League of Legends Won't Start - 8 Proven Fixes
6 min. read
Updated on
Read our disclosure page to find out how can you help MSPoweruser sustain the editorial team Read more
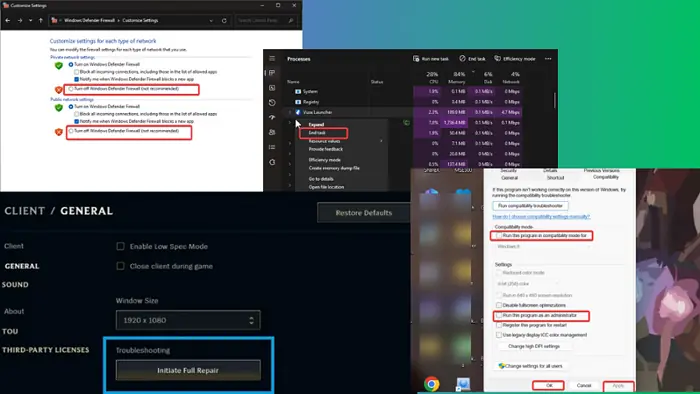
If League of Legends won’t start, you’re probably frustrated. And you’re not alone in this – numerous gamers have also had this issue.
Fortunately, I’ll show you how to resolve it below. But before diving into the main solutions, try these preliminary fixes:
- Restart the computer to clear conflicting processes or temp files that may hinder LoL from starting.
- Close background processes on the computer or other games running in the background.
- Check the game requirements.
- Check your internet connection.
- Change your desktop resolution and refresh rate.
Why Won’t League of Legends Open?
League of Legends might not be launching due to several reasons:
- You don’t meet the game specs
- Issues with the game files
- Corrupt or broken game installation
- An issue with the game patching process
- Outdated or corrupt graphics driver
- Lack of administrative privileges
- Conflicting processes
- Internet problems.
League of Legends Won’t Start – Fixes
If the preliminary solutions outlined earlier didn’t help, follow these steps:
1. Run LoL as an Administrator
Running LoL without the required administrative privileges could lead to the game not launching.
1. Right-click the League of Legends shortcut on your desktop page and select Properties.
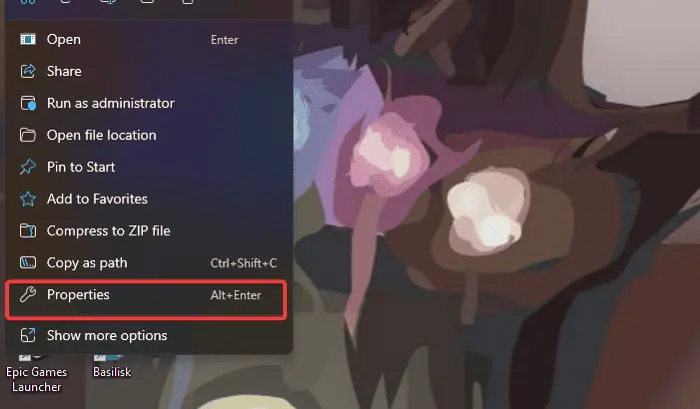
2. On the resulting dialog box, click on the Compatibility category.
3. Check the box for Run this program as an administrator.
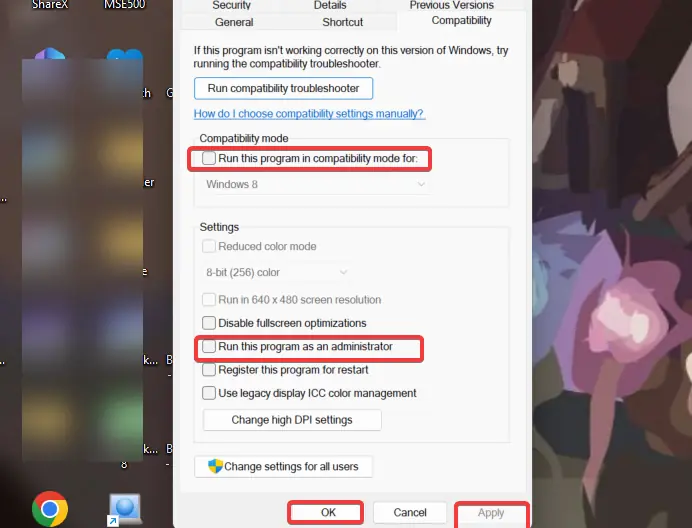
4. Click Apply, then OK to save the changes made.
Alongside that, you should run the game in compatibility mode:
1. Follow steps 1 and 2 above to open the game Compatibility settings on Windows.
2. Check the “Run this program in compatibility mode for” box and select Windows 7, preferably.
3. Click Apply, then OK to save the changes made.
After making those changes, restart your computer and relaunch League of Legends.
2. Temporarily Disable Windows Defender Firewall
The firewall might identify essential game files as a potential threat, preventing LoL from launching correctly.
1. Click the Start menu, type Windows Defender Firewall, and open the matching result.
2. On the resulting window, select Turn Windows Defender Firewall on or off.
3. Next, click Turn off Windows Defender Firewall (not recommended) for both private and public network settings.
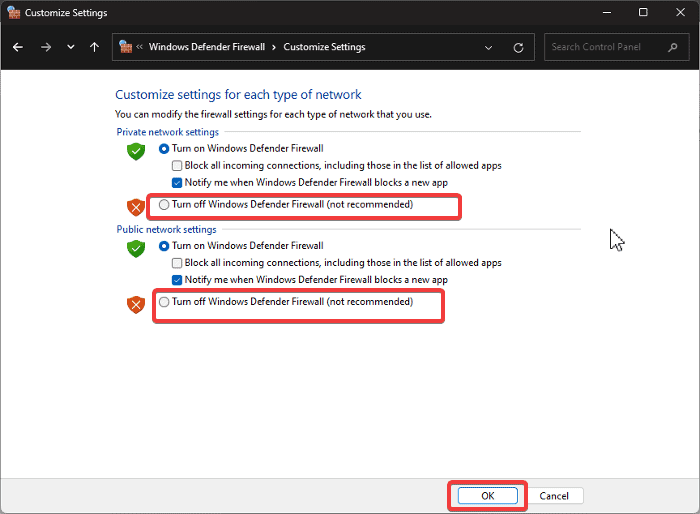
4. Select OK at the bottom of the page to save the changes.
5. Relaunch the game to observe its response.
If the issue is fixed, proceed to enable the Windows Defender Firewall by revisiting the outlined steps. Make sure to grant permission to LoL and its associated files through the Windows Firewall.
3. Close All League of Legends Processes and Relaunch the Game
1. Press Ctrl + Shift + Esc to open Task Manager.
2. Navigate to the Processes tab and locate any processes associated with League of Legends or Riot Games.
3. Right-click each of them and select End task.

4. Now, relaunch the game.
4. Delete lol_patcher and lol_launcher
I mentioned that the League client not opening issue could be because the game’s patching process is stuck. Hence, you can force repatch or repair the game to fix it.
1. Press Windows + E to open File Explorer on your PC.
2. Navigate to this path on the PC C:\Riot Games\League of Legends\RADS\Projects, depending on where your PC stored the game file.
3. Now locate and delete the lol_launcher and lol_patcher files.
4. Close the File Explorer windows and relaunch the game.
5. Verify the Integrity of Game Files
League of Legends game files or launchers may become corrupted due to improper installation. This can lead to the “League of Legends sorry we have detected a problem with your installation” message.
1. Go to the game installation directory on your PC and open the lol.launcher.admin app.
2. Click the gear icon at the top-right corner of the game manager interface.
3. Select Initial Full Repair and follow the on-screen prompts.
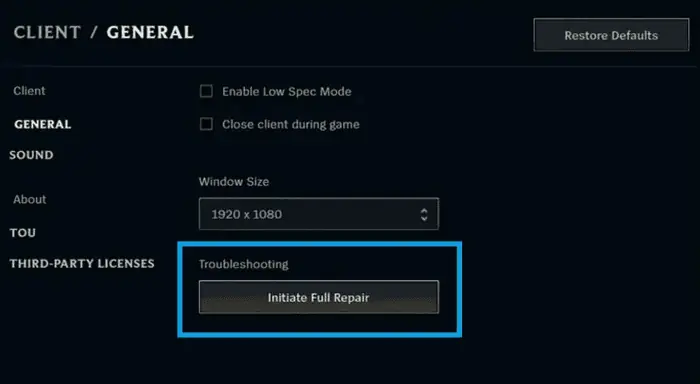
6. Update Graphics Driver
You may also need to update the graphics driver to fix this issue.
1. Press Windows + X to open the Start menu
2. Select Device Manager.
3. Double-click the Display adapters option on the Device Manager window to expand your graphics driver.
4. Note your graphic driver’s name and visit the manufacturer’s site to download its updated version.
5. Go back to Device Manager and right-click the graphics driver.
6. On the resulting drop-down menu, tap on the Update driver option.

7. Next, select Browse my computer for drivers and follow the on-screen prompts to select the driver package you downloaded earlier.
This will install the updated driver on your computer. Afterward, you should restart your computer.
You can also update drivers and maintain them with the help of professional software such as PC HelpSoft Driver Updater. This tool can automatically scan, identify, and download new drivers within just few minutes after installation.
7. Clean Install League of Legends
If all else fails, consider reinstalling the game.
1. Press Windows + R to open the Run Command Box.
2. Type control panel into the Run box and press Enter.
3. Now, open Programs and Features on the Control Panel window.
4. Select League of Legends from the app list, right-click it, and select Uninstall.

5. Select Yes in the next window to confirm the operation.
6. Now open File Explorer and go to the League of Legends installation file.
78. Delete everything in the file and then reinstall the game on your computer.
8. Troubleshoot in Clean Boot State
1. Press Windows + R to open the Run box.
2. Type msconfig in the box and press Enter. This will open up the System Configuration window.
3. Select the Services tab.
4. Next, check the Hide all Microsoft Services box, then click the Disable all on the button-right.

5. Select the Startup tab, then click on Open Task Manager.
6. Once the list fully loads, right-click and choose Disable on each of the programs listed.
7. Close the Task Manager window to go back to the System Configuration window.
8. Click Apply, then OK to save your changes.
If the issue gets resolved in the clean boot state, it means a third-party app is the culprit. You may need to uninstall recently installed programs on your computer.
Also Read:
- NVIDIA Graphics Card Not Detected Windows 10: 9 Quick Fixes
- Steam Games Won’t Launch Windows 11 – 10 Simple Fixes
So, now you know what to do if League of Legends won’t start. If you diligently follow the suggested solutions, one of them should help you resolve the issue.









User forum
0 messages