Laptop Keyboard Not Working on Acer - 5 Proven Solutions
3 min. read
Published on
Read our disclosure page to find out how can you help MSPoweruser sustain the editorial team Read more
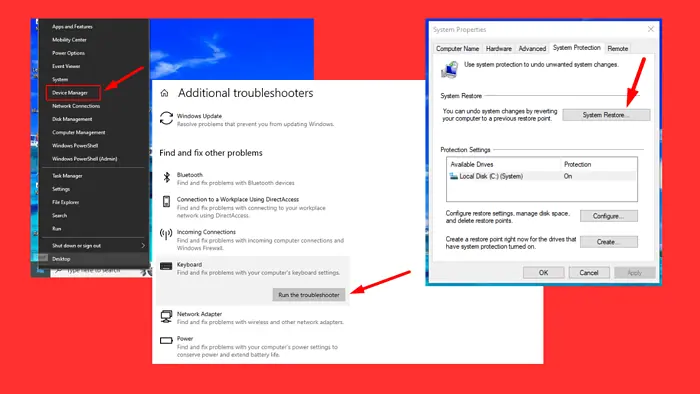
Is your laptop keyboard not working on Acer? I’ve had the same issue and managed to fix it, so I know how frustrating it can be when your keyboard stops responding during an important task. In my experience, it’s often caused by outdated drivers, misconfigured settings, or even hardware malfunctions that affect its performance.
Luckily, there are several ways to resolve it. Before we go into more detailed solutions, try these quick fixes:
- Unplug any connected external keyboards. External keyboards always disable the in-built one.
- Run a virus and malware scan to detect potential threats. Open Windows Security > Virus & threat protection > Quick scan.
- Perform a full restart of your laptop. Turn it off through the power button, and remove the battery for a few seconds before turning it on.
- Consider replacing the keyboard if the issue persists.
If these didn’t help, check out the rest of the guide!
Update Your Keyboard Driver
Outdated keyboard drivers can cause various issues, including malfunctioning keys. Updating the driver can restore normal function. Here’s how to do it:
- Right-click on the Start menu and select Device Manager from the menu.
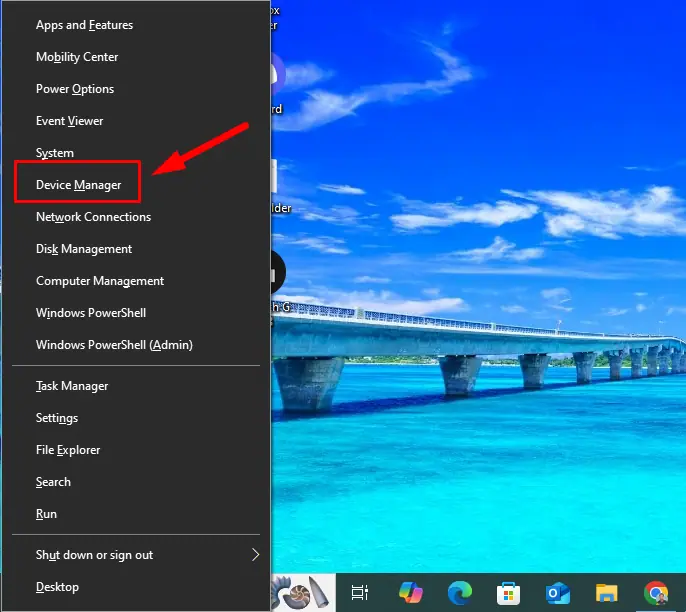
- Expand the Keyboards section, right-click on your device, then select Update driver.
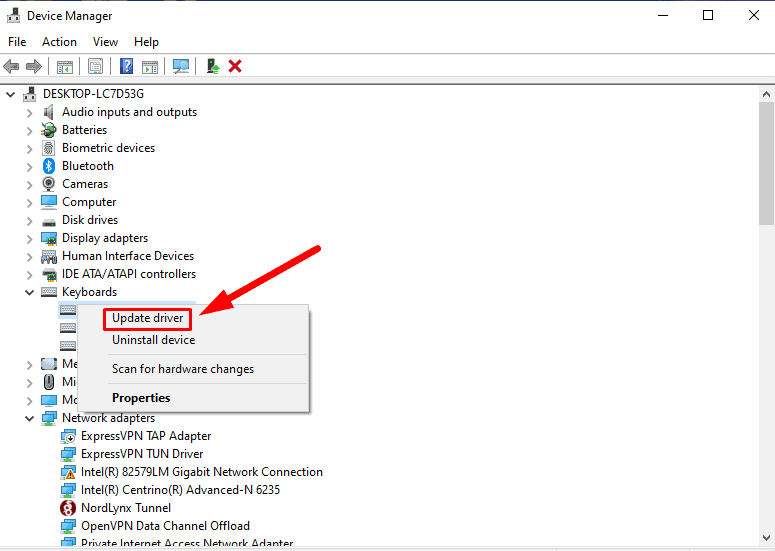
- Choose Search automatically for drivers and follow the prompts.
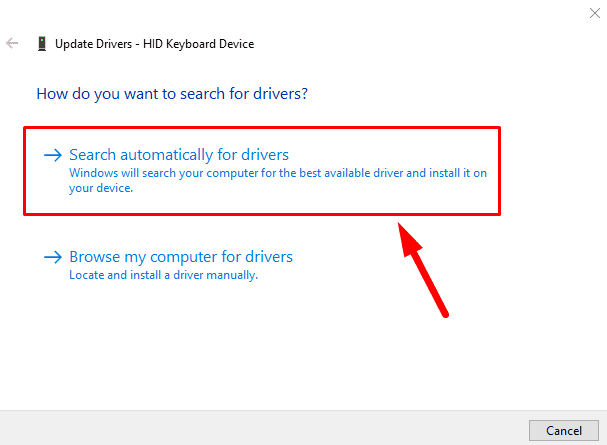
Alternatively, you can download and install a tool like PC HelpSoft Driver Updater to simplify the process. It’ll automatically update everything, so you won’t have to do it manually.
Uninstall Your Keyboard Driver
Uninstalling and reinstalling the keyboard driver can help fix any corrupted files causing the issue. Follow the below steps:
- Open the Device Manager by right-clicking on the Start menu and selecting it.
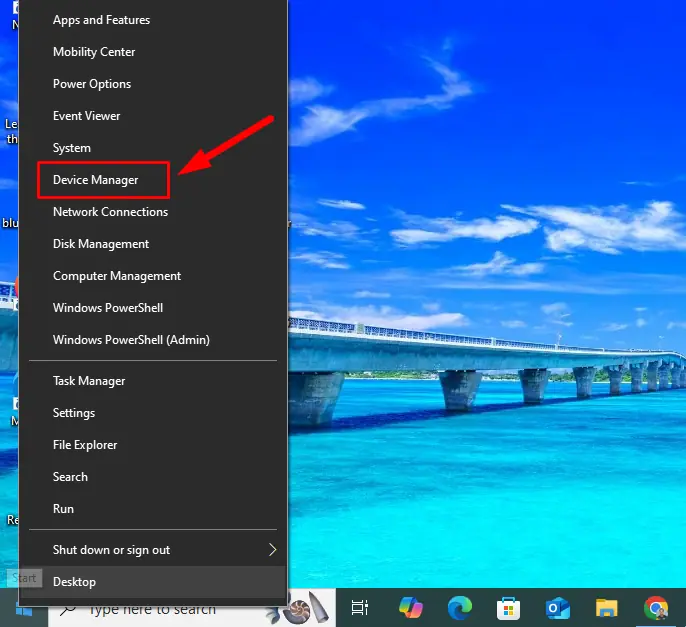
- Locate the Keyboards section, right-click on your keyboard, and select Uninstall device.
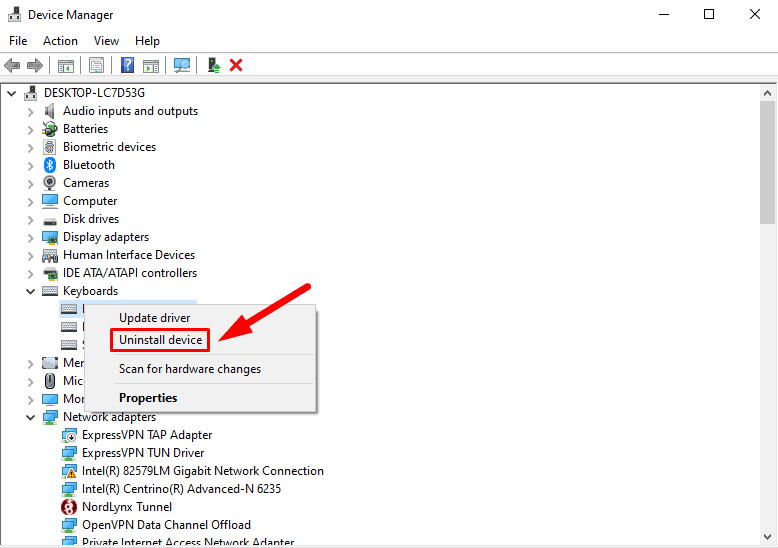
- Restart your laptop, allowing Windows to reinstall the driver automatically.
Once it’s complete, test your keyboard to see if the problem is resolved.
Disable Filter Keys
Filter Keys can slow down responses or even completely stop them. So, disabling this feature could solve the problem:
- Click the Start menu, tap Settings, then go to Ease of Access.
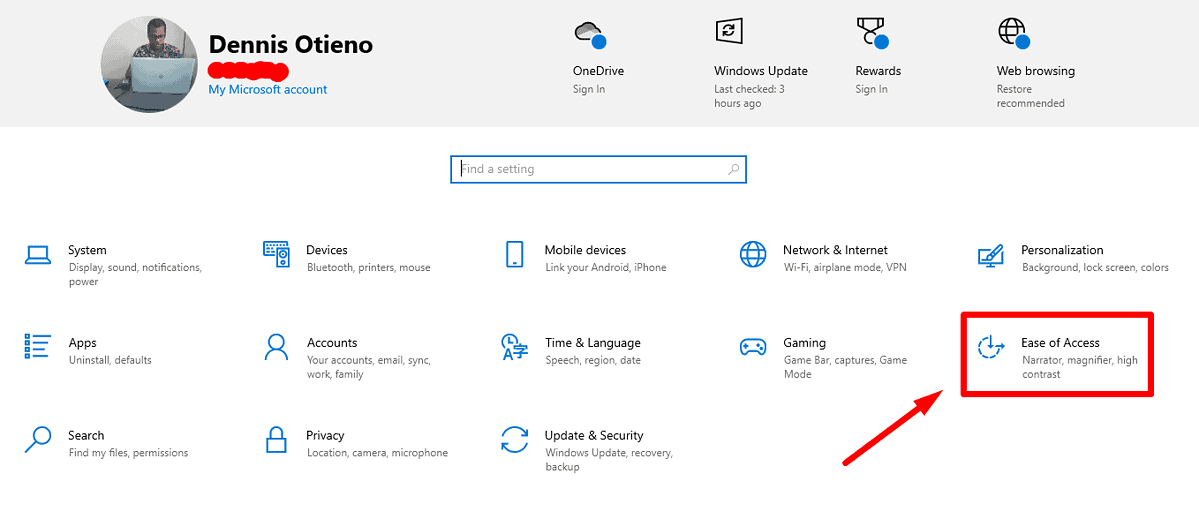
- Select Keyboard from the left-hand menu.
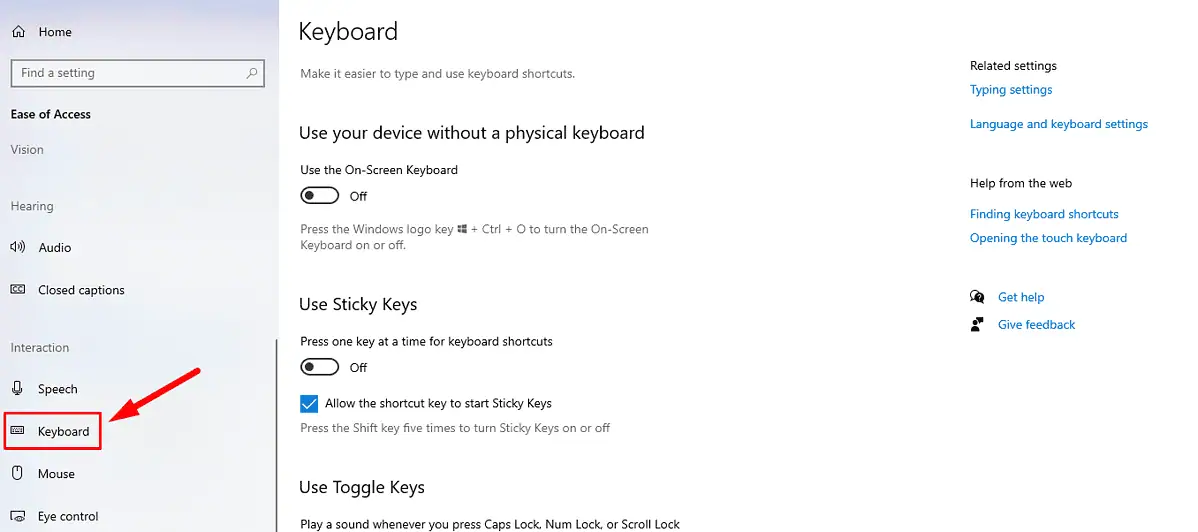
- Scroll to the Use Filter Keys section and turn the toggle to Off.
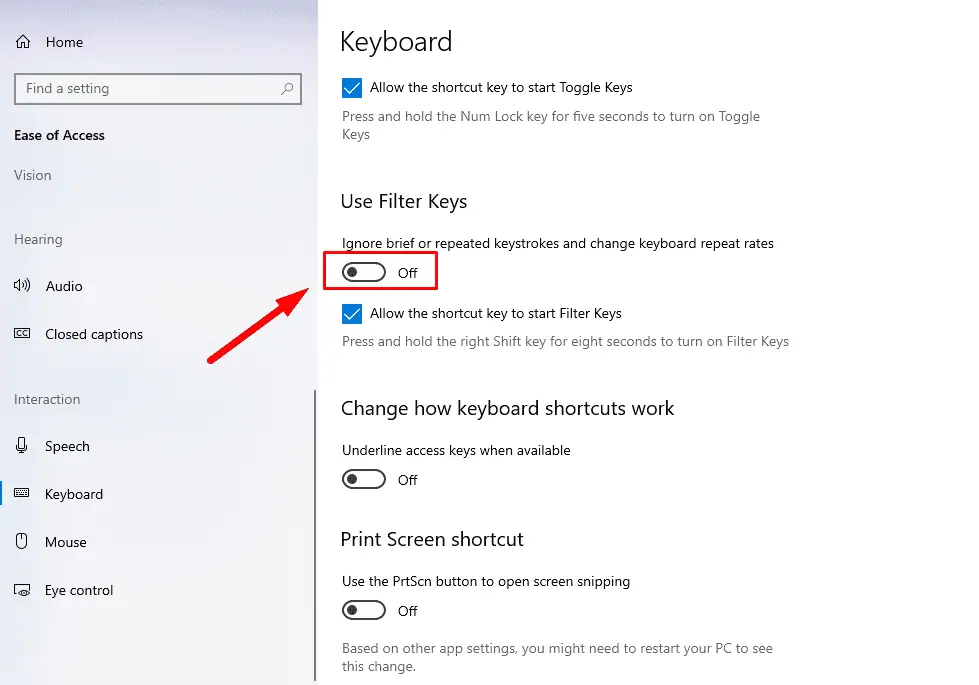
Test your keyboard to check if the issue persists.
Perform a System Restore
If the problem started recently, a system restore can revert your computer settings to when the keyboard was working. Here’s how:
- Copy “Create a restore point,” paste it on the search button beside the Windows icon, and tap Open.
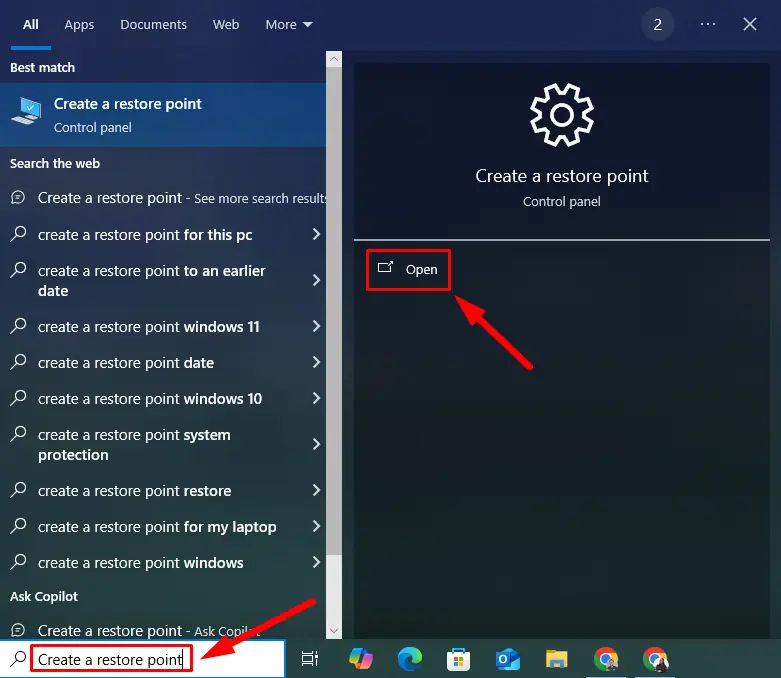
- In the System Properties window, select System Restore.
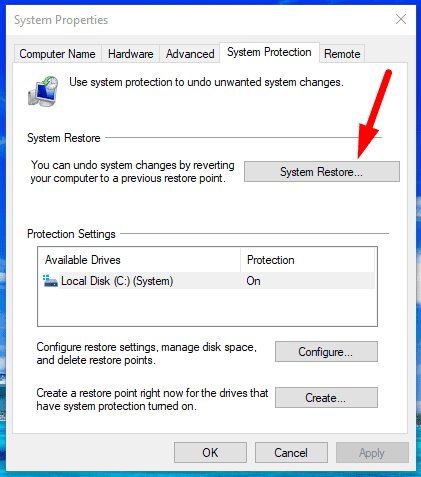
- Choose a restore point that predates the keyboard issue and tap Next.
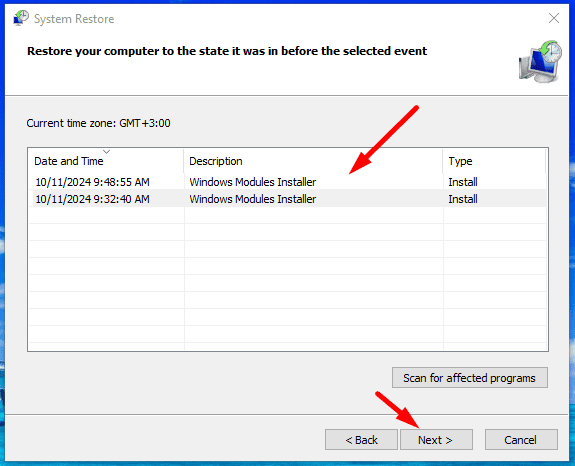
- Tap Finish and restart your laptop to see if the problem is resolved.
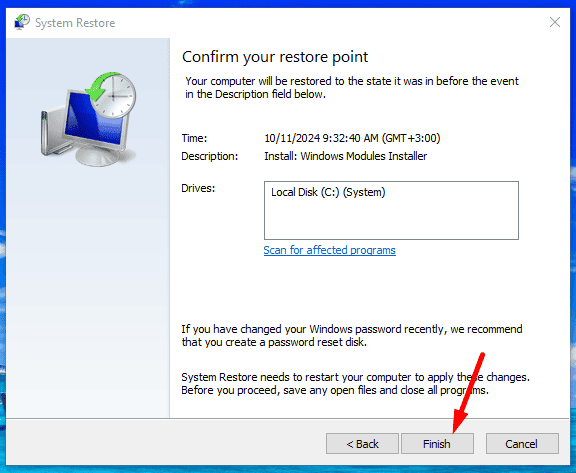
Troubleshoot for Hardware Issues
Sometimes, the issue may be hardware-related. Running a troubleshooter can help identify and fix it:
- Tap on the Start menu, click Settings, and select Update & Security.
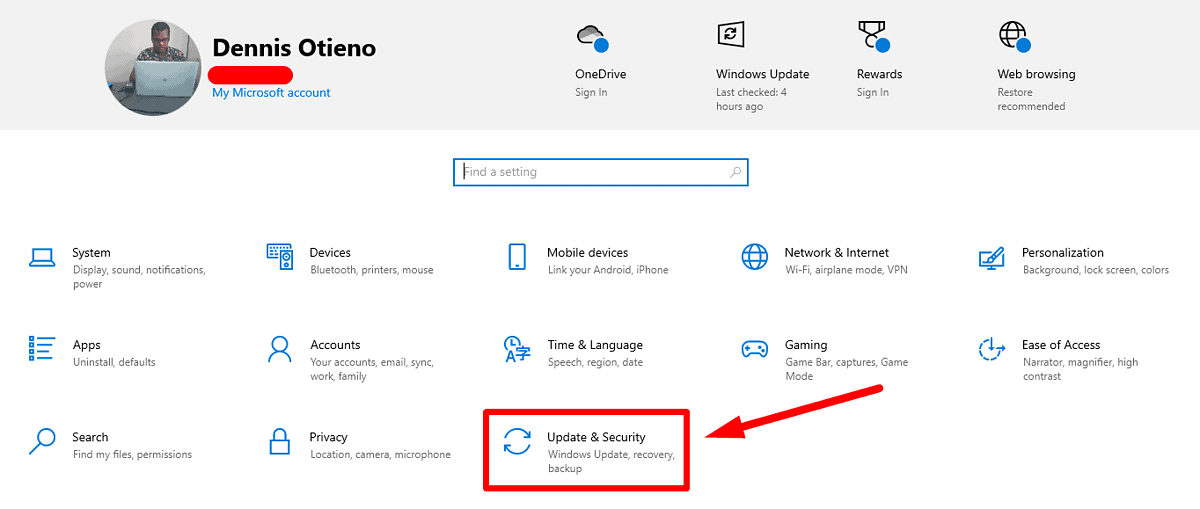
- In the left sidebar, click on Troubleshoot, scroll down, and click on Additional Troubleshooters.
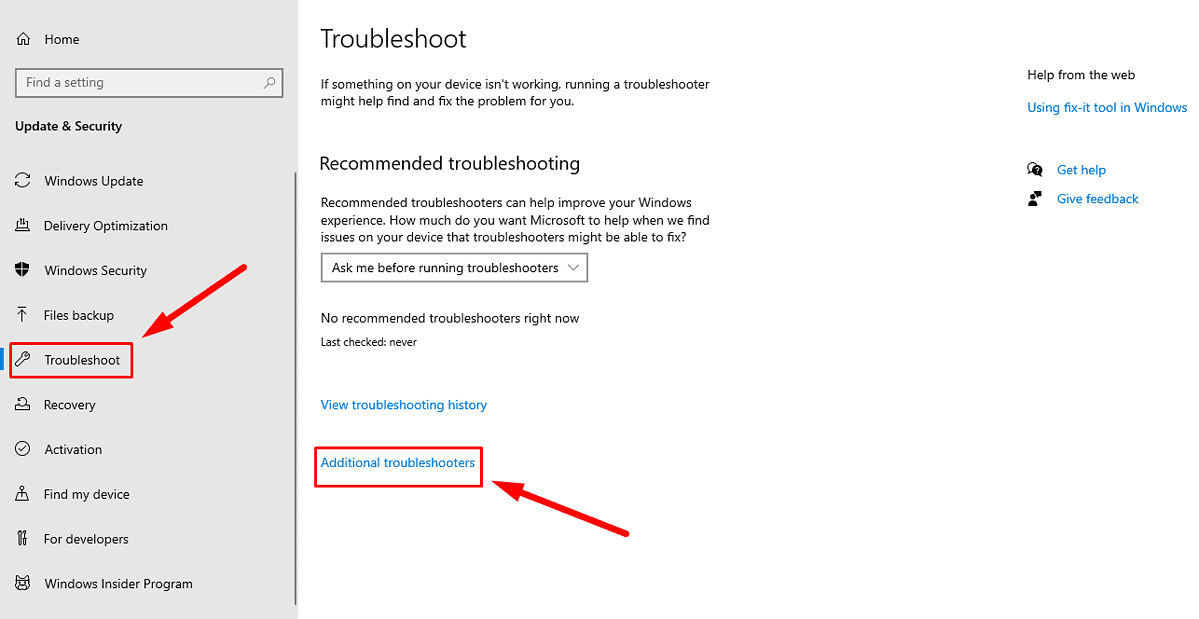
- Scroll the left sidebar, tap Keyboard under Find and fix other problems, and click Run the troubleshooter.
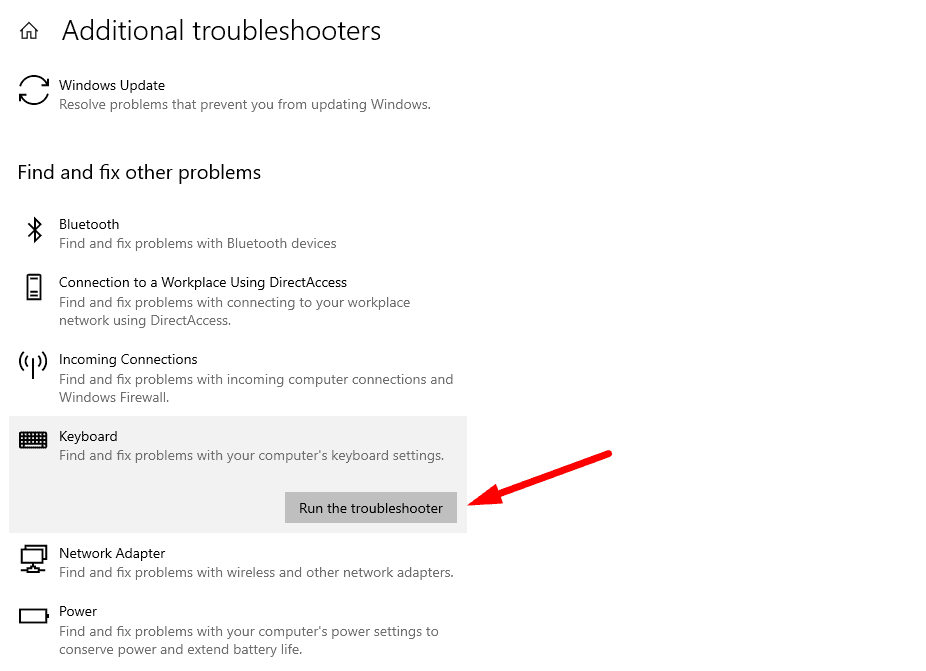
After the diagnosis, follow the suggestions and restart your laptop.
So, you can rest easy now that you know how to deal with your laptop keyboard not working on Acer. The above fixes will help you get your keyboard back in working order and continue your tasks without interruption.
Furthermore, here’s what to do when your Bluetooth keyboard isn’t working or when it’s automatically typing.








User forum
0 messages