No Sound After Connecting Second Monitor [SOLVED]
5 min. read
Updated on
Read our disclosure page to find out how can you help MSPoweruser sustain the editorial team Read more
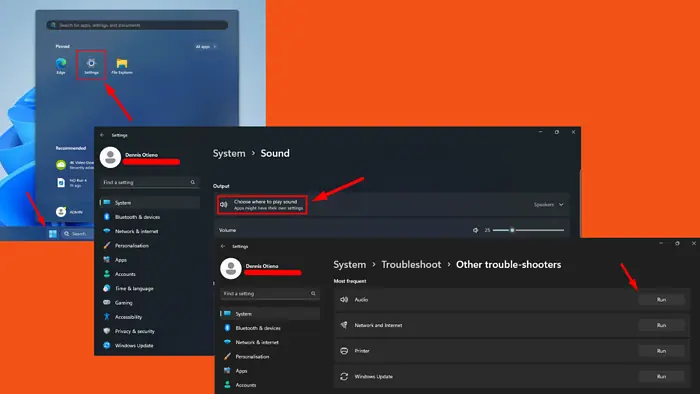
Is there no sound after connecting a second monitor? I’ll show you how to fix it.
A second monitor can enhance your productivity and multitasking capabilities but can also lead to frustrating audio issues. They’re usually caused by incorrect audio settings, hardware limitations, or driver conflicts. Luckily, you can fix them and return to your work or entertainment without interruptions.
Let’s dive in!
Quick Fixes
Before we move to more detailed solutions, try out these first:
- Update Windows: Press the Windows Icon > Settings > Windows Update > Check for updates.
- Restart your PC: Press the Windows Icon > Power Button > Restart.
- Adjust sound settings: Right-click the Sound Icon on the taskbar > Open Volume Mixer > Adjust volume.
- Turn off Bluetooth: Press the Windows Icon > Settings > Bluetooth & devices > Toggle off Bluetooth.
- Unplug all peripheral devices: Disconnect all peripheral devices from your computer, such as your mouse, keyboard, printer, and external hard drives.
Enable Sound Drivers
Disabling drivers can prevent audio from functioning properly. Here’s how to check and enable them:
- Right-click on the Start menu and select “Device Manager.”
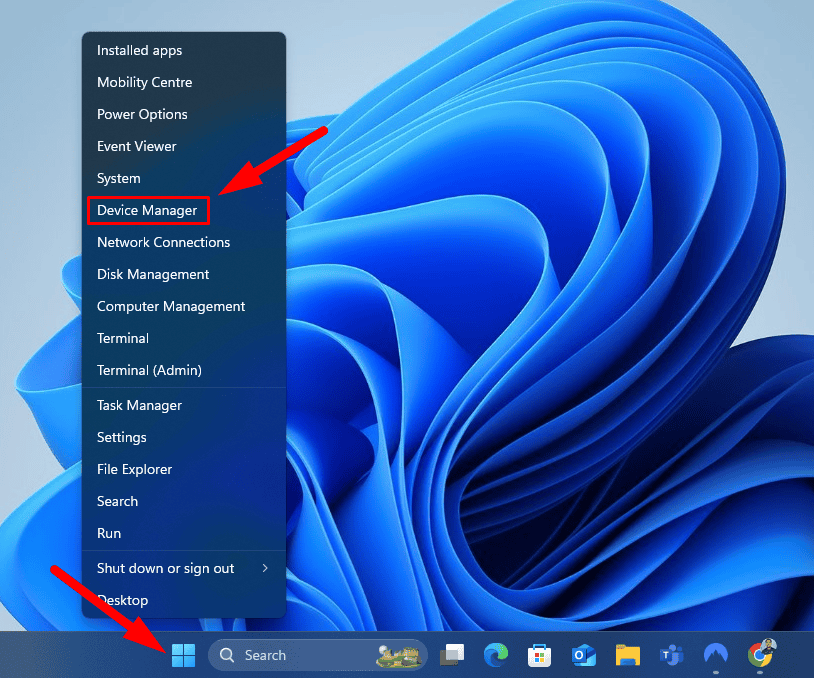
- Expand the Sound, Video, and Game Controllers section, right-click on your audio device, and select “Enable device” if disabled. If it’s enabled, click “Disable device,” then turn it back on again.
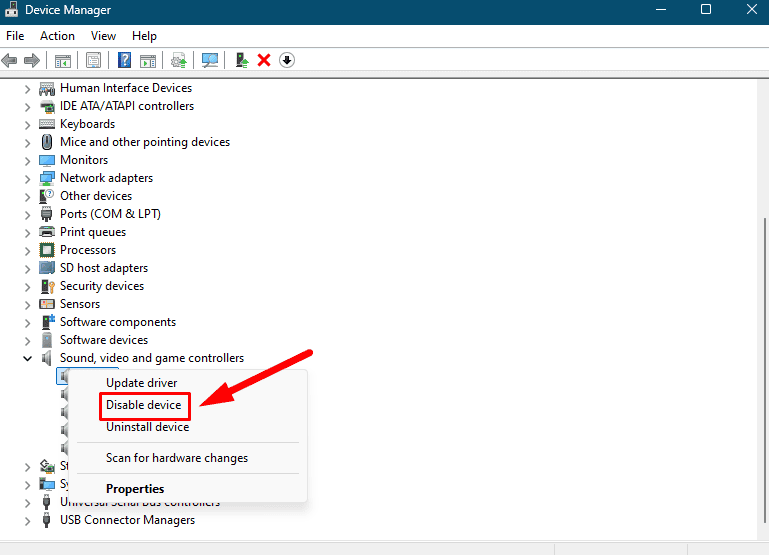
Restart your PC and check if you can hear any sound. If the problem persists, go to the next fix.
Update Sound Drivers
Outdated drivers can lead to compatibility issues that may affect your audio output. Keeping them up to date is important for optimal performance and sound quality. Follow the below steps to update them manually:
- Type “Device Manager” on the search button and click Open.
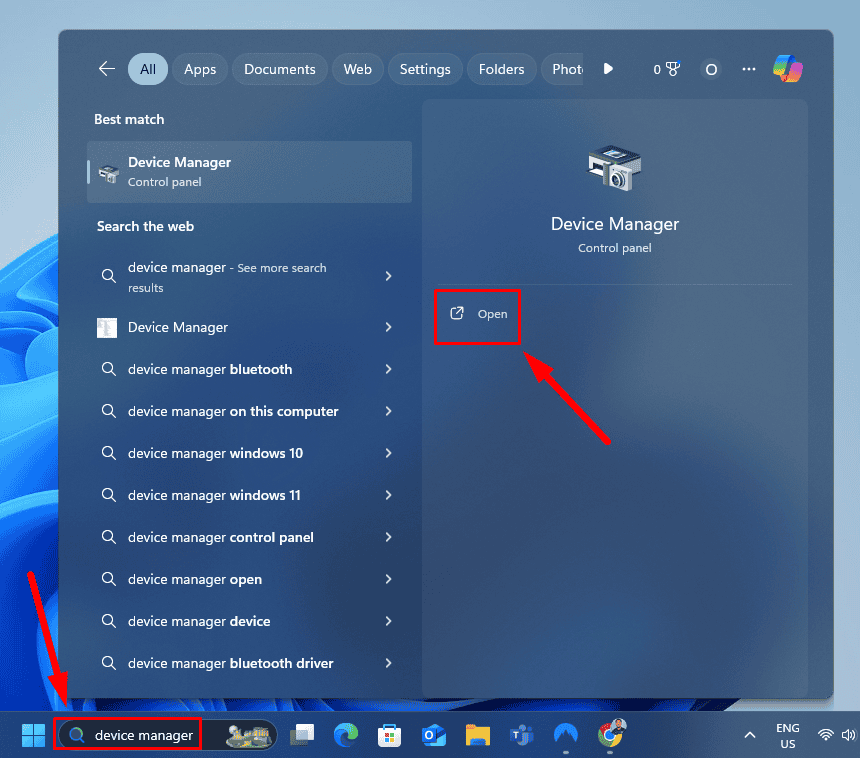
- Expand the Sound, Video, and Game Controllers section, right-click on your audio device, and select “Update driver.”
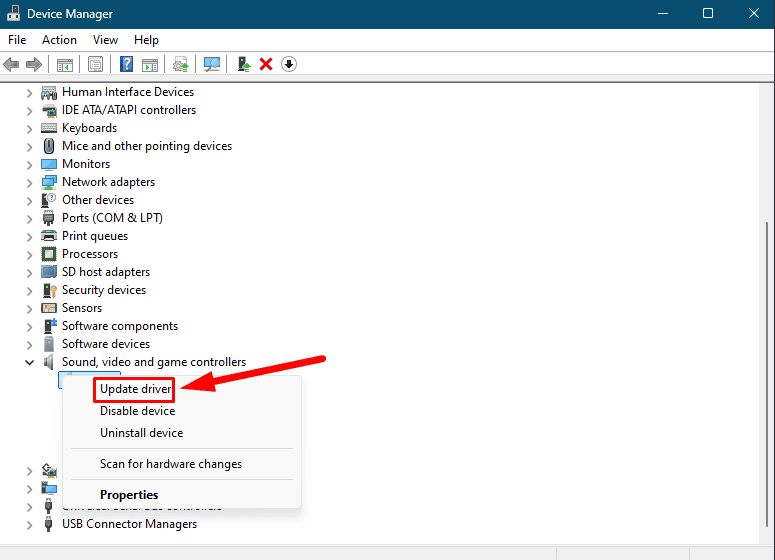
- Choose “Search automatically for drivers.” Follow the prompts to install it and restart your computer.
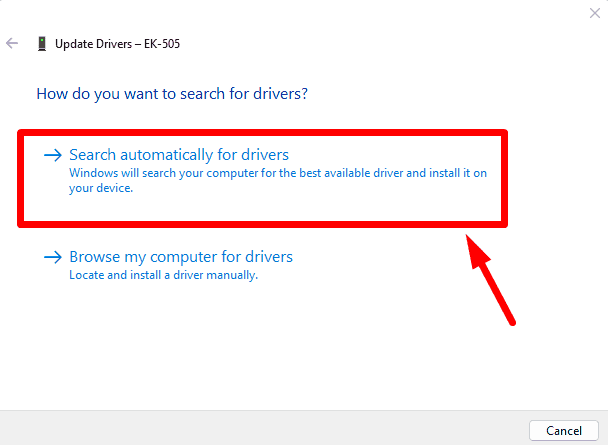
Alternatively, you can save time with PC HelpSoft Driver Updater to take care of everything automatically.
Roll Back Sound Drivers
If your sound issues began after a recent driver update, reverting to a previous version can help restore functionality. Follow the below steps:
- Press the Windows button + X and select “Device Manager.”
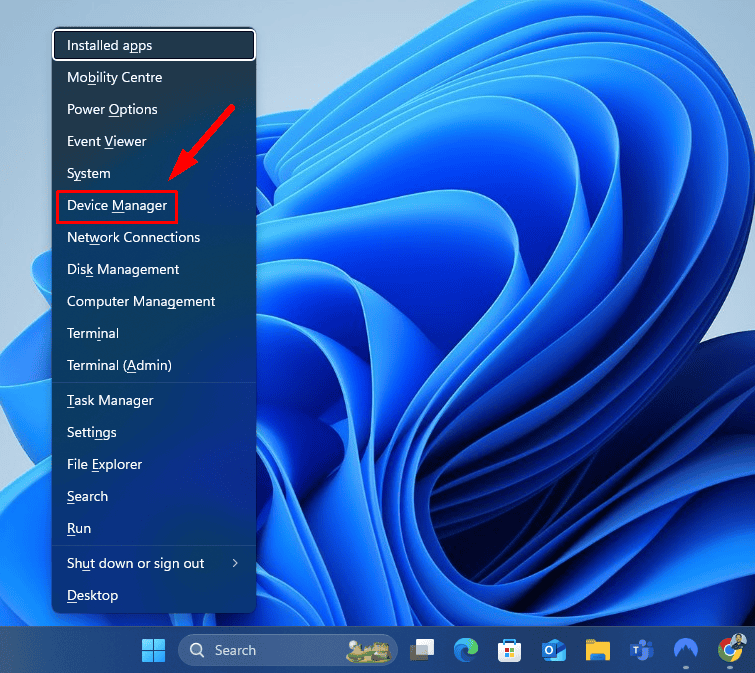
- Expand the Sound, Video, and Game Controllers section, right-click on your audio device, and select “Properties.”
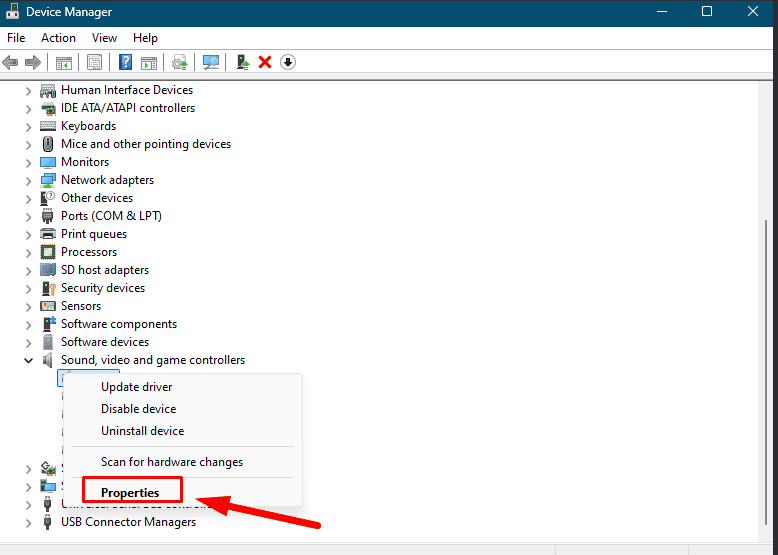
- Go to the “Driver” tab. Click on “Roll Back Driver” if the option is available. If it’s grayed out, move to the next fix.
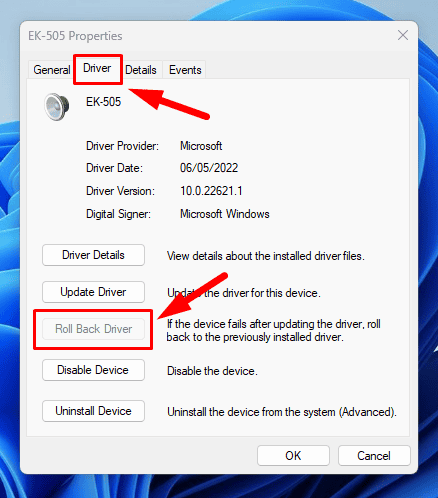
Uninstall and Reinstall Sound Drivers
If the drivers are corrupted or misconfigured, uninstalling and reinstalling them can reset the system. This can often resolve persistent sound problems by giving your computer a fresh start with audio management. Follow the below steps:
- Right-click on the Start menu and select “Device Manager.”
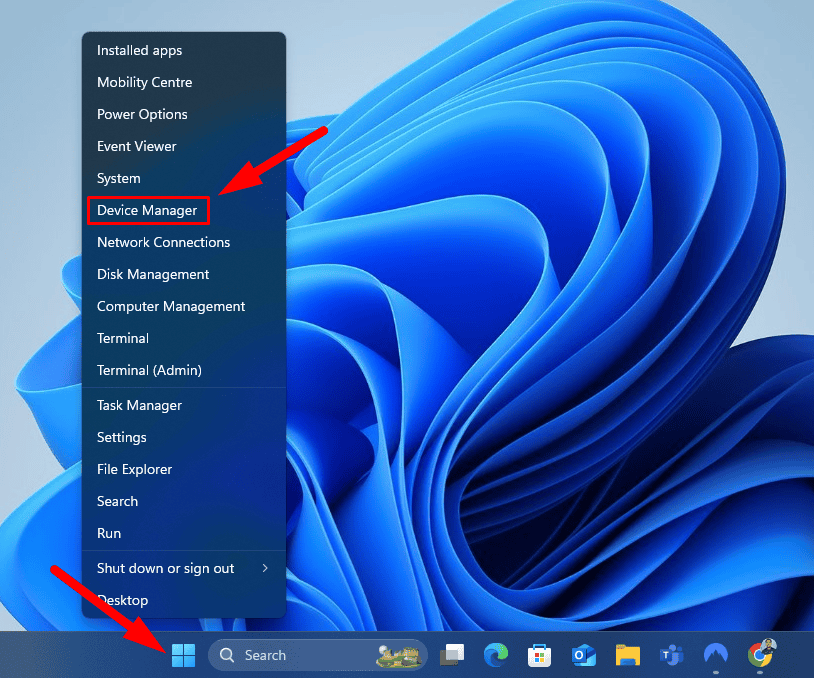
- Expand the Sound, Video, and Game Controllers section, right-click on your audio device, and select “Uninstall device.”
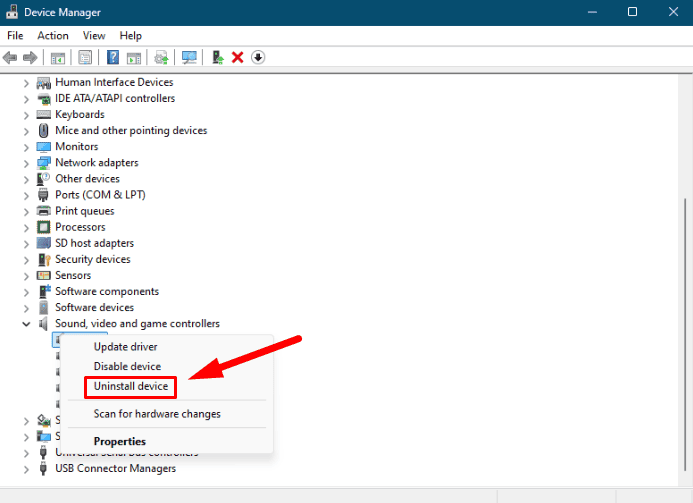
- Confirm the uninstallation.
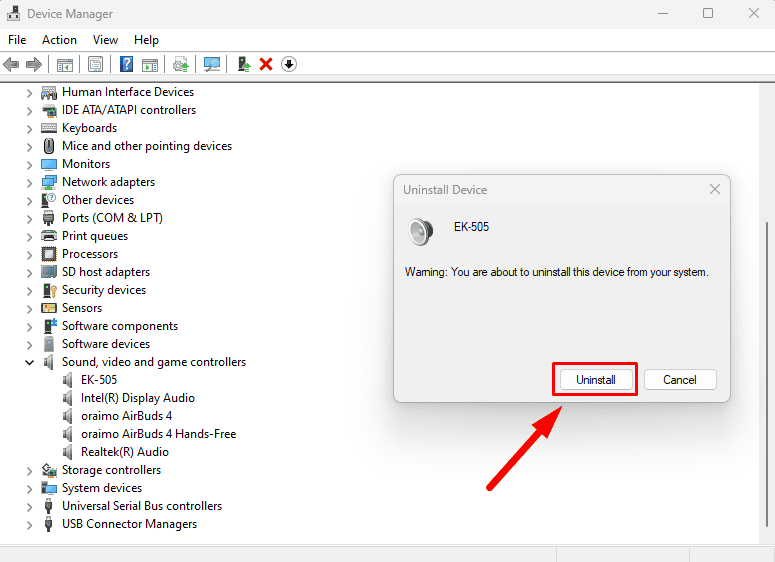
Windows will automatically reinstall the audio driver upon reboot. Check if the monitor produces sound.
Run Audio Troubleshooter
Windows includes a built-in troubleshooter designed to detect and fix audio issues automatically. Running this tool can save you time by pinpointing common problems and providing solutions. Here’s what to do:
- Click on the Start menu and select “Settings” (the gear icon).
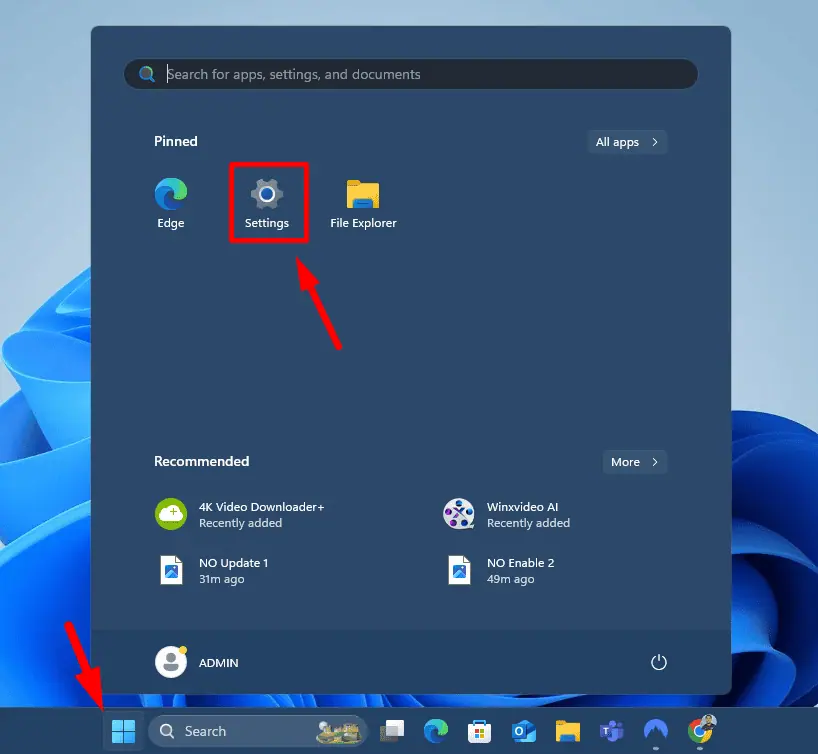
- Scroll and select “Troubleshoot.”
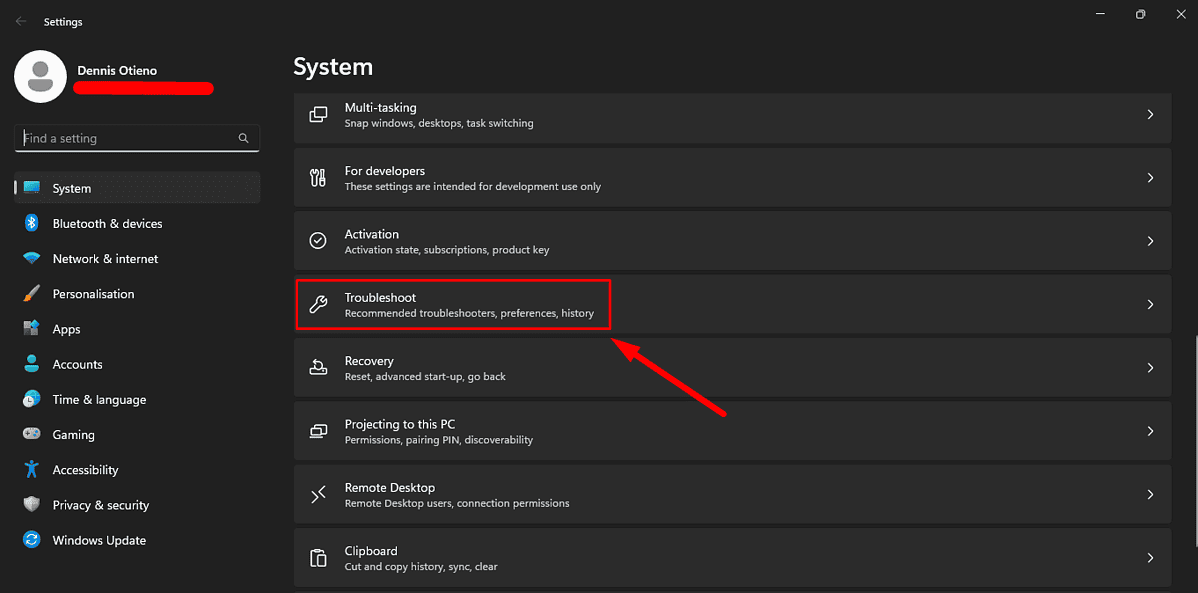
- Tap “Other Trouble-shooters.”
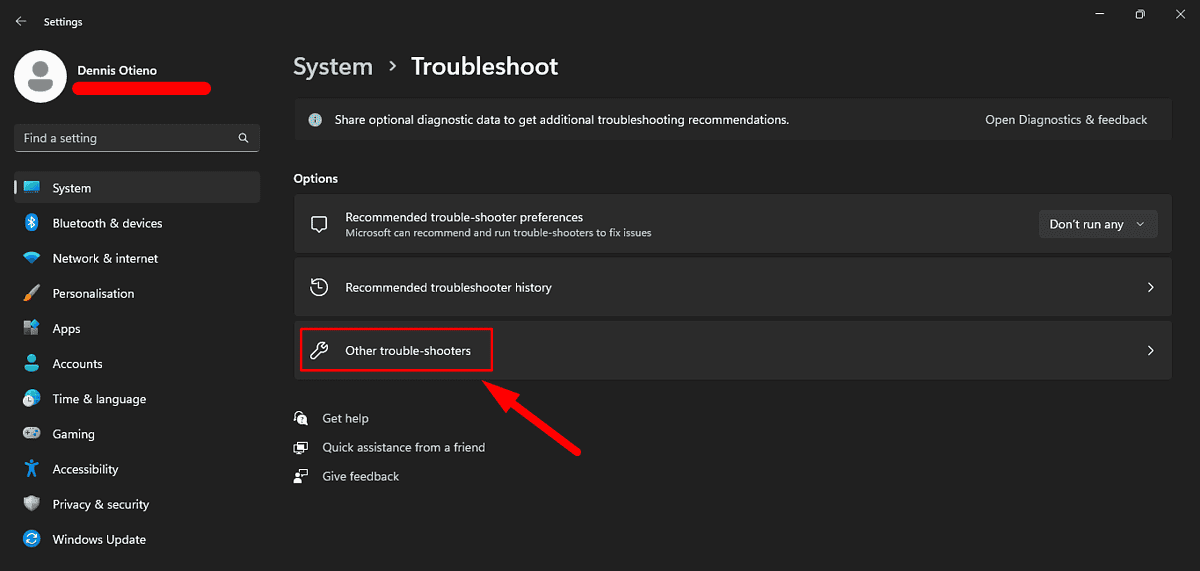
- Click “Run” beside Audio and follow the suggestions if any are available.
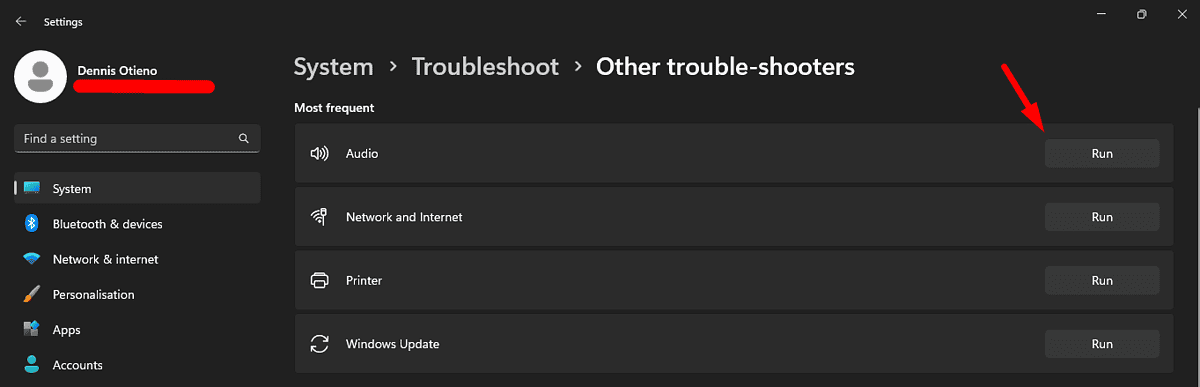
Set Your Audio Device As the Default Device
Connecting a second monitor may change your system’s default audio output settings. Ensure that your preferred audio device is set as the default:
- Right-click the sound icon in the taskbar and select “Sound settings.”
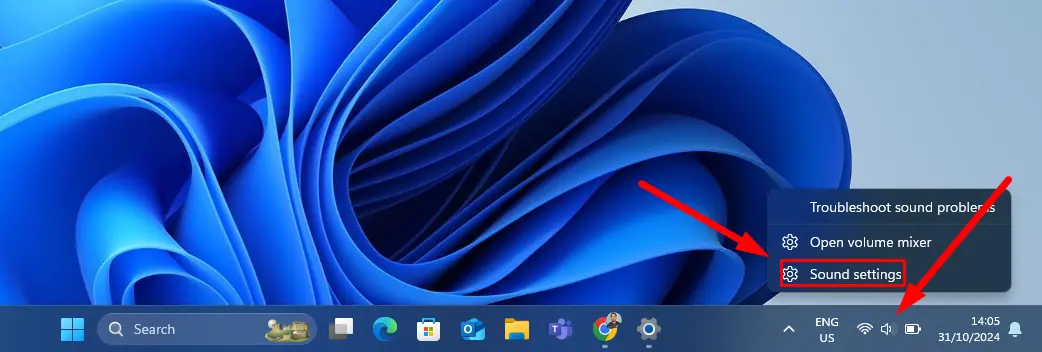
- In the Output section, tap Choose where to play sound and select your output device.
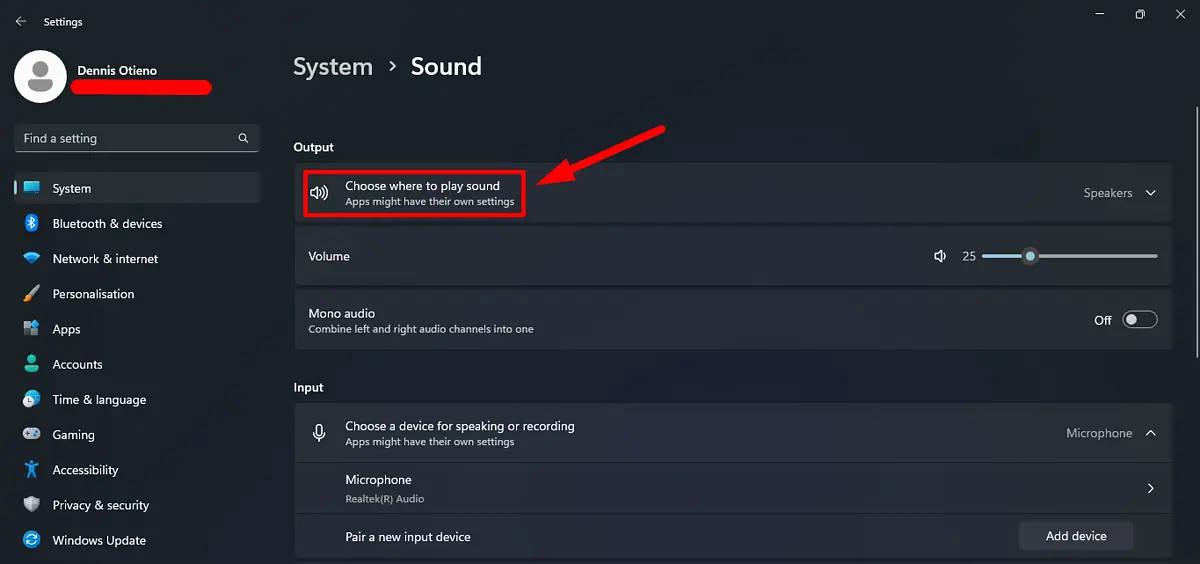
Now, try the second monitor to see if it produces any sound.
Turn Off Audio Enhancements
Audio enhancements can sometimes cause conflicts with sound output. Disabling them may resolve issues related to distortion or no sound altogether. Here are the steps to follow:
- Tap the Windows Icon and select Settings.
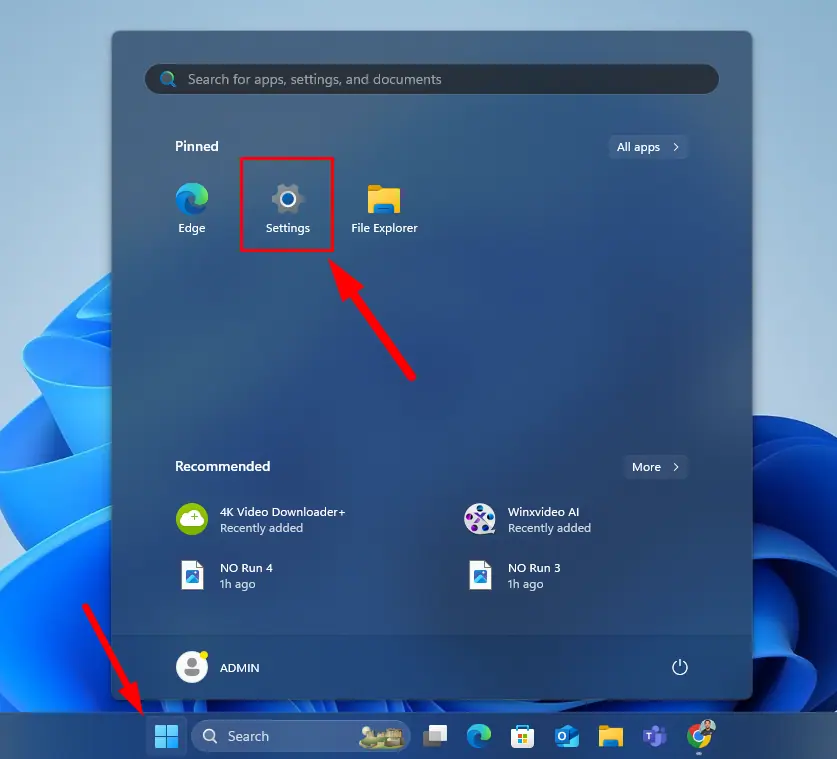
- Select “Sound.”
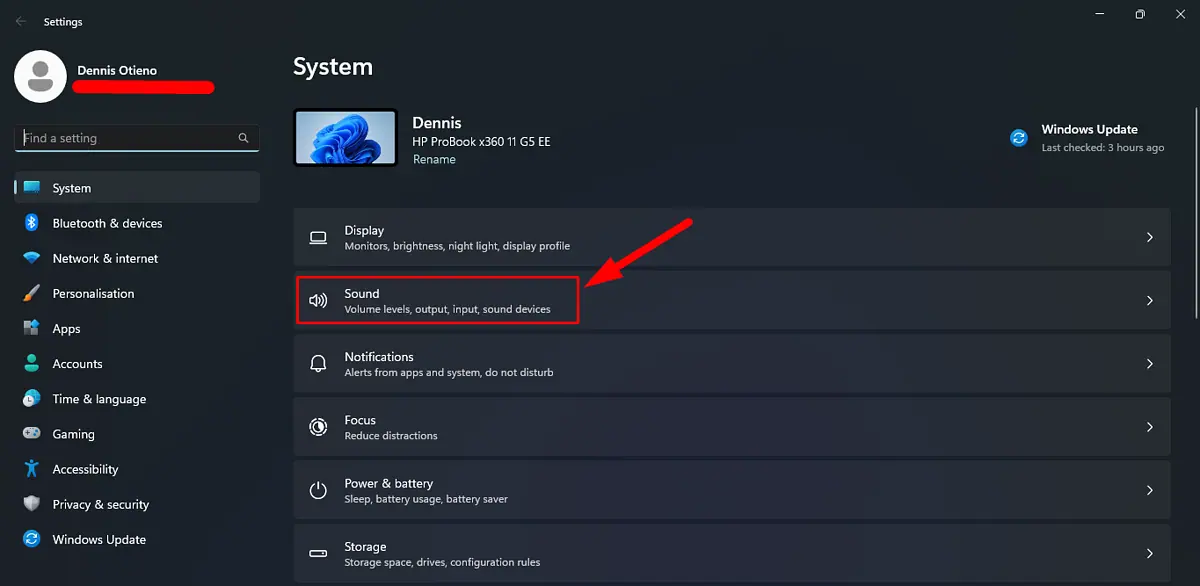
- Choose your default audio device under Output to open Properties.
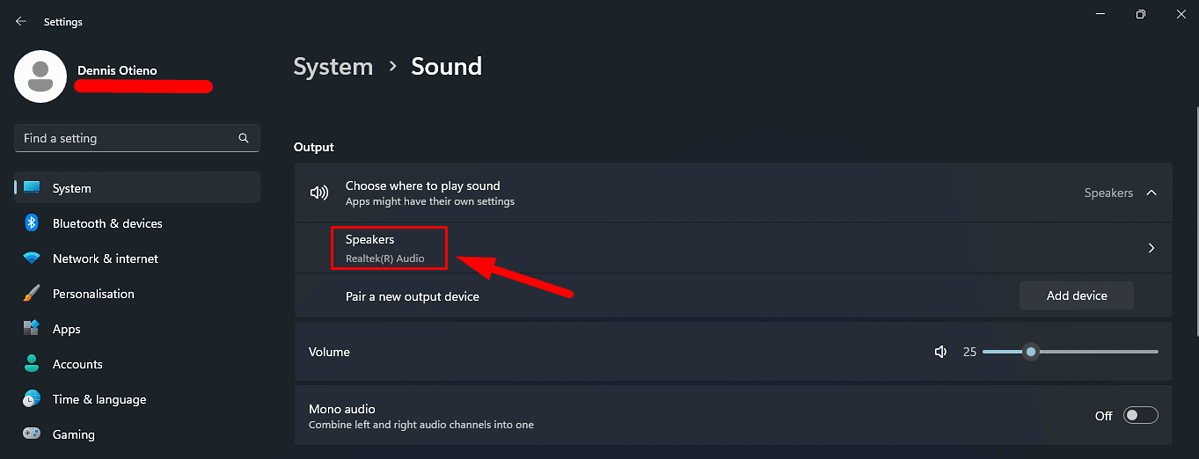
- Go to the “Audio Enhancements” tab, tap the drop-down menu, and select “Off.”
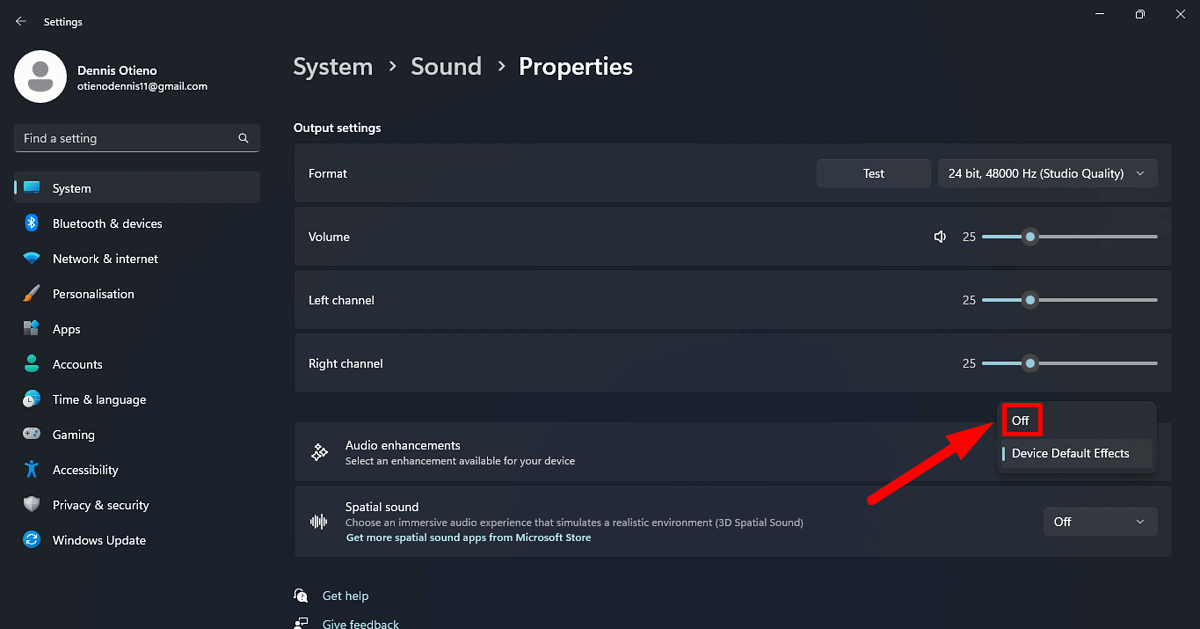
Check if there’s sound on the second monitor.
Restart Audio Services
This can refresh the system’s audio management and resolve glitches. This simple step often clears up issues that may arise after hardware changes:
- Press the Windows Icon + R to open the Run dialog. Type services.msc and hit Enter.
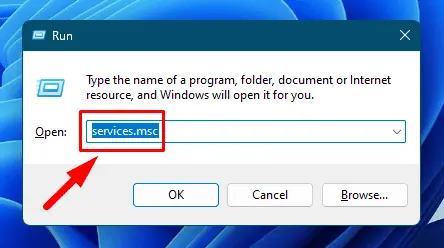
- Scroll down to find “Windows Audio.” Right-click on it and select “Restart.” Do the same to “Windows Audio Endpoint Builder” and “Remote Procedure Call (RPC)” if they’re running.
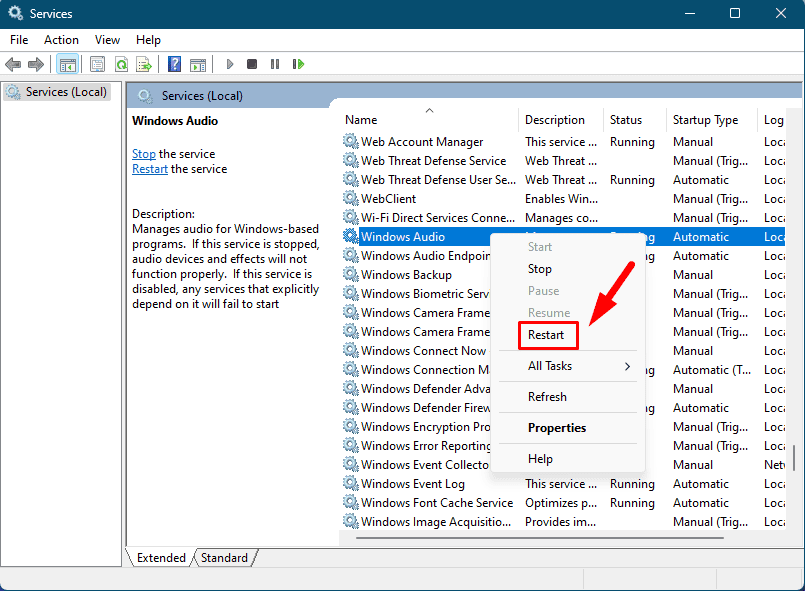
No sound after connecting a second monitor can be frustrating, but it’s a common problem you can resolve with a few adjustments.
Also, learn to fix your second monitor if it turns off and on repeatedly in Windows 11 or keeps turning black.








User forum
0 messages