SoundTap Review: Is It a Good Choice in 2025?
17 min. read
Updated on
Read our disclosure page to find out how can you help MSPoweruser sustain the editorial team Read more
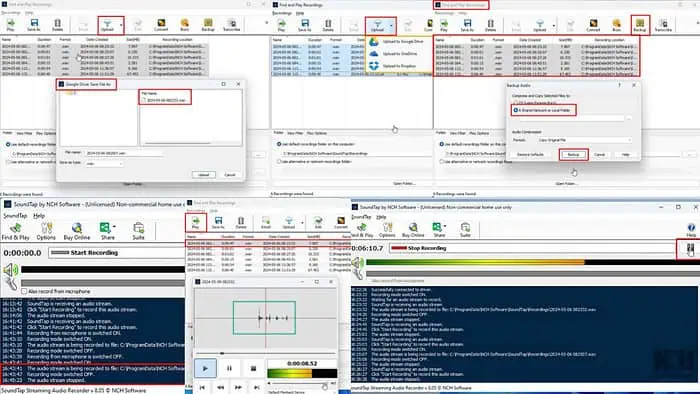
This in-depth SoundTap review will give you all the info you need to decide if this is the right app for your audio recording needs.
SoundTap is a desktop app from NCH Software. It can record audio coming from system microphones, webcams, and online audio streams. It facilitates real-time recording of multiple or select audio streams. You can also use it to create voiceover recordings and create podcasts, soundtracks, and more.
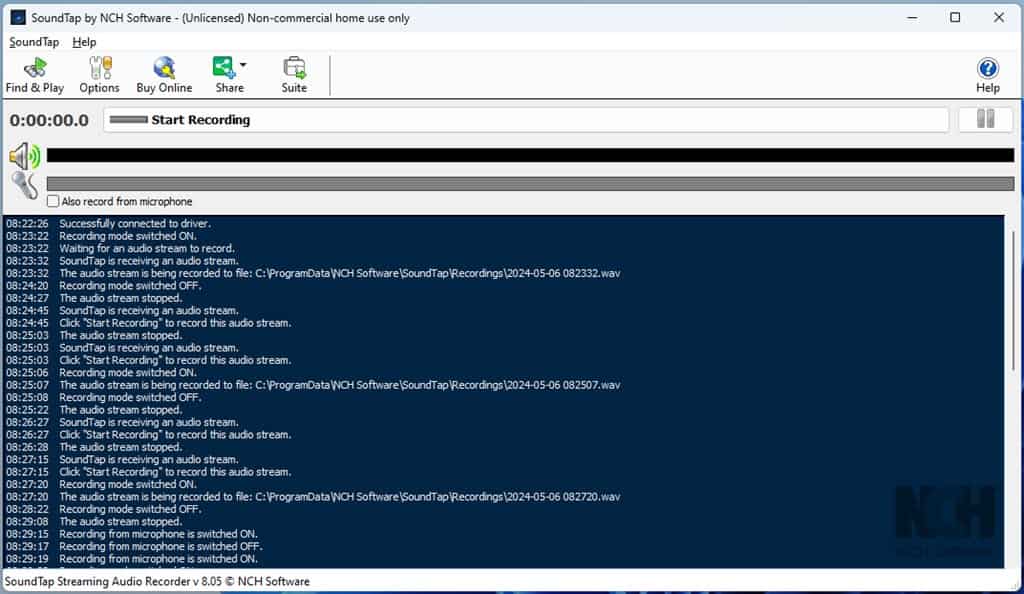
I tested the tool for seven days to see how well it performs. Here, I’ve documented my findings in terms of features, user interface, pricing, and more.
| Pros | Cons |
| Free version is available for personal and home use. | The free edition’s outputs are only for personal use. |
| No limit to the audio recording duration in the free version. | Doesn’t capture the ID3 tags of streamed audio content. |
| Automatically picks up all system and microphone audio streams; no manual configurations required. | The tool only outputs MP3 and WAV file formats. |
| Provides a recorded audio library with sorting, filtering, and various playback options. | Doesn’t record audio streams from DRM-protected players or websites. |
| Various content-sharing options for offline and online use cases. | Occasionally interferes with the system audio input and output sources. |
| Lets you convert rarely used audio file formats to more popular ones. | After installation, certain devices (Windows 10) might require an immediate reboot. |
| Works both offline and online. | Useful tools like Edit, Convert, and Transcribe require additional NCH Software installations. |
| Intermediate-level learning curve. | The UI is in English only. |
| It can also record VoIP audio and system UI sounds. | There’s no real-time customer support via chat or phone. |
| Offers regular program and security updates for free. | The email support responses may end up in the spam folder on email clients like Gmail, Outlook, and Yahoo Mail. |
| Lightweight desktop app that doesn’t slow down your PC or Mac. | |
| Offers customer support to both paid and free plan users. However, premium license users are prioritized. |
SoundTap Features
Here are SoundTap’s main features and my experience with them:
Streaming Audio Recording
This is the tool’s primary function. It utilizes the native device drivers to capture audio from offline and online sources.
It also allows voiceover recording. To use this feature, you must tick the checkbox for the Also record from microphone option. When creating voiceover content in this way, the tool disables the audio output briefly.
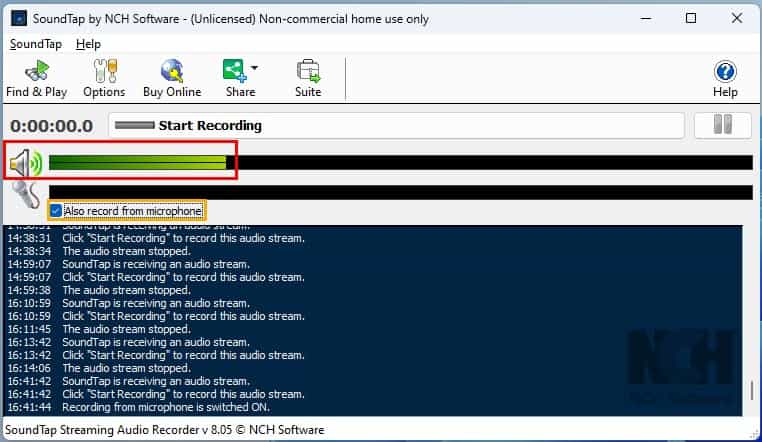
The streaming audio recorder feature automatically picks up audio playing in the background and shows a visual equalizer. If there’s more than one audio stream playing on your device, the tool will club all these into one audio track.
Unfortunately, SoundTap doesn’t allow selective recording from multiple sources playing in the background.
Once you’re done recording and hit the stop button, you’ll see a log below the equalizer that the file has been saved in the default or custom location.
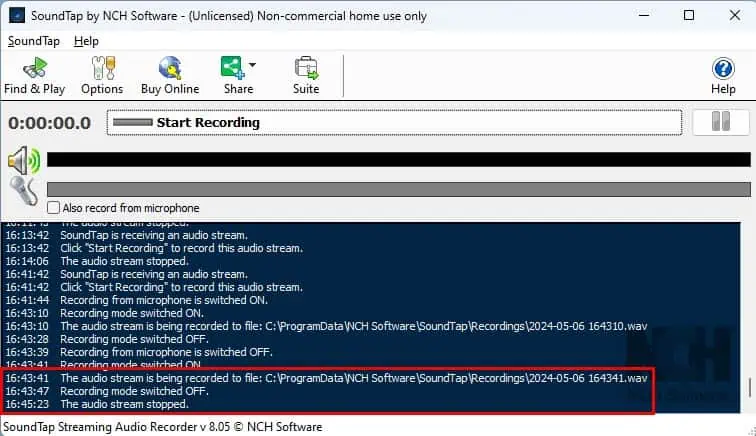
However, the file won’t start playing spontaneously. You must go to the Find & Play menu to find the recorded track. Then, you can manually play it.
The streaming recorder will automatically save the recorded track in WAV format. However, you can switch it to MP3 before initiating the recording. I’ve discussed recording settings customizations later in this review.
When compared with a few popular competitors of SoundTap, I discovered that it supports fewer output audio formats (only two WAV and MP3) than the following tools:
- AbyssMedia: OGG, MP3, FLAC, and WAV
- AudiCable Audio Recorder: AAC, MP3, WAV, FLAC, ALAC, and AIFF
Also, SoundTap doesn’t record and preserve ID3 tags from the source audio. These are audio data like title, album, artist, etc. Whereas, AudiCable Audio Recorder saves ID3 tags when available in the source audio.
Find and Play Recordings
This is the library where you’ll find all the audio recordings made with SoundTap. It allows easy management of recorded tracks with quick functions like Play, Save As, and Delete.
If you’ve been recording streaming audio from different sources over a long period, you’ll end up collecting 10 to 50 or more files. Not all of these will be of high quality and some might contain unnecessary recordings.
In the library, you can select the recordings one by one and hit the Play button to open the built-in audio player.
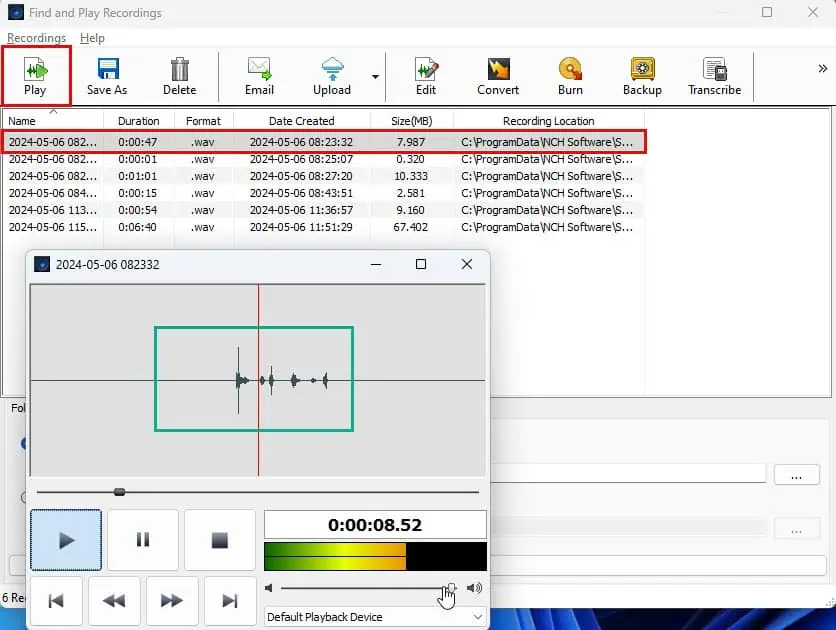
If you find the file useful, you can keep it. If not, you can hit the trash bin or Delete icon to wipe it off the list.
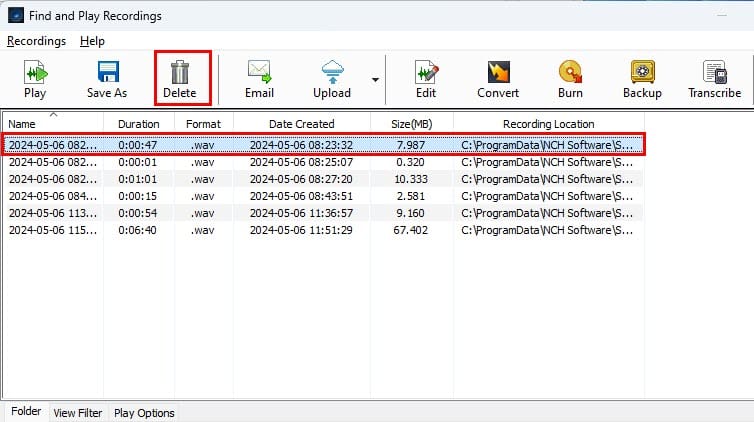
When you’ve curated your collection of recorded tracks, you might want to sort and filter them using various metrics. For this, you can utilize the View Filter tab at the bottom of the Find and Play Recordings window.
Here, you can find the following sorting and filtering options:
- Show Recordings with: You can choose an option from the drop-down menu, like a duration less than or equal to HH: MM: SS. For example, if I enter 1 in the MM field, the library shows four files instead of a total of six recordings.
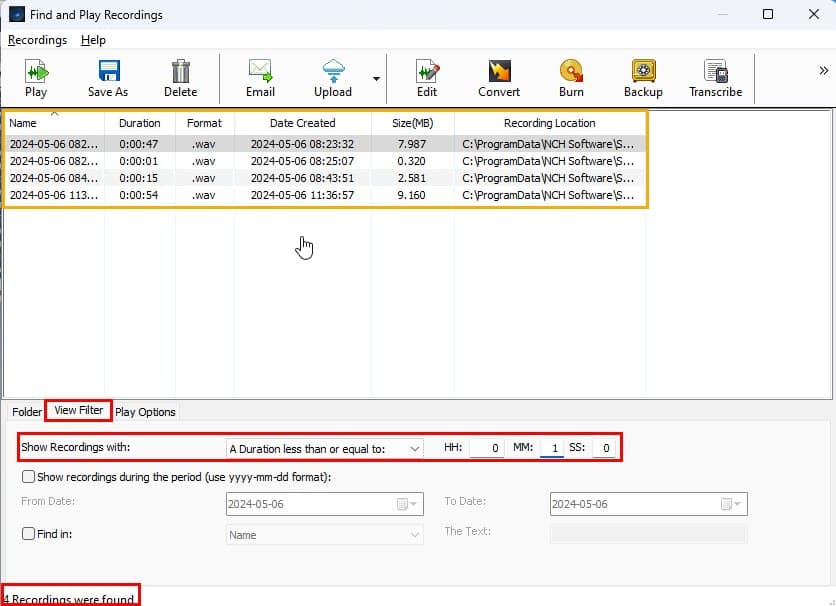
- Show recordings during the period: This option enables you to filter audio tracks based on dates. You need to enter a date range in the YYYY-MM-DD format. For example, when I entered a date range as shown in the screenshot, the library couldn’t show any tracks because none was recorded in between those dates.
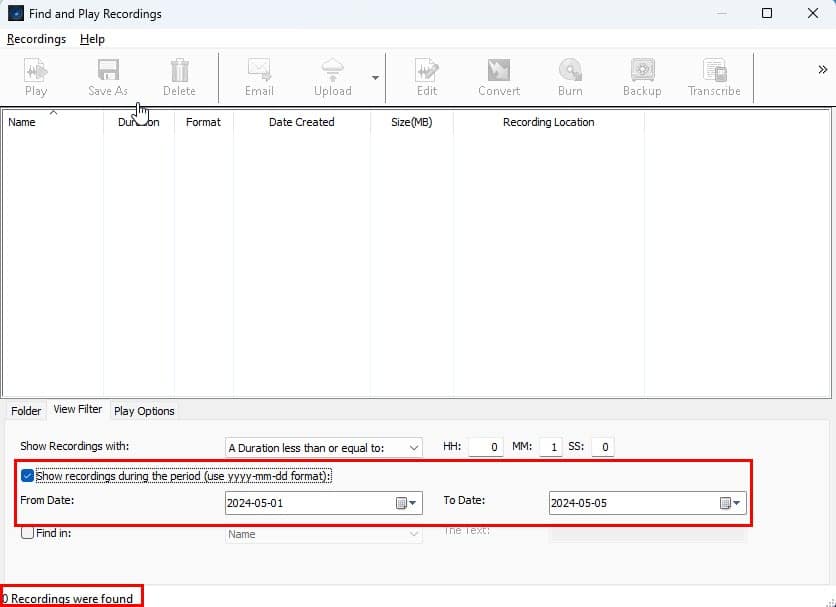
The Find & Play menu also lets you rename the recorded track from the default YYYY-MM-DD name format to anything you choose. For that, you must click on track, right-click, and choose the Rename option from the context menu. Alternatively, you can also hit the F2 key after selecting a track from the library. Now, you can type in the new name.
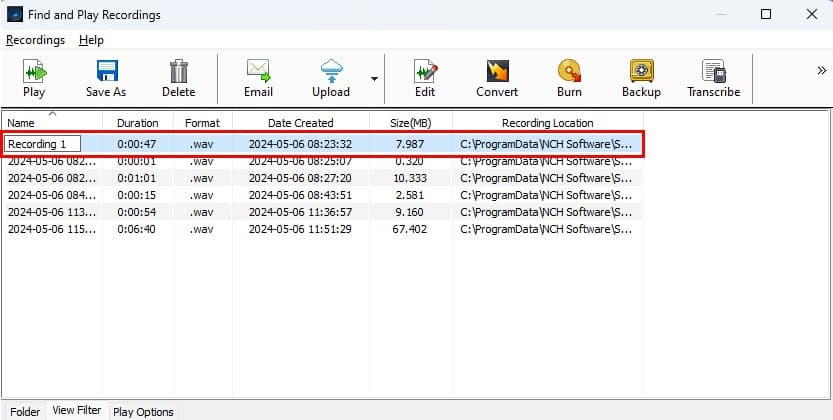
If you’ve created different local or network directories to save recorded audio using the Options (discussed later) menu, you can cycle through those tracks in Find & Play.
You need to go to the Folder tab. Then, you can change the source content folder using the browse option from the following two locations:
- Use default recordings folder on this computer: I stored all the tracks in this directory, so the library shows six tracks.
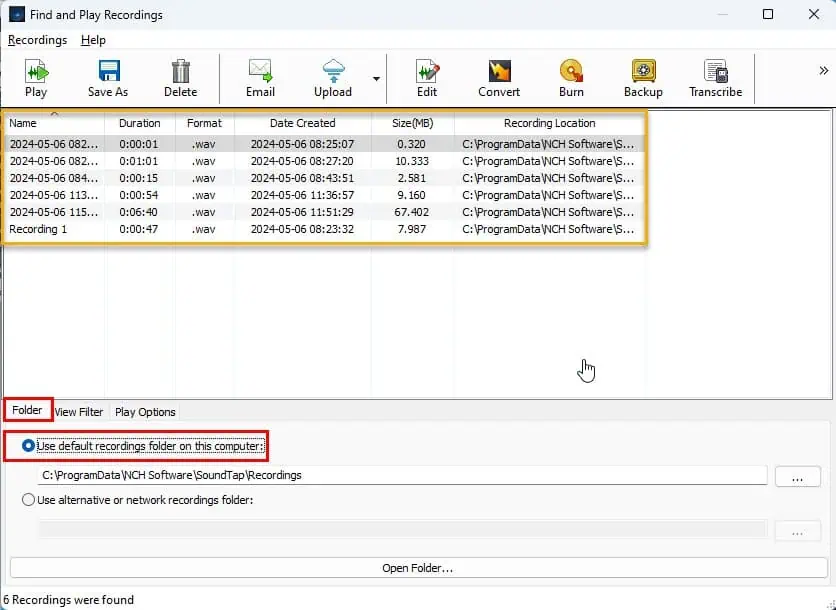
- Use alternative or network recordings folder: I didn’t store any tracks in the alternative directories, so the library showed no recordings when I chose this option.
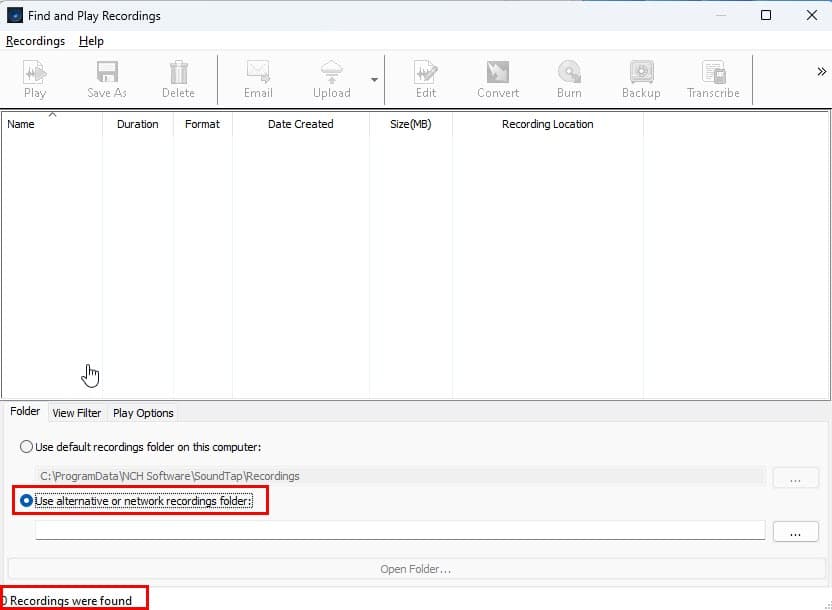
Sharing Audio Recordings
SoundTap allows online content sharing directly through the app so you don’t need to open any third-party app tools. These are the Email and Upload functions in the Find and Play Recordings window.
Here’s an overview of these features:
1. Email: Allows you to send one file at a time as an email attachment. It uses the following email protocols:
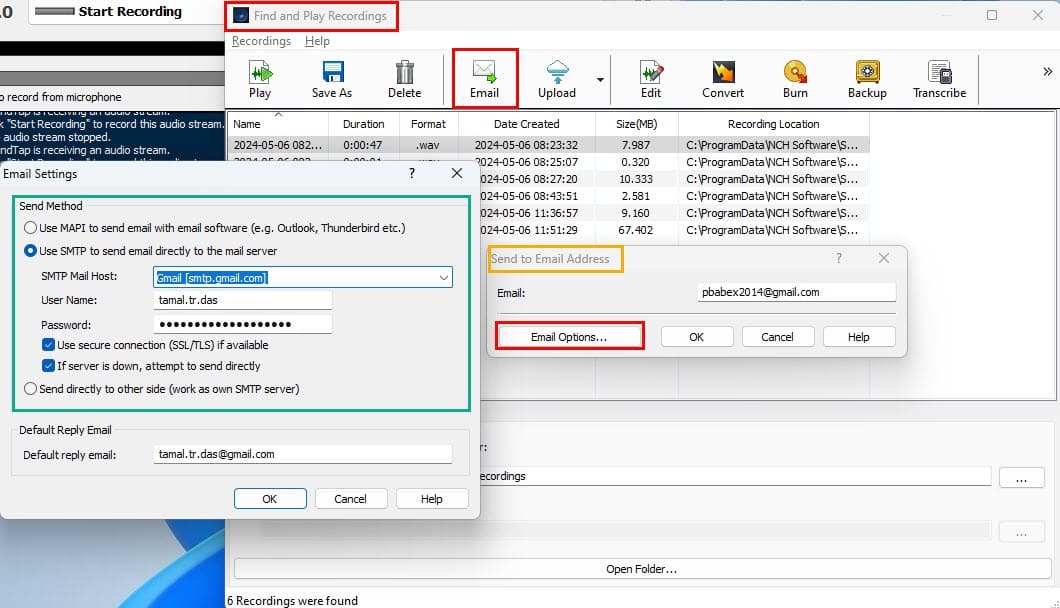
- MAPI apps like Windows Outlook and Gmail app.
- SMTP for Gmail, Yahoo Mail, AOL, etc.
- Send directly to the other side using a custom SMTP server.
Sending an audio recording as an email attachment might fail if the source file size exceeds the 25 MB limit or any other attachment limit set by your email service provider.
2. Upload: This method lets you save a copy of one, a few, or all audio recordings in the Find and Play Recordings library to cloud storage. I was able to upload content directly to Google Drive, OneDrive, and Dropbox.
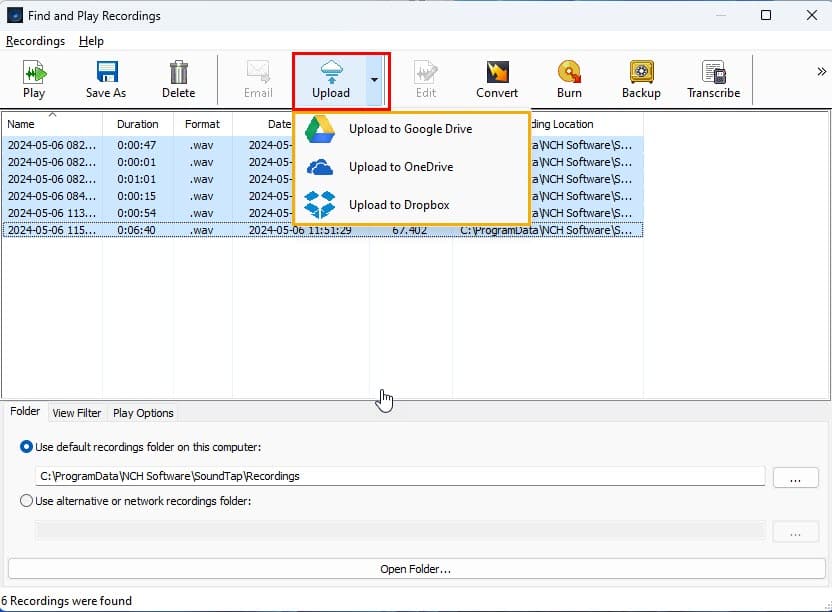
Using the Upload feature is more user-friendly than the Email one. You can choose an option for cloud storage from the drop-down menu. Then, the tool will set up an integration with the cloud storage account.
You’ll need to enter the account password for this purpose. Once the connection has been set up, it’ll show a file management window. Using this window you can upload and delete content as needed.
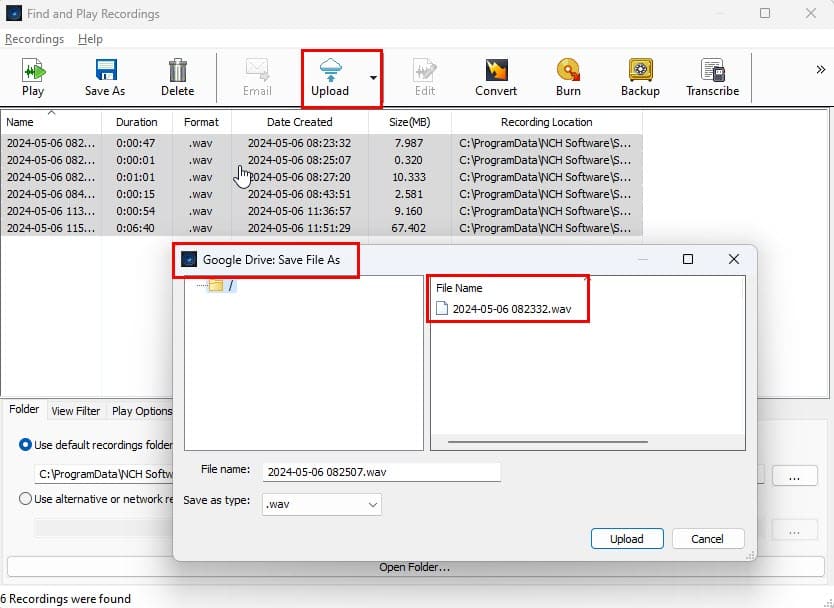
Once you’ve uploaded enough audio recordings into Google Drive or OneDrive, you can share the folder with read, write, etc., access to the recipient.
Backup and CD Burning
SoundTap makes backing up your audio recordings to a CD, shared network drive, or local drive extremely easy. In the Find and Play Recordings window, you’ll find the dedicated buttons for content backup purposes.
1. Burn: First, it’ll ask you to choose between Burn as Audio CD and Burn as Data CD options. Then, it would also download the Express Burn tool from NCH Software for free. Finally, the tool will prompt you to write the recordings as audio or data on a compact disk. You can choose one, a few, or all of the recordings in the library as shown in the screenshot:
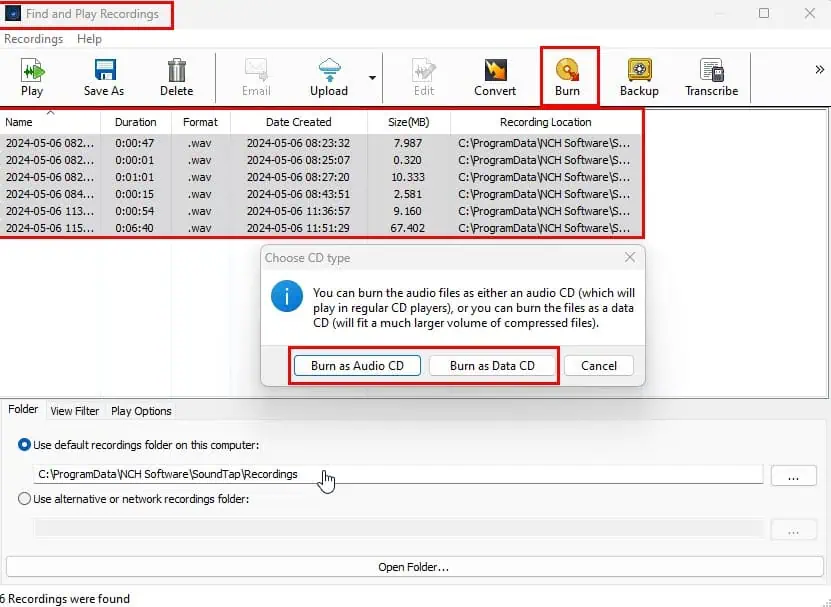
2. Backup: This option lets you copy a compressed version of each audio recording onto a compact disk, remote server drive, or local PC directory. Before initiating the backup, you can choose the Audio Compression types from options, like Copy Original File, MP3 64kb/sec, 128kb/sec, etc.
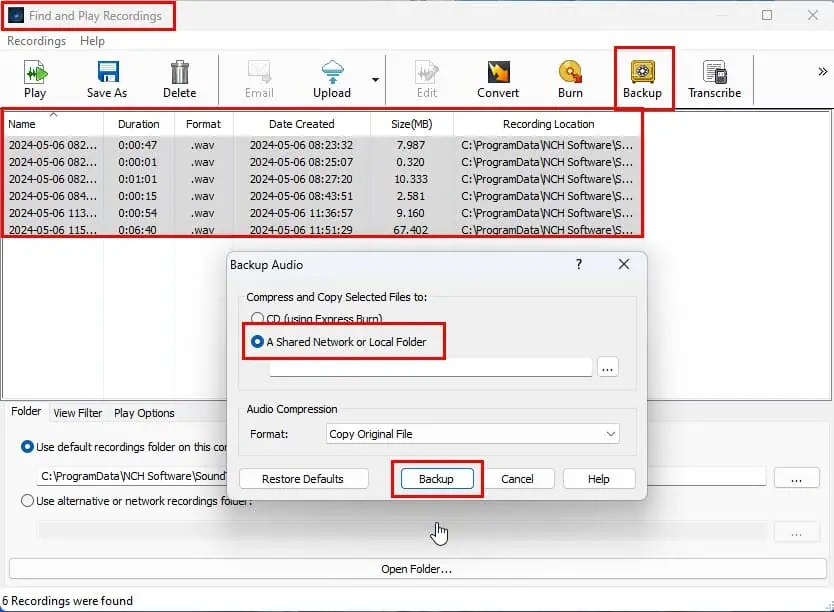
Convert Audio File Formats
In such cases, you can use the file conversion feature to transform rare audio files, like ADX, GSM, RNS, MIDM, etc, into more widely used ones.
You simply need to playback the audio file in the respective player or editor tool. Then, use the SoundTap tool to record the audio in digital format. Don’t forget to switch between WAV and MP3 in Options > Change settings > Encoder Options to get the right file type.
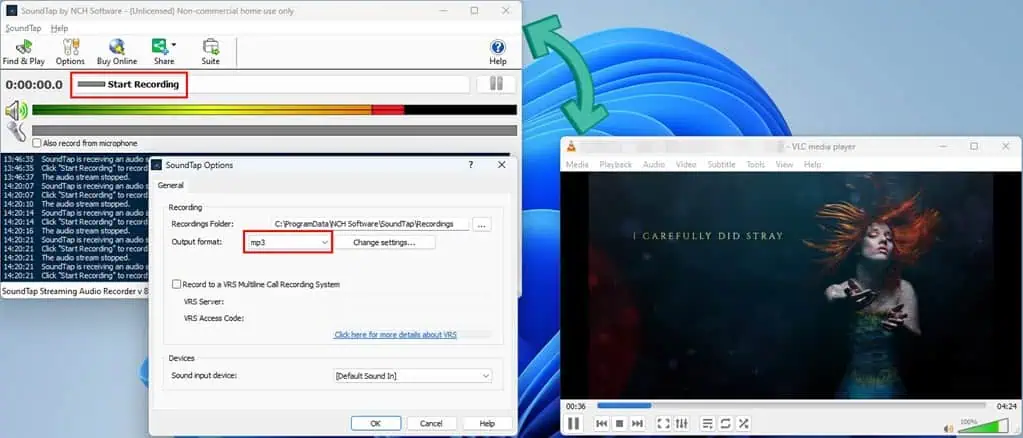
This is a great alternative to using audio file conversion tools. Such tools often lose a part of the content quality. SoundTap records system audio in your preferred digital format without compromising the content quality.
I’ve used this technique to extract high-quality audio from DVD-Video media (VOB) files from VLC Media Player to SoundTap.
Settings Customizations
In the Options tab, you customize various qualities and functions of the tool. Here are the settings you can tweak and what they do:
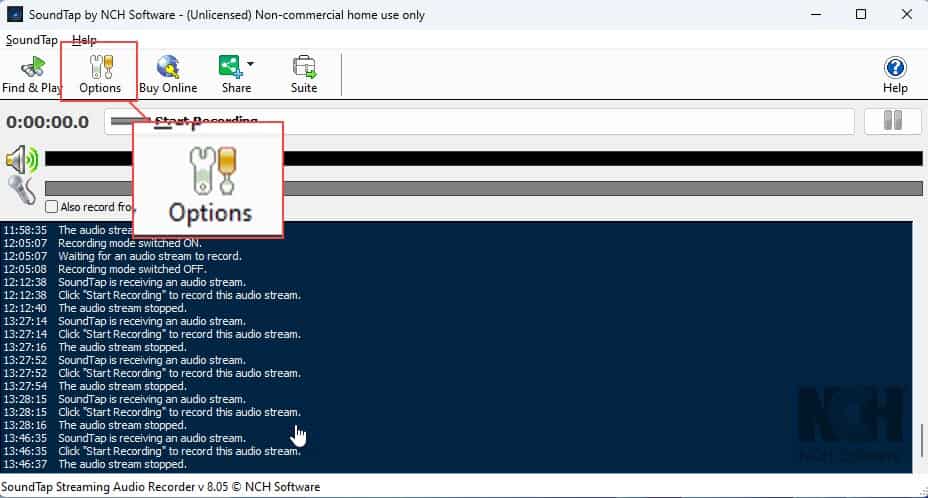
1. Recording: This section lets you modify the following tool parameters:
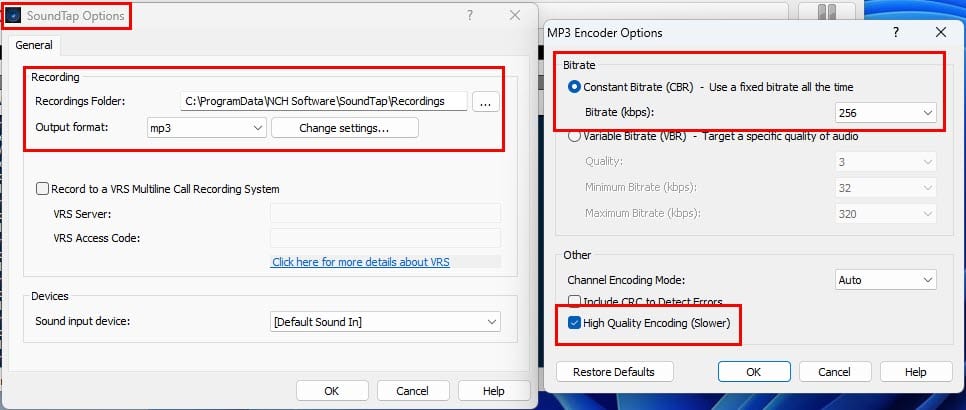
- Recording Folder: By default, it’s the C:\ProgramData\NCH Software\SoundTap\Recordings directory. However, you can change it to any directory you see fit.
- Output Format: You can choose between the WAV and MP3 file types. Change the file type to WAV or MP3 as you need them.
- Encoder Options: You can also customize the encoder settings of MP3 and WAV file formats. For this, you can click the Change settings button. For example, you can set the following parameters for the MP3 encoder for the best audio quality:
- Constant Bitrate: 256
- High Quality Encoding (Slower)
2. VRS Multiline Call Recording: If you need to record multiple telephone line calls into a single track or save multiple calls in different audio tracks, you must customize the inputs in this section.
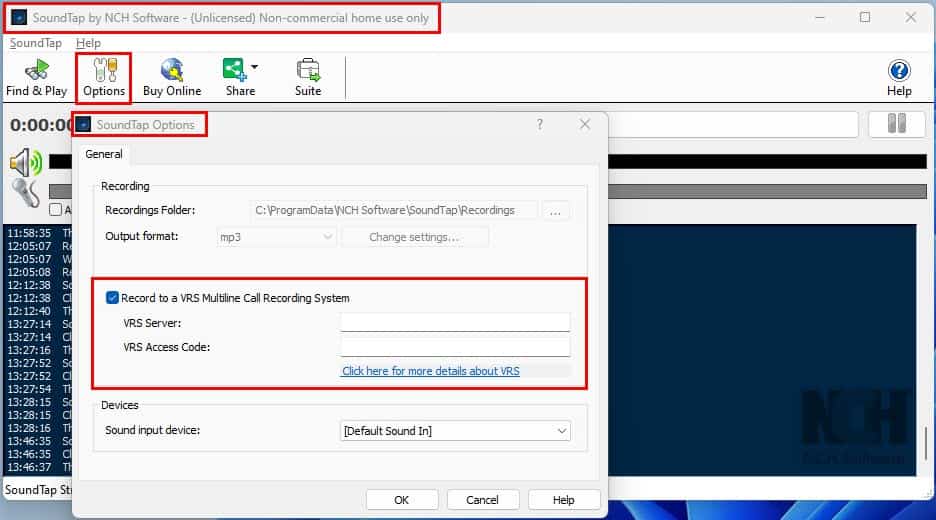
- VRS Server: The IP address or URL of the remote server.
- VRS Access Code: The password to access the VRS server.
3. Devices: By default, the tool automatically uses the Default Sound In driver to capture audio. However, you can change it to different sound drivers or input options, like Microphone by clicking the Default Sound In drop-down menu.
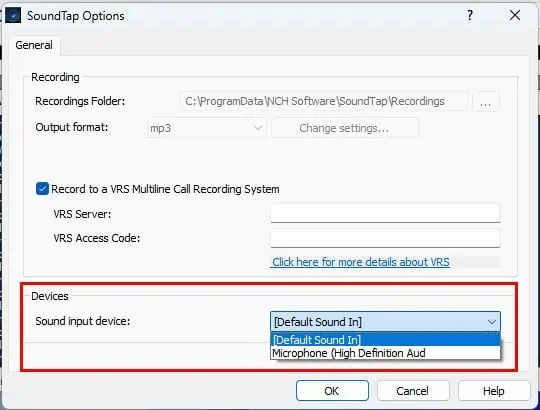
Automatically Sync Audio With Editing Tools
SoundTap offers instant syncing with other audio-editing tools from NCH Software through the following integrations:
1. Edit: If you use this for the first time, the tool will download the WavePad installer from the NCH Software server. If you’ve already installed the application, the recorded audio file will automatically open in the WavePad user interface as a new project. Also, you can use the shortcut key combination Ctrl + E to export the audio for editing.
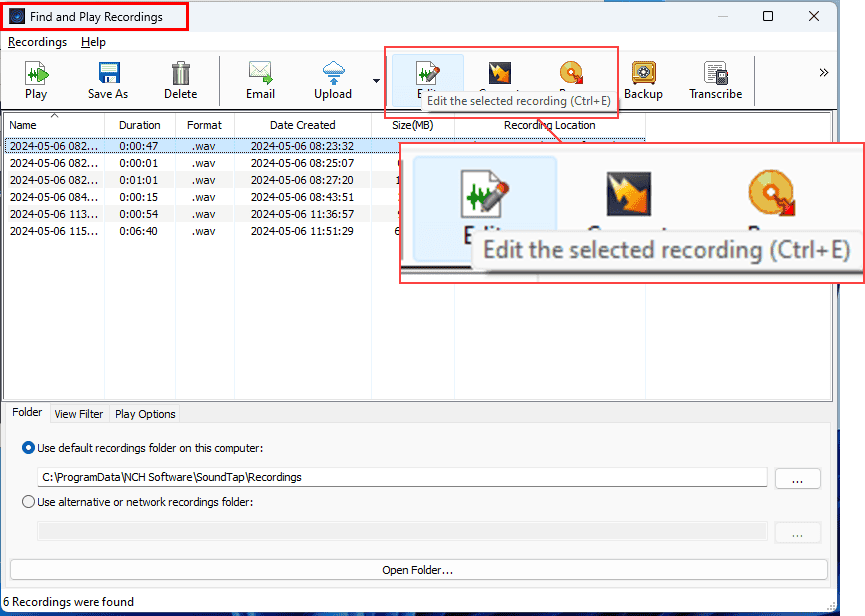
2. Convert: Similarly, if you click Convert or use the Ctrl + M shortcut key on SoundTap, it’ll install and open the Switch Audio File Converter Software.
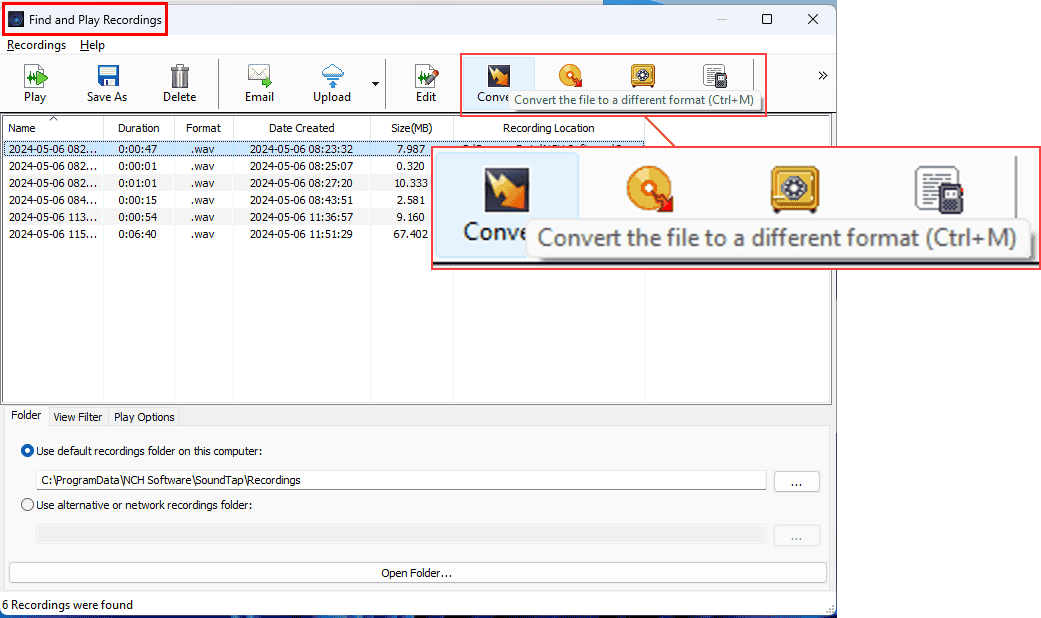
3. Transcribe: If you’ve recorded a video lecture or webinar from which you want to extract participants’ speeches as text scripts, you can use the Express Scribe app from NCH Software. Simply, hit the Ctrl + T keys to download, install, and launch a new transcribing project on Express Scribe.
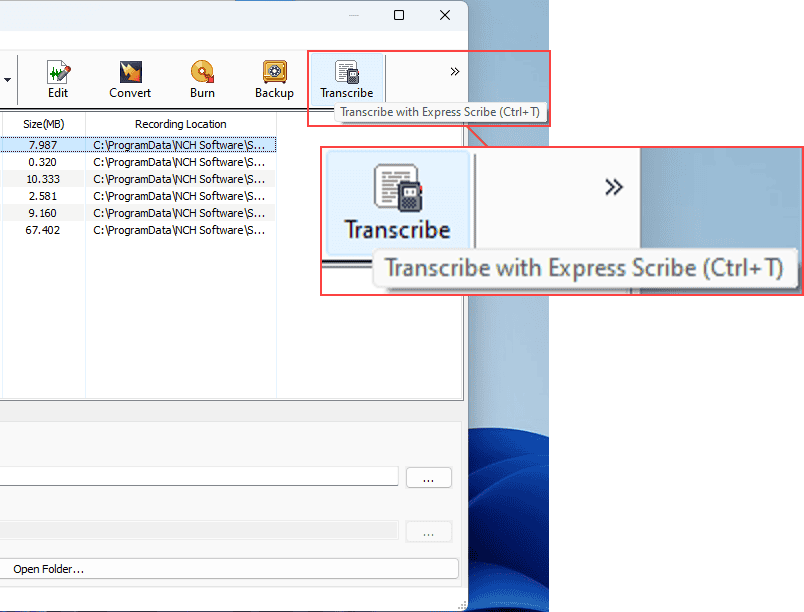
You can find all the above features in the Find and Play Recordings window.
The tools you install come with a free evaluation copy for home and personal use. So, you can actually edit, convert, and transcribe the recorded audio for free.
Device, Driver, and Content Compatibility
You can install and run the app effectively on the following devices:
- Windows PC from Win 7 to Win 11.
- Mac OS X Leopard (macOS 10.5) and newer.
It can automatically detect audio streams from the following sources:
- All online audio and video broadcasting websites, like YouTube, Vimeo, etc.
- System sounds.
- Microphone audio.
- Webcam recordings.
- DRM-protection-free standalone music players, like VLC Media Player.
- DRM-free online audio/video streams.
SoundTap doesn’t install any virtual sound cards or drivers to capture audio streams playing on your PC or Mac. To confirm this, I’ve used professional driver detector tools. Instead, the tool utilizes the native audio driver provided by Microsoft and Apple.
Therefore, it doesn’t interfere with system audio by creating unusual static sounds, audio-video sync issues, etc.
Data Privacy and Security
Installing the SoundTap app doesn’t cause any apparent issues since the tool doesn’t come with malware, spyware, or adware. Also, NCH Software claims they don’t silently collect personal information from your system when you use the tool or run it in idle mode.
The developer might only store information related to your transaction for a paid license for refund, tax, customer support, etc., purposes.
To find out if the app causes any unusual activities on the PC, I kept the app running in idle mode for hours. If the app collects personal data from a device and sends that to a remote server, it should use a reasonable amount of memory, CPU processing speed, network bandwidth, and power.
However, it only consumed 4 MB to 4.5 MB RAM and no CPU, Network, and Power resources. It shows that the app doesn’t work like spyware.
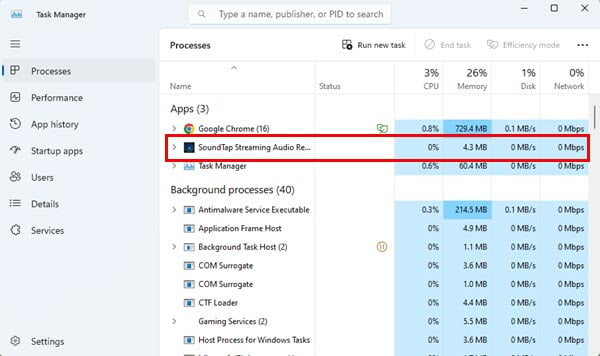
The tool follows copyright policies extensively. It won’t let you record content from DRM-protected players like iTunes. Also, if a podcast or webinar has marked the audio as DRM-protected, you won’t be able to record it.
SoundTap User Interface and Experience
The tool user interface is a bit old-fashioned. It lacks high-end graphical elements, buttons, toggles, menus, etc. However, the lack of excessive visual elements makes the tool highly resource-friendly. The tool only requires 4 MB RAM for idle mode and 4.4 to 5 MB RAM when it’s active.
There are only a few buttons you need to interact with to record audio clips. For example, when you open the app and play a YouTube video in the background, the tool automatically captures the stream. You can confirm this by looking at the graphical equalizer moving left to right as the intensity of the audio stream increases.
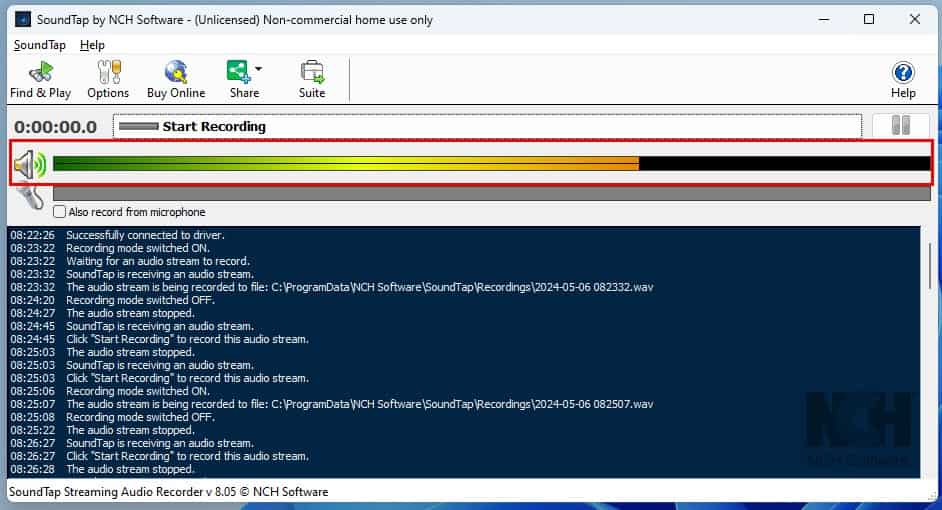
If you see a visual equalizer as shown above, you’re good to go to capture the audio stream playing in the background.
It’s easy to start your first audio recording on SoundTap. You simply need to click on the Start Recording button.
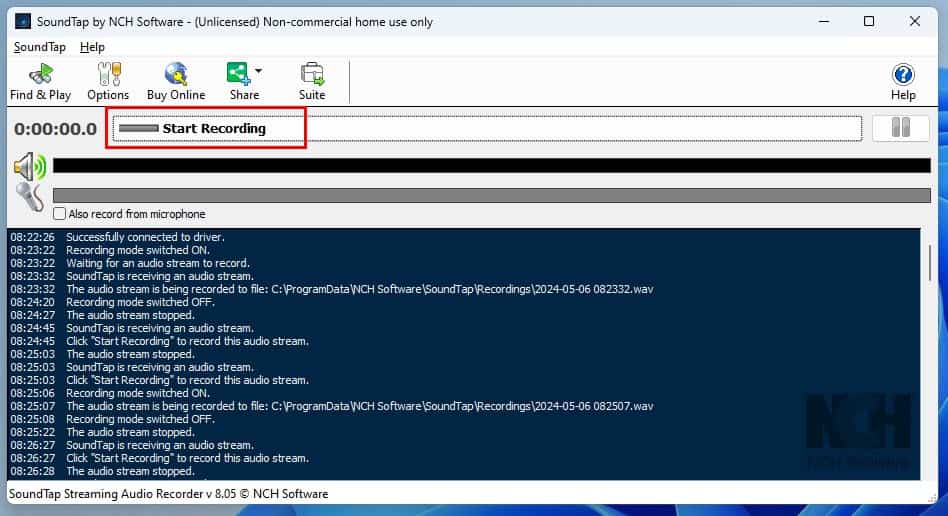
As soon as you click that button, it turns red from black and also shows the Stop Recording button.
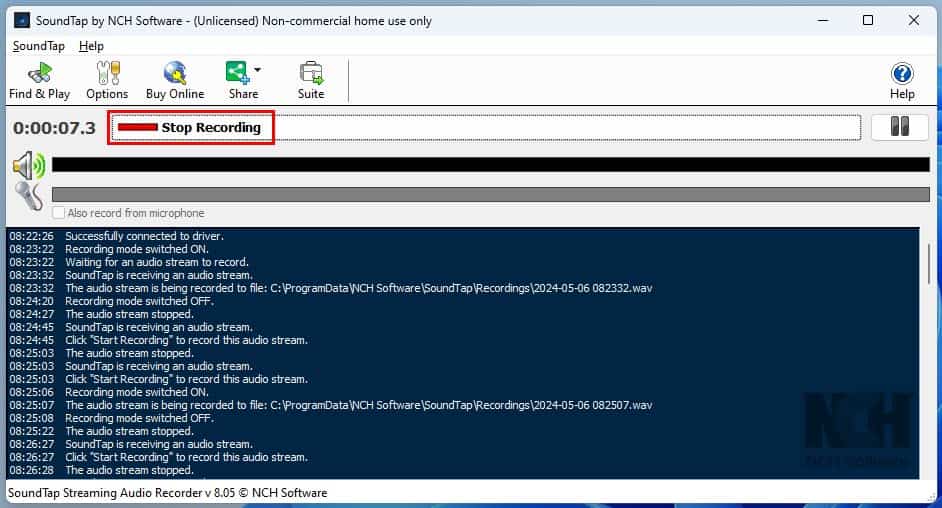
A timer starts when you initiate the audio recording process. When the timer shows the intended length of recording content, you can click the stop button to end capturing audio. So, you can use the timer as a reference that tells you about the content length.
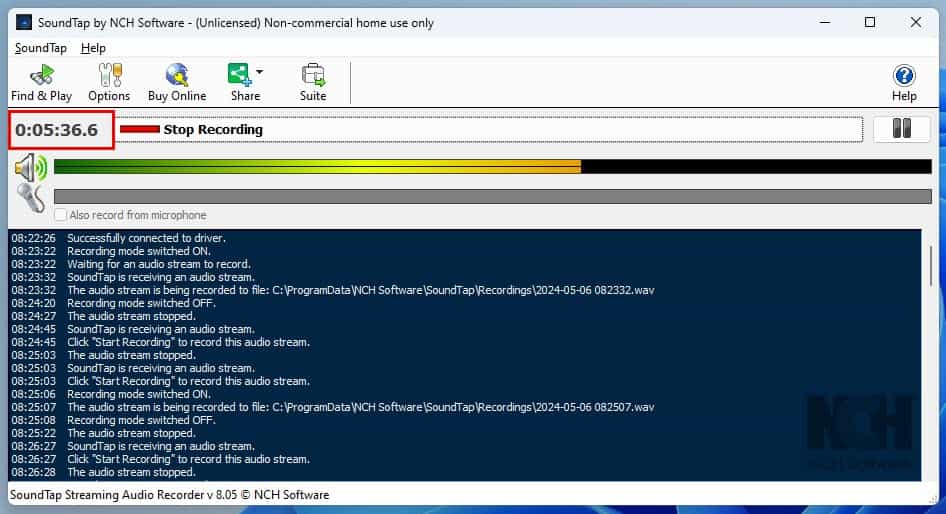
Often, videos come with advertisements. If you don’t wish to capture unwanted audio content you can use the Pause/ Resume Recording button on the far-right edge of the Stop Recording button.
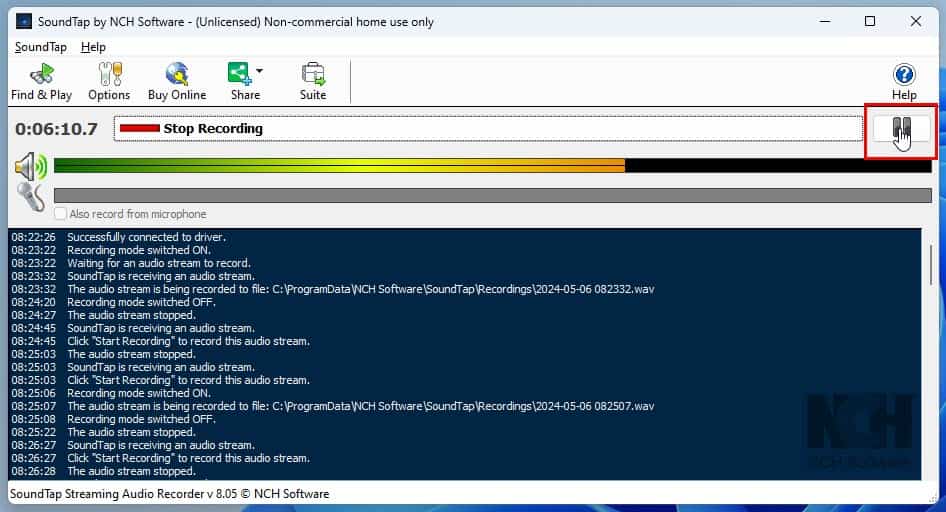
When you hit the button, the recording freezes. Once the advert or unwanted part is over and you enter the main content, you can hit the same button to start recording again.
When you click the Pause/ Resume Recording button, the Stop Recording indication doesn’t change to paused or anything else. So, you might find it a bit confusing and not know if the recording is paused or not. You can confirm that by looking at the recording timer. If it stops counting and the tool shows Stop Recording, it means you’ve successfully paused the audio capturing.
As soon as you stop an audio recording event, the recorded file won’t show up automatically. You must use the Find & Play button on the menu bar. This opens the Find and Play Recordings window where you can locate all your files.

Usually, the app won’t show any description of an option, button, or sub-tool available in its interface. However, if you hover the mouse cursor over a button or element, if there’s any description of it, the tool will show in an overlay message box.

SoundTap requires very limited customizations. In fact, if you’re a beginner to intermediate-level user, you won’t have to make any changes at all.
However, if you’re a power user, you may want to configure options like file directory, file type, recording quality, and so on. For this purpose, a dedicated Options button has been provided with clear instructions and indications.
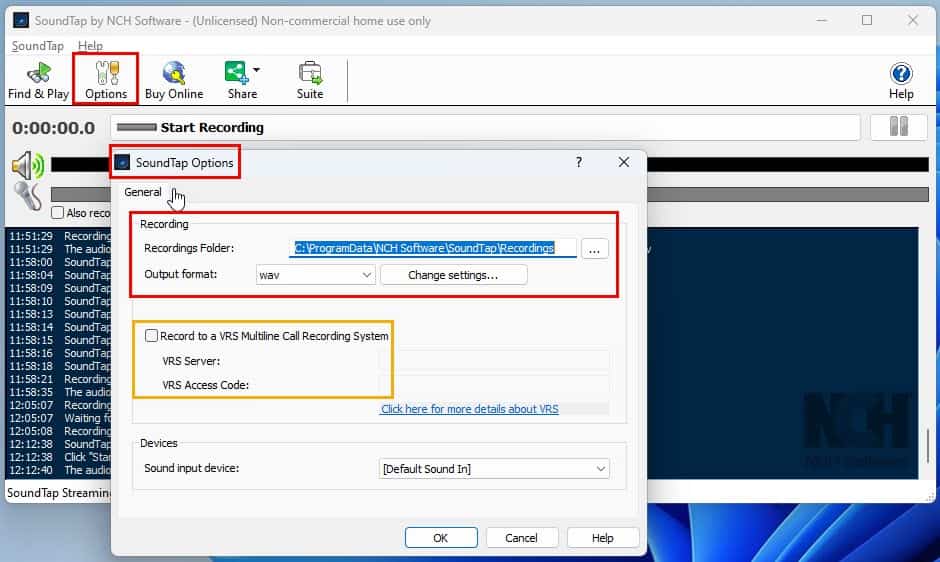
Its UI is only available in English. So, if you don’t know English or are not comfortable with the language, this might not be the suitable software for you. Comparatively, the AudiCable Audio Recorder should be a good fit since it’s available in 48+ languages.
Apart from that, you’ll find the UI productive and resourceful. However, the visual experience, animations, etc., might not be great.
SoundTap Customer Support
SoundTap offers customer support related to billing, activation, and technical issues through the following channels:
Discussion Forum
You can use the forum to request assistance from the community members. For that, you must submit a discussion topic by clicking the Start new topic button.
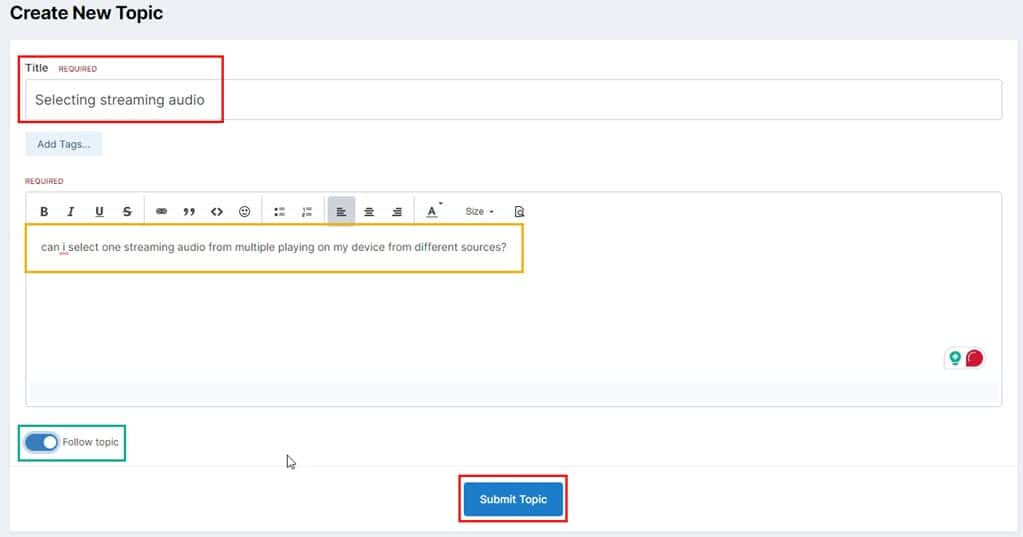
You’ll see a quick form where you can type a title and share the details in the body field of the form.
Don’t forget to enable the Follow topic toggle button. This will help you to track the thread when there’s a response from one of the veteran users or forum moderators.
There might be a delay in receiving a resolution in the thread. I submitted a discussion topic three days ago and I’m yet to get a response.
Technical Support Form
The best way to seek assistance is via the support ticket form. It’s buried deep within multiple pages of the website and really challenging to locate.
I submitted the following support request form to test whether the help channel works or not.
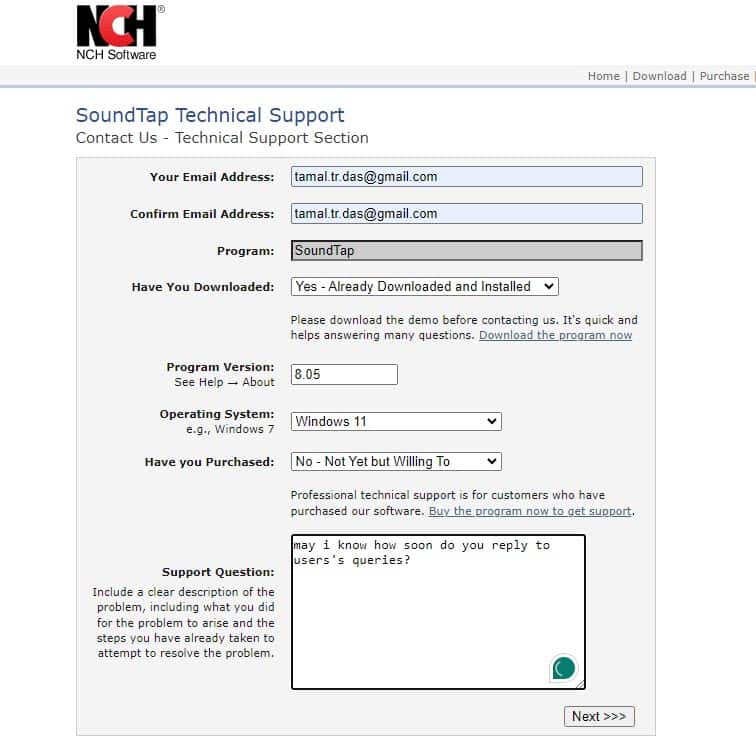
One of the support specialists replied to my ticket in a few hours.
According to the support staff, you can expect a reply within one to three hours. Should the reply get delayed, it won’t be for more than 24 hours.
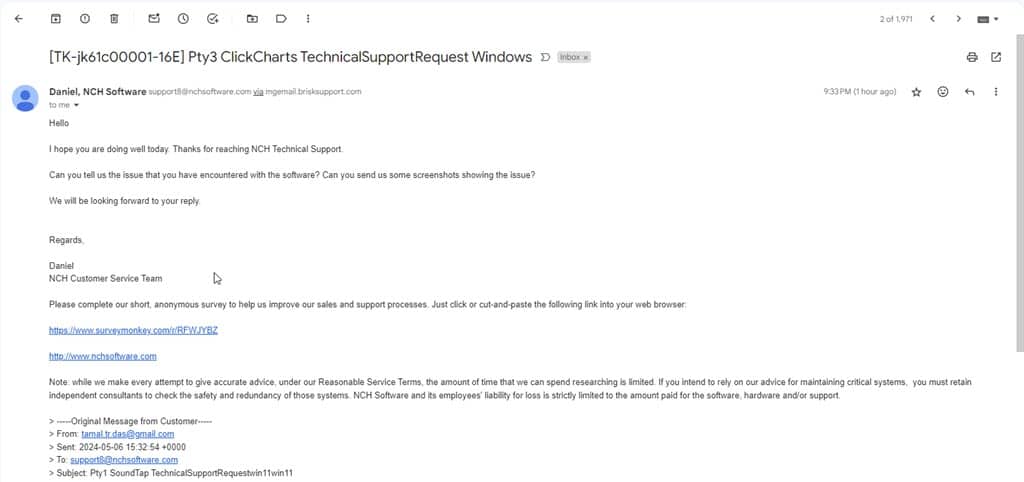
If you don’t get a reply within five hours on the weekdays, do check the Spam or Junk folder of your email service-providing tool. Sometimes, Gmail, Outlook, and Yahoo mark all incoming emails from NCH Software as spam or phishing emails. However, the communication you receive from the company is completely safe.
SoundTap Pricing
You can buy a paid license for $29.99. It includes all the features alongside commercial and business usage approval.
Find below the VAT, GST, and Sales Tax information:
- No additional taxes and fees for purchases from the USA excluding the residents of Colorado.
- There’s a GST of 10% on top of the software cost for Australian customers.
- For European customers, the NCH Software payment gateway will charge a VAT depending on the EU country you’re coming from.
- There’s no sales tax for customers from the rest of the world.
NCH Software maintains a 30-day money-back policy for all software sales including the SoundTap streaming audio recording tool.
SoundTap Review – Verdict
This is the perfect audio recorder if you don’t plan on recording DRM-protected audio tracks or streams. You can use all its features for free for unlimited length and number of audio recordings. However, you must limit the usage to home and personal reasons if opting for the free edition.
The tool is also suitable for business and commercial projects. You just need to get a paid license which is valid for one PC or Mac and never expires. Not to mention, you’ll keep receiving key features and security updates for years.
However, if you’re looking for an all-in-one audio recording tool that will also facilitate editing, file conversion, and transcribing features, SoundTap isn’t a suitable choice, as its capabilities in this regard are limited.
Did this SoundTap review help you decide if that’s the right tool for you? Let me know in the comments!








User forum
0 messages