Microsoft Authenticator app gets password management and autofill feature
2 min. read
Published on
Read our disclosure page to find out how can you help MSPoweruser sustain the editorial team Read more
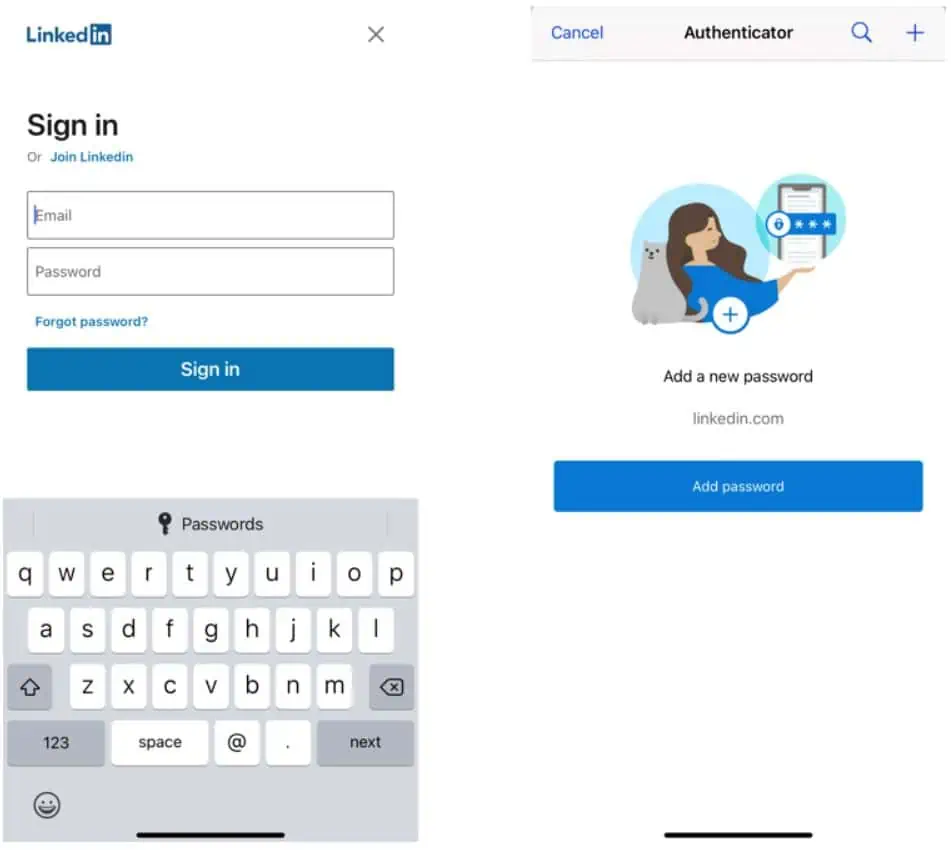
Microsoft today announced the public preview of password management and autofill feature in Microsoft Authenticator app. Like any password management app, Authenticator app will help you autofill strong passwords for any sites you visit. These passwords will be synced across mobile devices and desktops. And you can autofill them when required. On desktop, you can use the saved passwords with Microsoft Edge and the new Google Chrome extension.
Here’s how you can enable this feature:
- Open your Authenticator app, go to Settings –> Beta –> Autofill, and turn the toggle ON. Once you toggle ON Autofill in Settings, the Passwords tab will appear.
- Then, go to the Passwords tab, and sign-in using your Microsoft account or sync passwords from a Microsoft account already added to your Authenticator app.
- Finally, make Authenticator the default autofill provider on your phone.
- iOS: Open Settings –> Search for “Autofill Passwords” –> Click on “Autofill Passwords” –> Select “Authenticator”
- Android: Open Settings –> Search for “Autofill” –> Select “Auto-fill service” –> Click on “Auto-fill service” on next screen –> Select “Authenticator”
- You can sync and autofill these passwords in Microsoft Edge. If you also use Google Chrome on desktop, you can sync and autofill the same passwords using the Google Chrome extension.
Autofill feature will work with Microsoft Accounts and it is rolling out in Authenticator app on iOS (iOS 12.0 and above) and Android (Android 6.0 and above).
Source: Microsoft

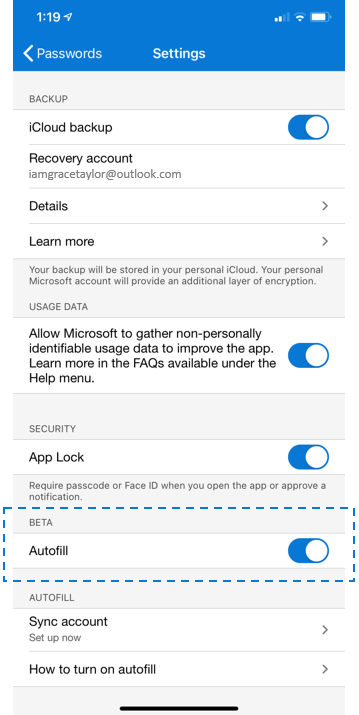
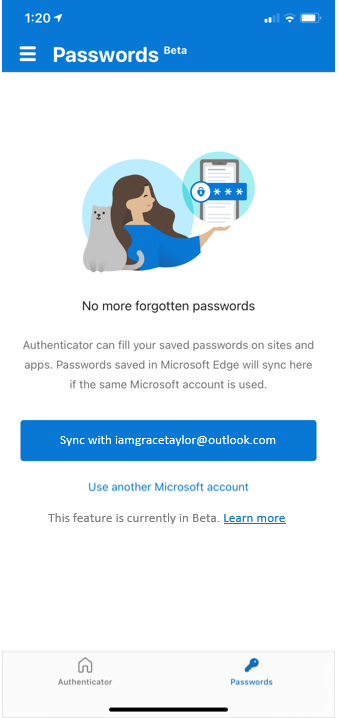








User forum
0 messages