How to Undo a Route Change in Google Maps [Easy Guide]
3 min. read
Updated on
Read our disclosure page to find out how can you help MSPoweruser sustain the editorial team Read more
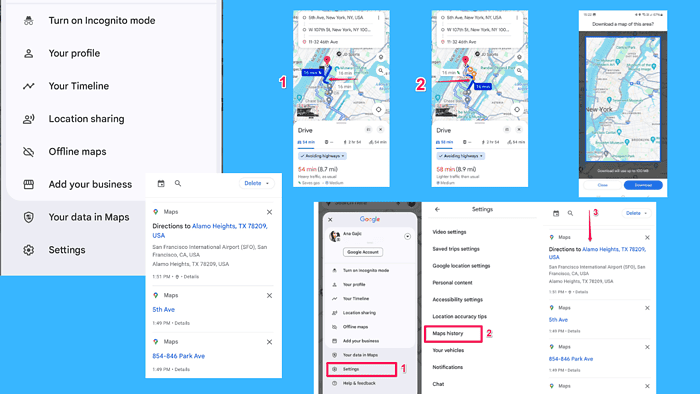
If you’ve ever found yourself in a pickle after you accidentally change your route on Google Maps and need to undo it, don’t worry! We’ve all been there – myself included.
The good news is that there are several ways to fix this issue!
Let’s jump right in and see how you can undo those changes and get back to your original route.
How to Undo a Route Change on Google Maps
1. Use the Undo Button
The simplest way to revert to your original route is by using the Undo button, which appears right after you make a change. Here’s how:
- Look for the Undo button at the bottom of the screen immediately after the route changes.
- Tap Undo to revert to your previous route.
This button is your quickest fix, but it only appears for a few seconds. If you miss it, don’t worry—there are other methods.
2. Use the History Feature
Google Maps keeps a history of your recent searches and destinations. You can use this feature to revert to a previous route:
- Open Google Maps and tap the profile icon at the top right corner.
- Select Settings from the menu. After that, click Maps History.
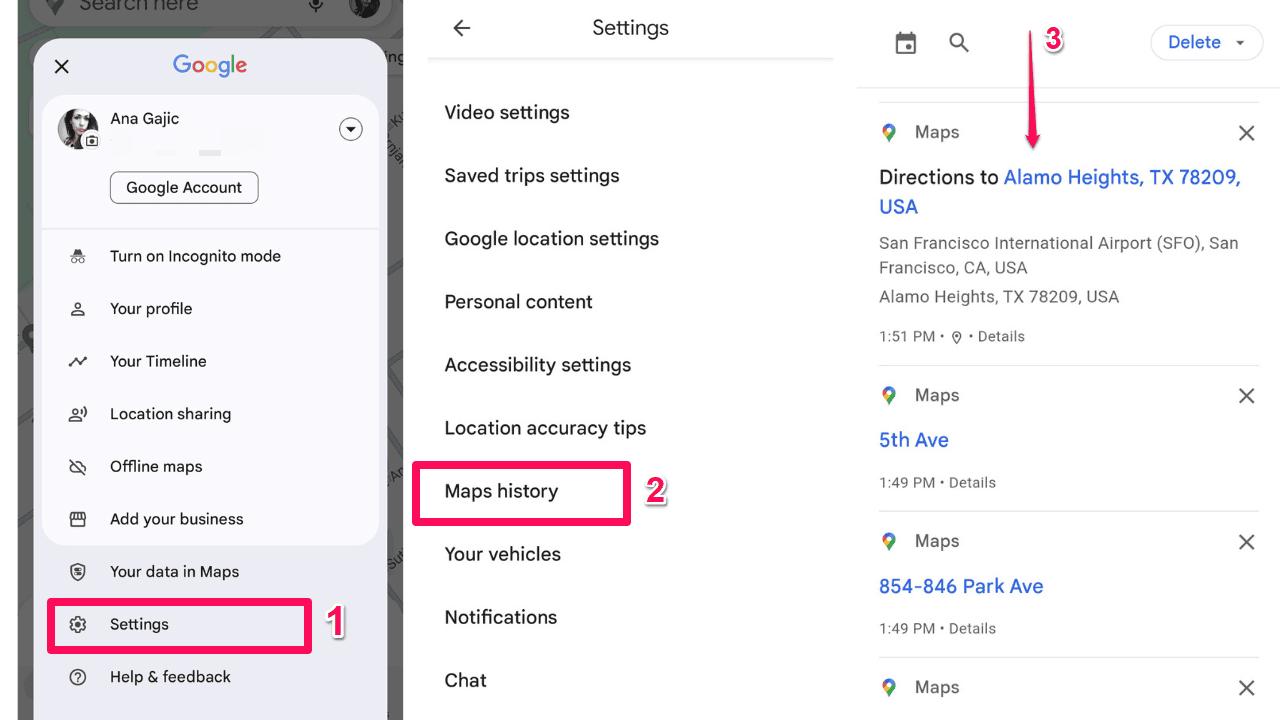
- This will open a new window where you see the places you viewed or visited.
- Tap on your destination to re-select it and get back on your original route.
3. Check Alternative Routes
If you’ve accidentally changed your route, Google Maps usually offers several alternative routes that you can switch back to. Here’s how to find them:
- The dark blue line shows your route, and if there are any alternate routes, they’re presented with light blue. Tap on an alternative route on your screen.
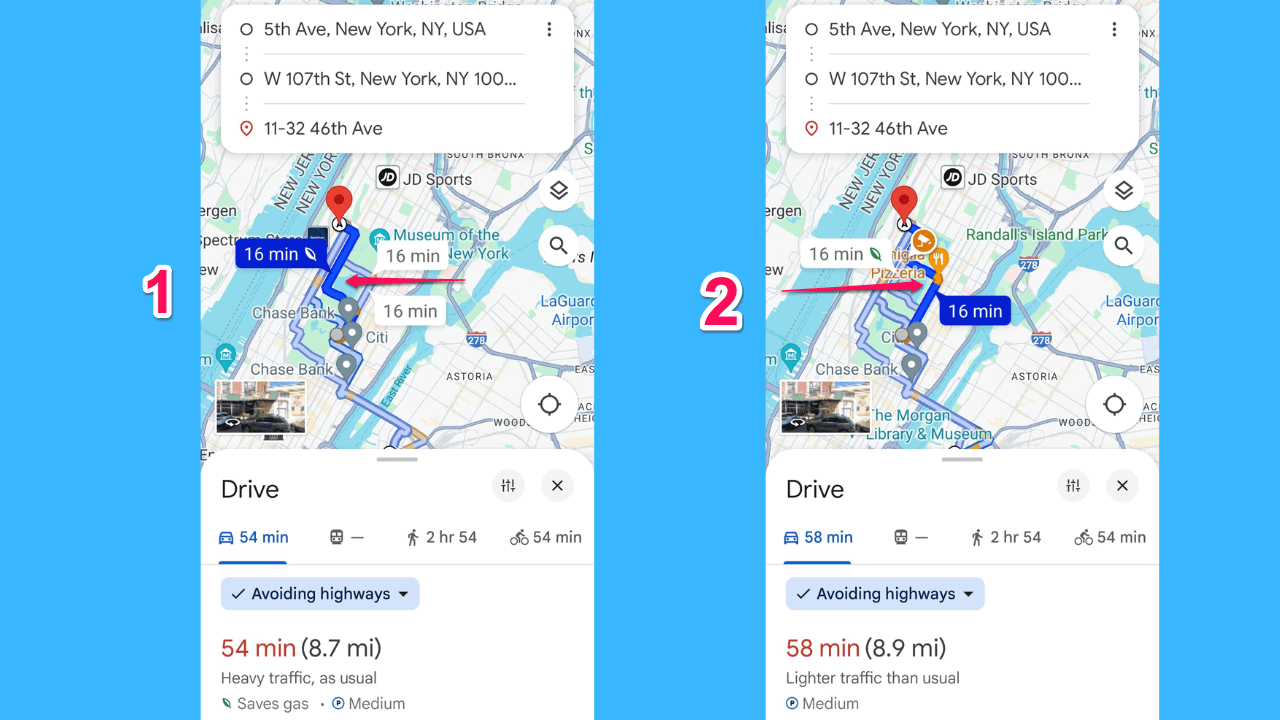
- Then, click the route you were initially following.
This might help you switch back to your preferred route. If not, move on to the next solution.
4. Clear the Route and Starting Over
Sometimes, the easiest way to undo a route change is to clear your current route and start fresh:
- Tap on the search bar and select the Clear option to remove your current route.
- Enter your destination again in the search bar.
- Choose your preferred route from the options provided.
This method is more manual but ensures you start from scratch without any unwanted changes.
Additional Tips and Tricks
Use Voice Commands
Using voice commands can be a safer and more convenient option if you’re driving. Simply say “Hey Google, take me to [destination]” to reset your route hands-free.
Save Your Frequent Destinations
To avoid accidental changes, save your frequent destinations. This way, you can quickly access them without having to re-enter information:
- Search for your destination in Google Maps.
- Tap Save below the destination name.
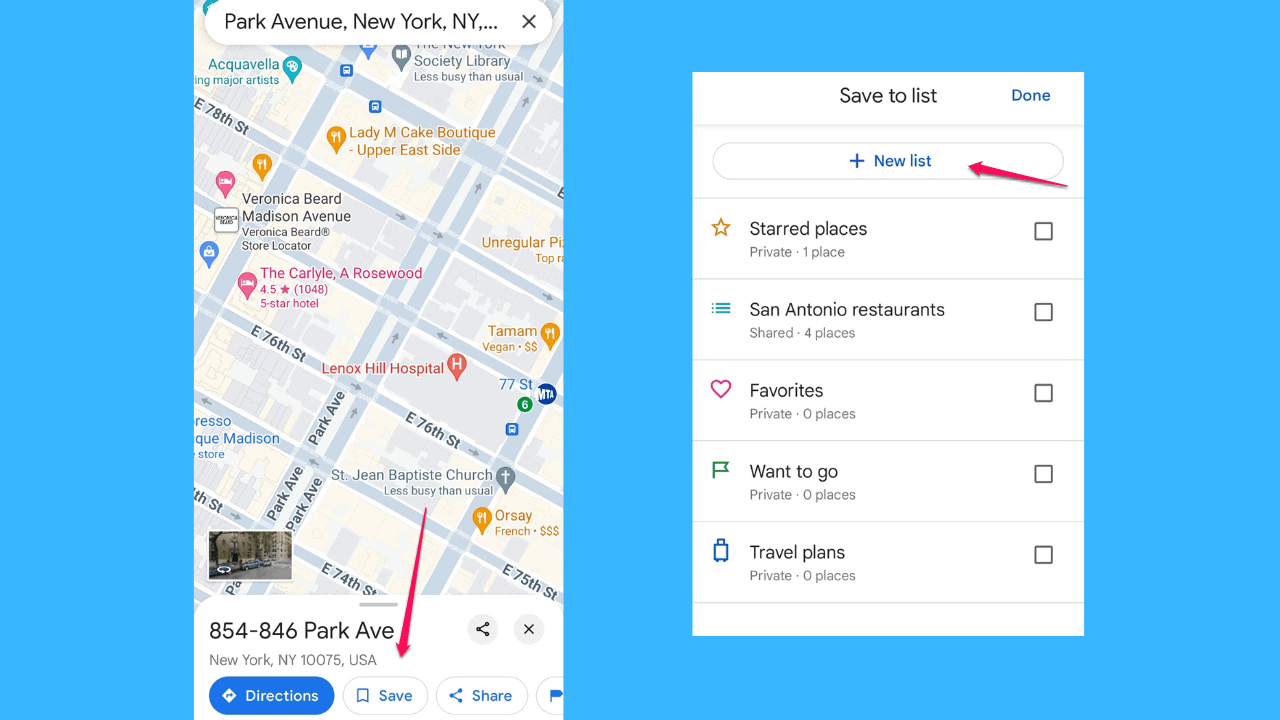
- Choose a list (e.g., Favorites, Want to go) for easy access.
Enable Offline Maps
In areas with poor internet connectivity, using offline maps can help maintain your route. Download the map of your area before you start your journey:
- Go to Google Maps and tap on the menu icon.
- Select Offline maps and tap on Select your own map.
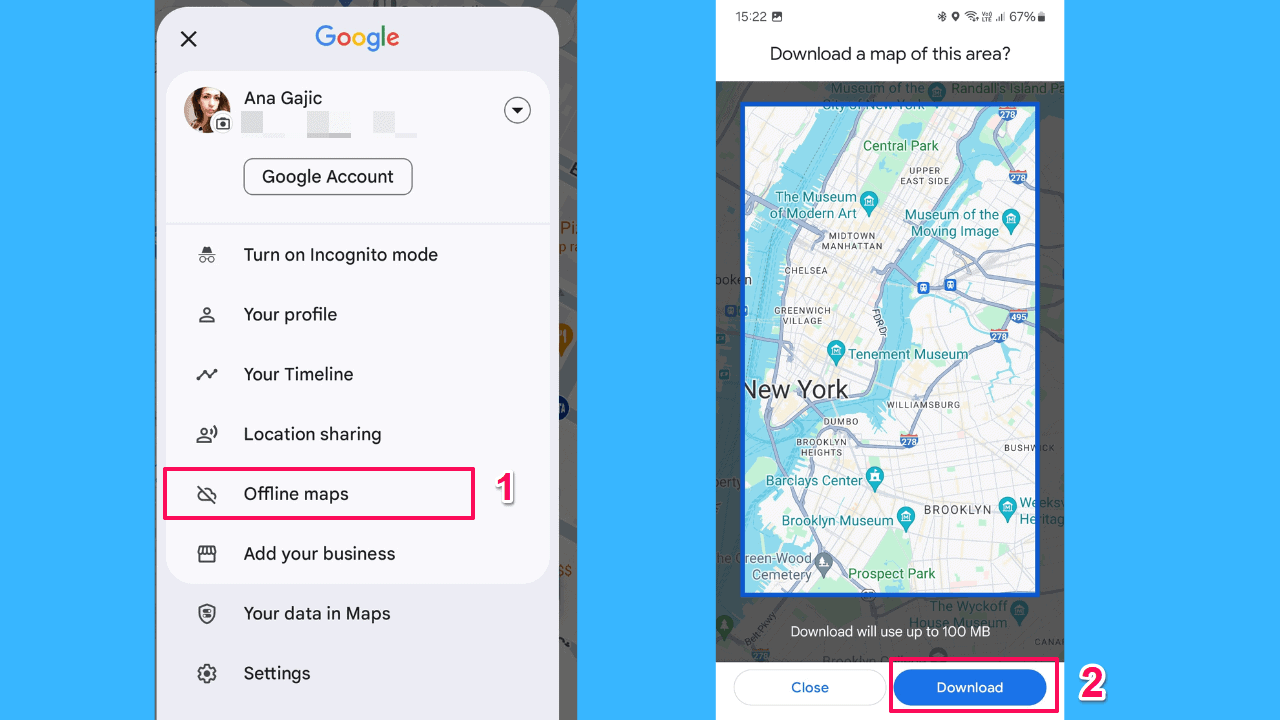
- Adjust the map area you want to download and tap Download.
That’s it! Navigating Google Maps to undo a route change can be annoying, but with these simple steps, you can quickly revert changes and get back on track.









User forum
0 messages