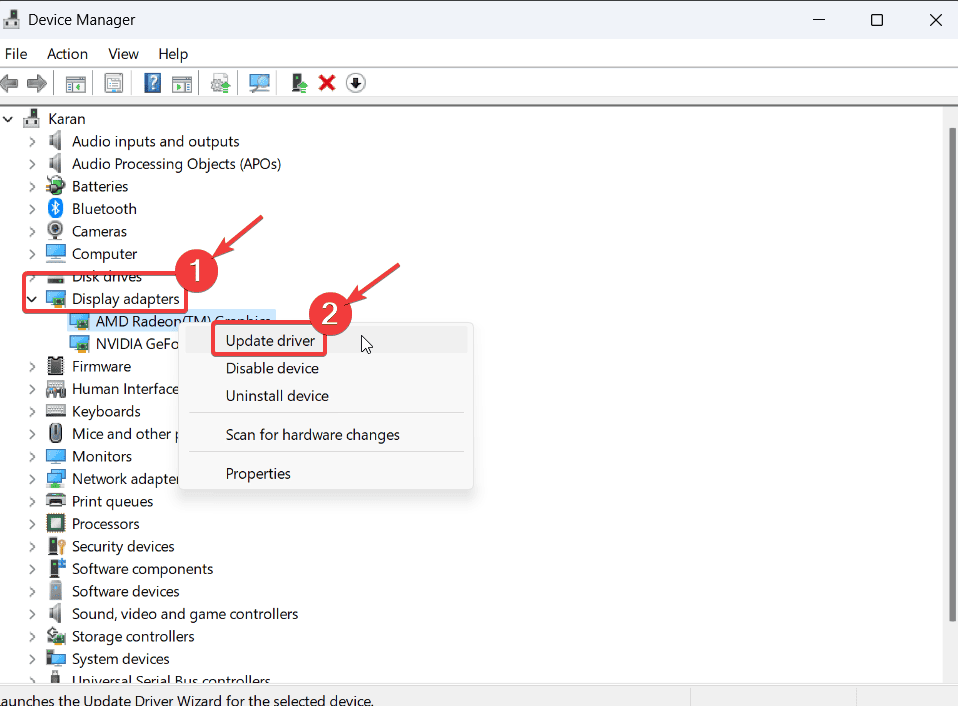Windows 11のメモリ管理ブルースクリーンエラーを修正する[原因と解決策]
4分。 読んだ
上で公開
MSPoweruser の編集チームの維持にどのように貢献できるかについては、開示ページをお読みください。 続きを読む
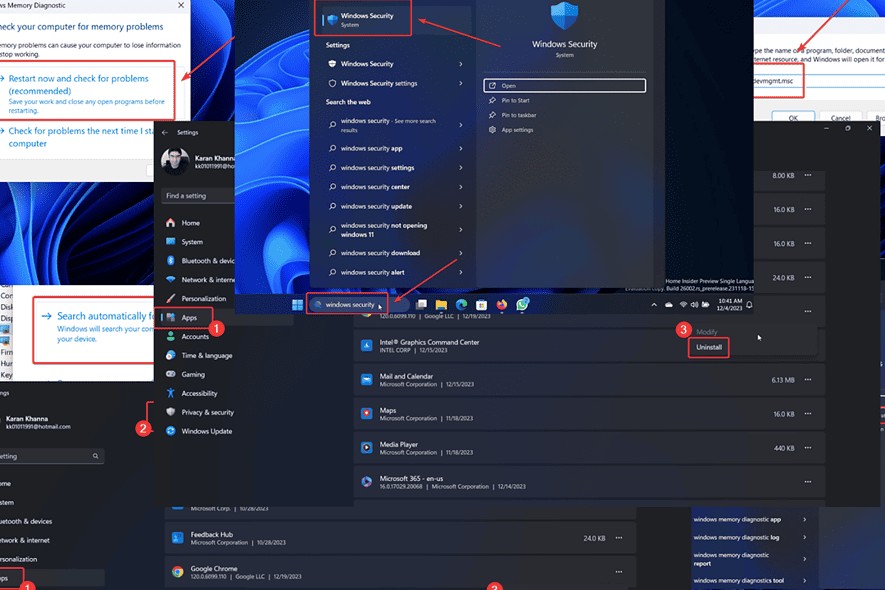
遭遇していますか? BSOD システムのメモリ管理エラーですか? 「はい」の場合は、この記事を読んで原因と解決策を確認してください。
私のシステムでこの問題が発生したとき、私はインターネット上で解決策を探しました。主な原因は RAM の問題であることが判明しました。私の場合、問題を解決するには RAM を追加する必要がありました。
ただし、問題を解決するには、すべての解決策を順番に試すことをお勧めします。
Windows 11/10 のメモリ管理 BSoD とは何ですか?
メモリ管理エラーは、システムを即座にシャットダウンし、保存されていないデータの損失につながる死のブルー スクリーンです。また、次の原因による問題も示します。 RAMが破損しているか不十分です.
Windows 11/10 のメモリ管理 BSoD の原因は何ですか?
メモリ管理 BSoD の主な原因は次のとおりです。
- 障害のあるRAM
- 破損したドライバー: これは、グラフィック カード ドライバーが破損している場合に特に当てはまります。
- 破損したシステムファイル
- ウイルスとマルウェア.
メモリ管理の死のブルースクリーンを修正する方法?
メモリ管理を修正するには、次の解決策を試してください。 死のブルースクリーン システム上のエラー:
解決策 1: Windows メモリ診断ツールを実行する
Windows メモリ診断ツールは、RAM の欠陥をチェックし、可能であれば修復します。
- イベント Windowsの+ R を開く ラン 窓。
- 次のコマンドを入力してヒットします 入力します ツールを開くには: MDSCHED
- ソフトウェアの制限をクリック 今すぐ再起動して問題を確認する.
解決策 2: Windows を更新し、オプションの更新プログラムをインストールする
Microsoft は、オプションのアップデートを通じてドライバーのアップデートをプッシュします。システムとシステム内のすべてのドライバーを更新するには、次の手順を実行します。
- 右クリックして 開始 ボタンを選択 設定 メニューから。
- に行く Windows Update >> 詳細オプション >> オプションの更新.
- 利用可能なオプションのアップデートをすべてインストールします。
- に戻る Windows Updateの ページで見やすくするために変数を解析したりすることができます。
- ソフトウェアの制限をクリック アップデートの確認.
解決策 3: グラフィックス カード ドライバーを更新する
- 検索する デバイスマネージャ セクションに Windowsサーチ バー。
- Video Cloud Studioで デバイスマネージャ 窓。
- のリストを展開する ディスプレイアダプタ.
- 最初のものを右クリックします グラフィックカードドライバ をクリックして ドライバの更新.
- ソフトウェアの制限をクリック ドライバーを自動的に検索.
- すべてのグラフィックス カード ドライバーに対してこのプロセスを繰り返します。
解決策 4: SFC スキャンを実行する
SFC スキャンを実行して、システム ファイルの欠落または破損を確認し、可能であれば置き換えることができます。
- 検索する コマンドプロンプト セクションに Windows 検索バー.
- ソフトウェアの制限をクリック 管理者として実行. 右側のペインで をクリックしてコマンド プロンプト ウィンドウを開きます。
- 次のコマンドを入力してヒットします 入力します SFC スキャンを実行するには: SFC / SCANNOW
- スキャンが完了したら、システムを再起動します。
解決策 5: CHKDSK スキャンを実行する
CHKDSK スキャンを実行して、HDD ディスクの不良セクタを修復できます。
- 検索する コマンドプロンプト Windows の検索バー。
- ソフトウェアの制限をクリック 管理者として実行. 右側のペインで コマンドプロンプト 窓。
- 次のコマンドを入力し、Enterキーを押します。 CHKDSK /r /f
- プロンプトが表示されたら、を押します Y ヒット 入力します.
- システムを再起動して、 CHKDSK スキャン。
解決策 6: システムをスキャンしてウイルスとマルウェアを検出する
多くのウイルスやマルウェアは、システム上で BSoD エラーを引き起こすようにスクリプト化されています。 Windows セキュリティを使用して、それらをスキャンして削除できます。
- 検索する Windowsセキュリティ セクションに Windows 検索バー.
- Video Cloud Studioで Windowsセキュリティ アプリケーション。
- に行きます ウイルスと脅威の保護 左側のペインのタブ。
- ソフトウェアの制限をクリック スキャンオプション 右ペインに表示されます。
- 選択 フルスキャン.
- 下にスクロールしてクリック 今スキャンして.
解決策 7: 最近インストールしたソフトウェアをアンインストールする
- 右クリックして 開始 ボタンを選択 設定 メニューから。
- に行く アプリ >> インストールされているアプリ.
- ドロップダウン メニューに関連付けられている下向き矢印をクリックし、選択します 設置日.
- 最新のアプリがリストの一番上に表示されます。
- 最初のアプリに関連付けられている XNUMX つの点をクリックします。
- 選択 アンインストールする クリックして アンインストールする もう一度。
- それでも問題が解決しない場合は、最近インストールしたいくつかのアプリに対してこれを繰り返します。
解決策 8: RAM を変更または追加する
他のすべての解決策が失敗した場合は、システムの RAM を追加または交換することを検討できます。 Windows 8 の推奨要件である 11GB 未満の場合は、RAM を追加できます。すでに十分な量がある場合は、交換を検討できます。
あなたも興味があるかもしれません:
まとめ
BSoD メモリ管理エラーは非常に問題となる可能性があります。ほとんどの場合、Windows メモリ診断ツールを実行すると、魔法のような解決策が得られます。
以下のコメントセクションで、どの修正がうまくいったかをお知らせください。