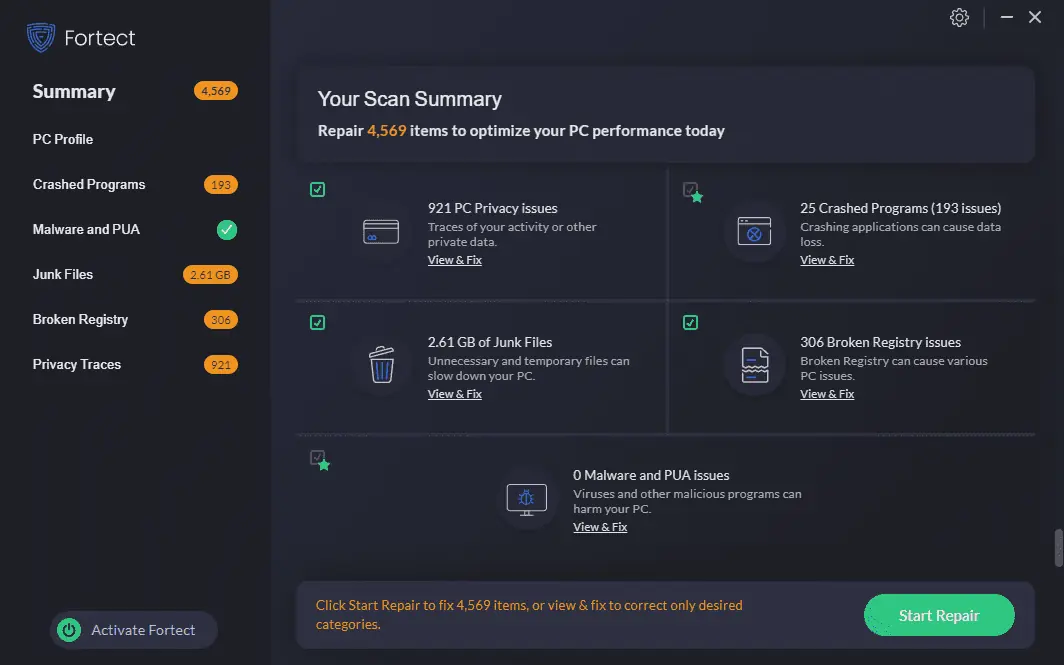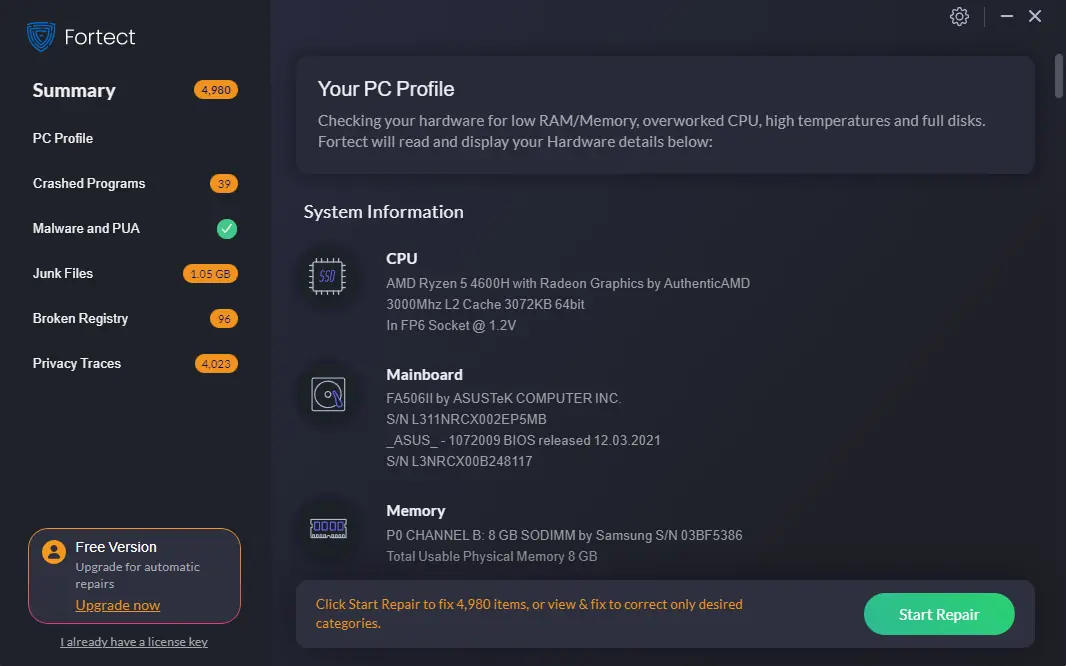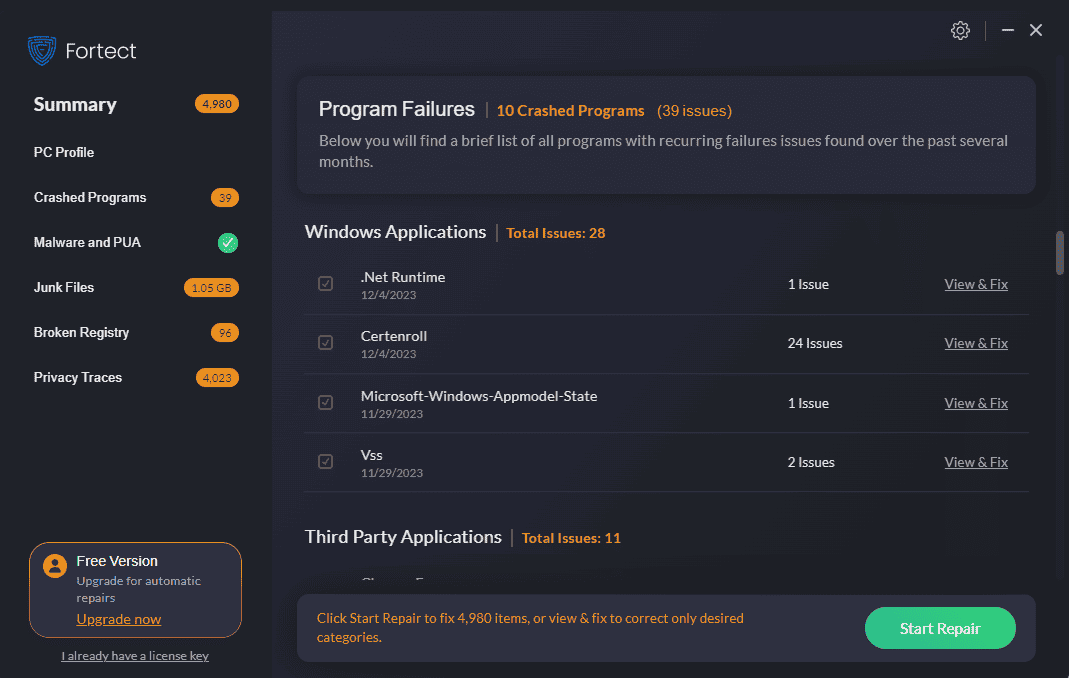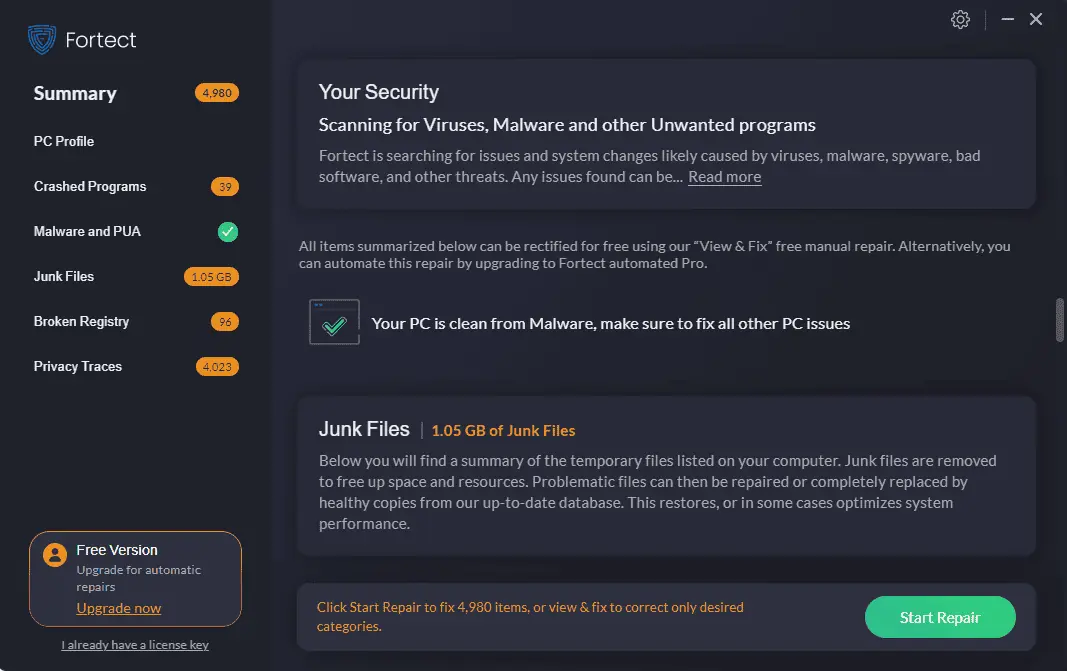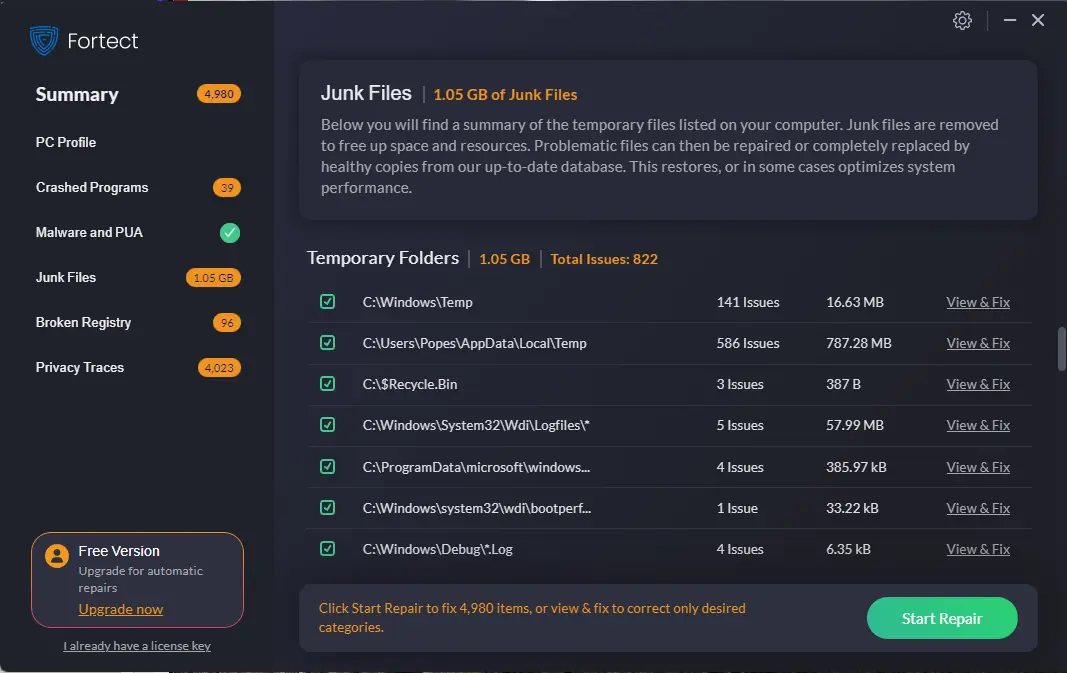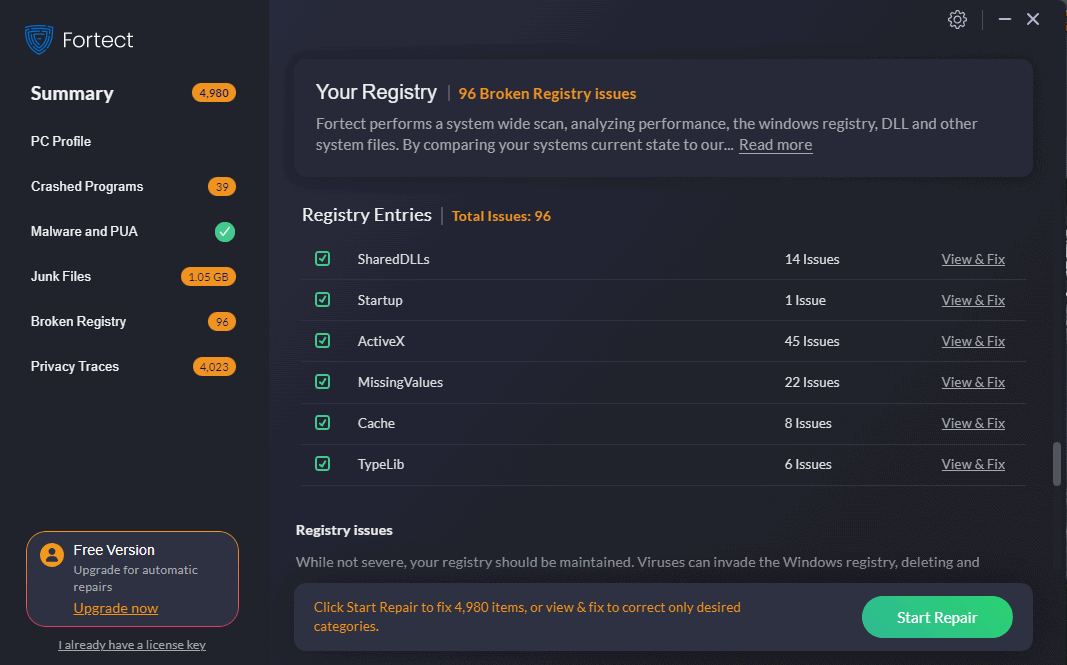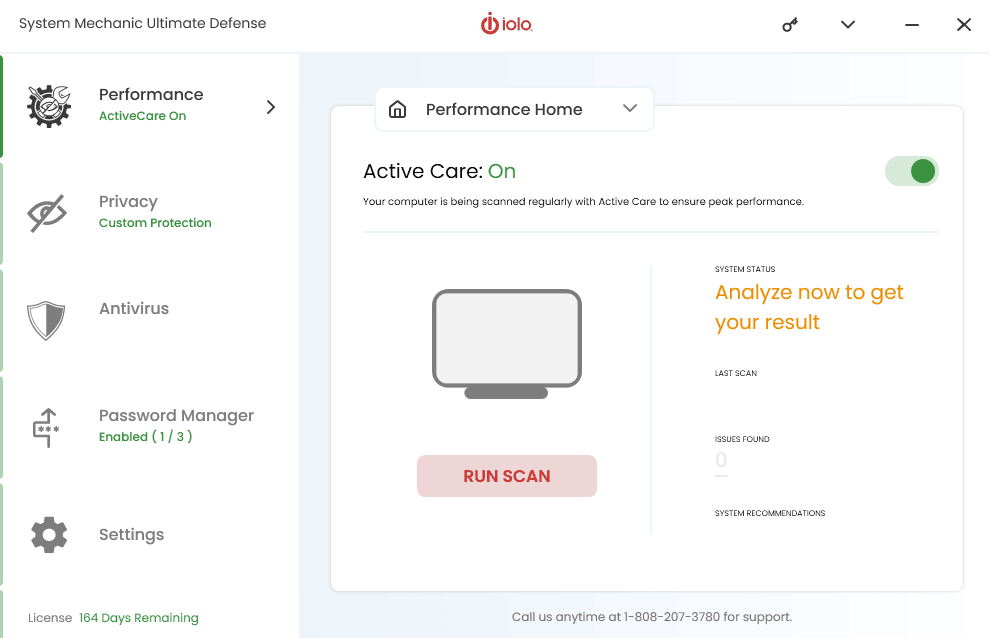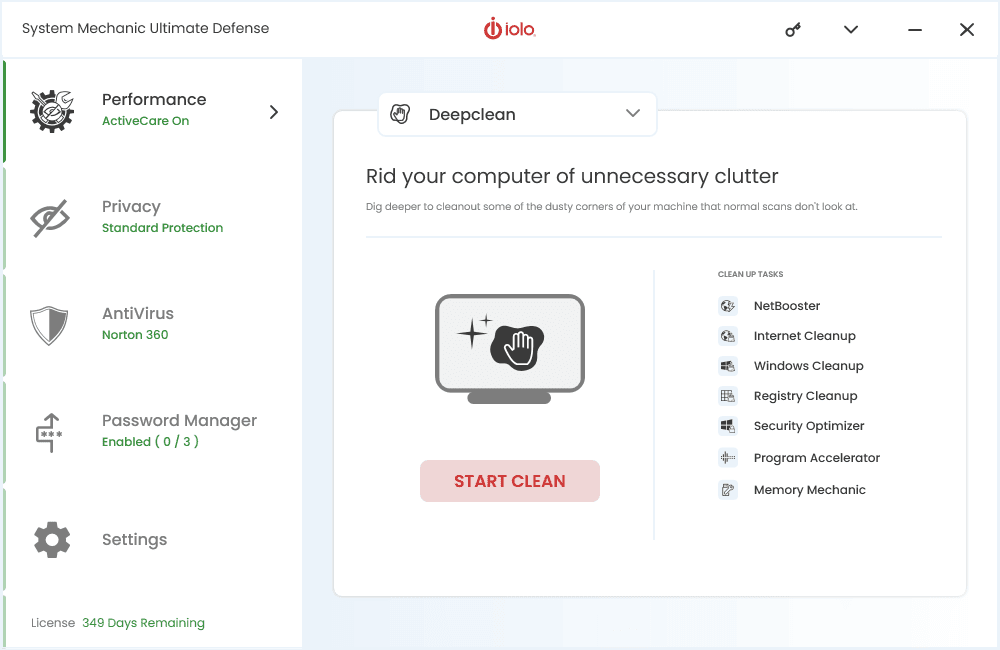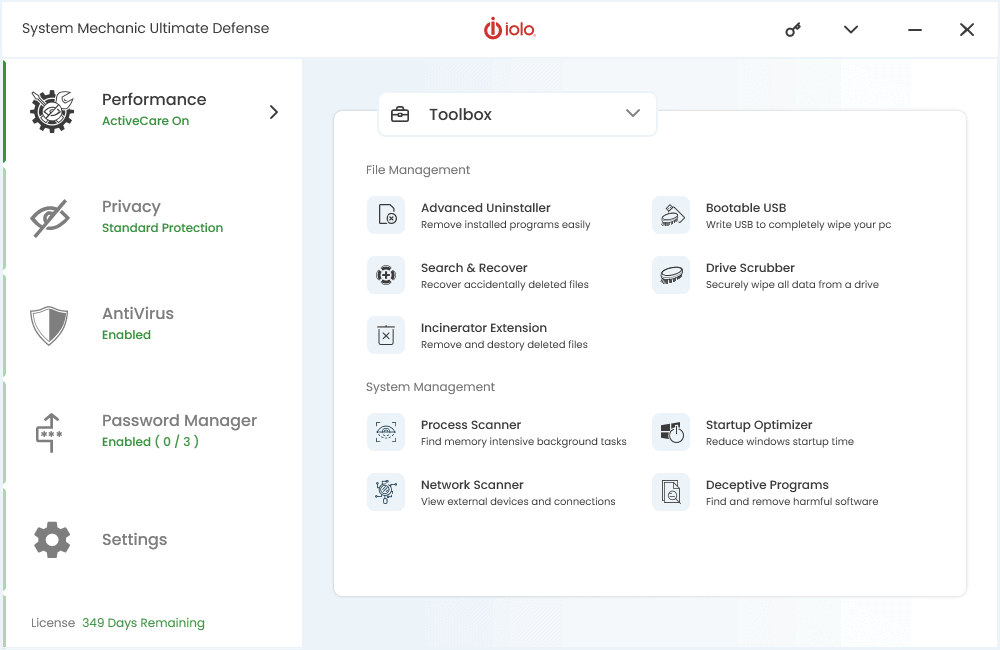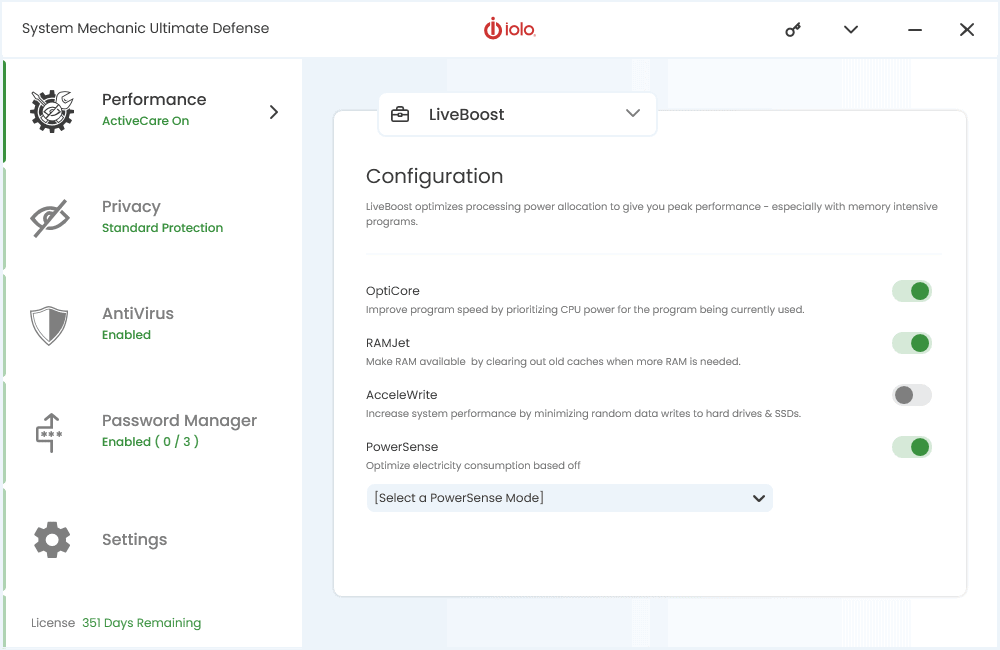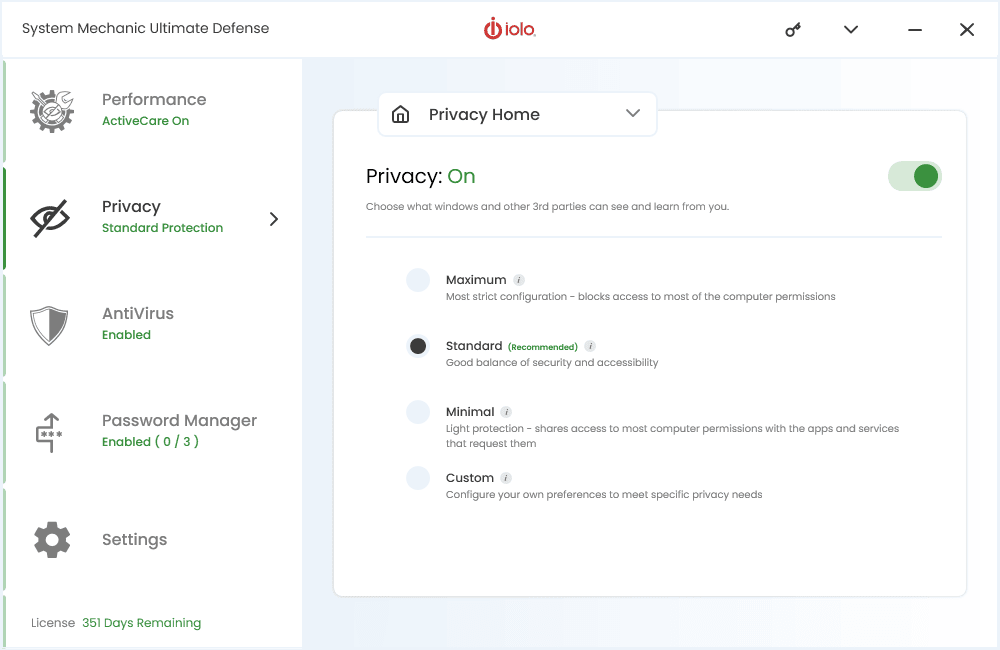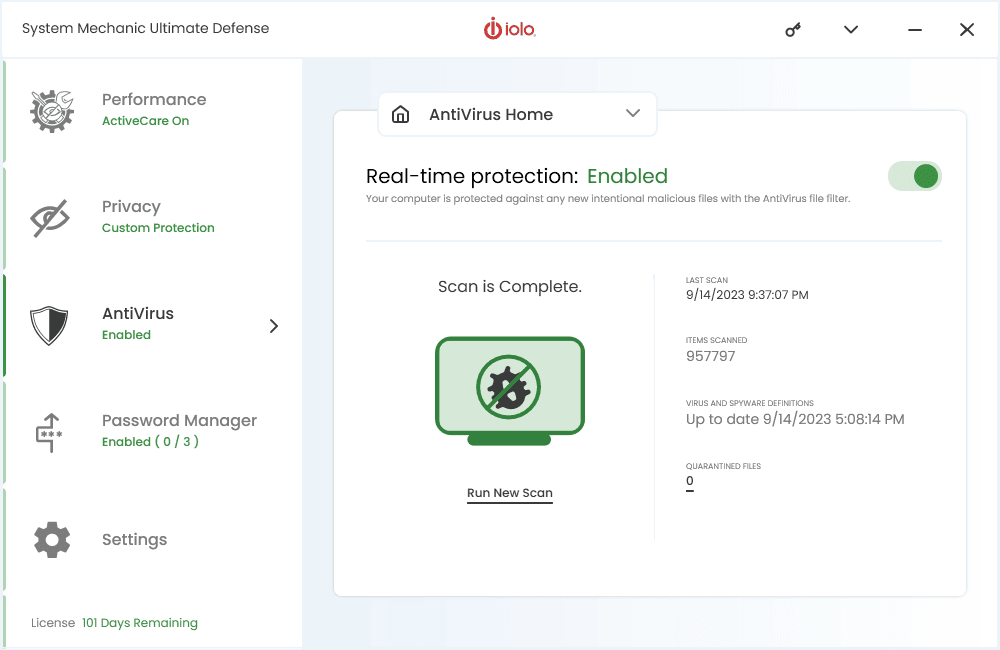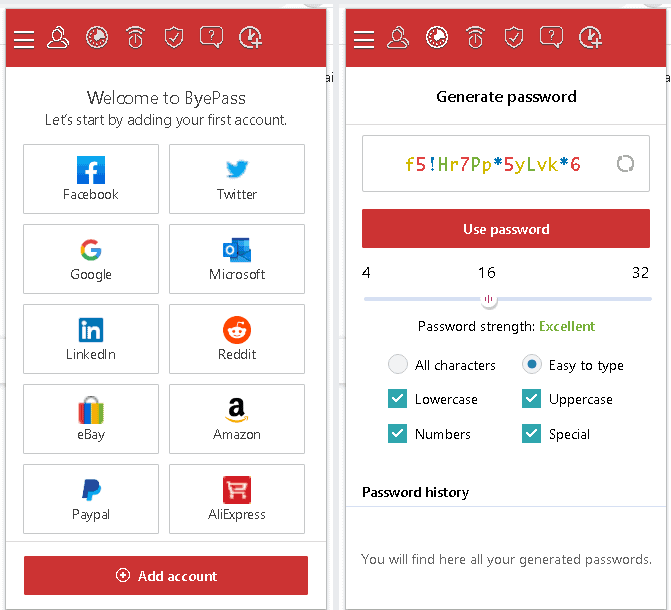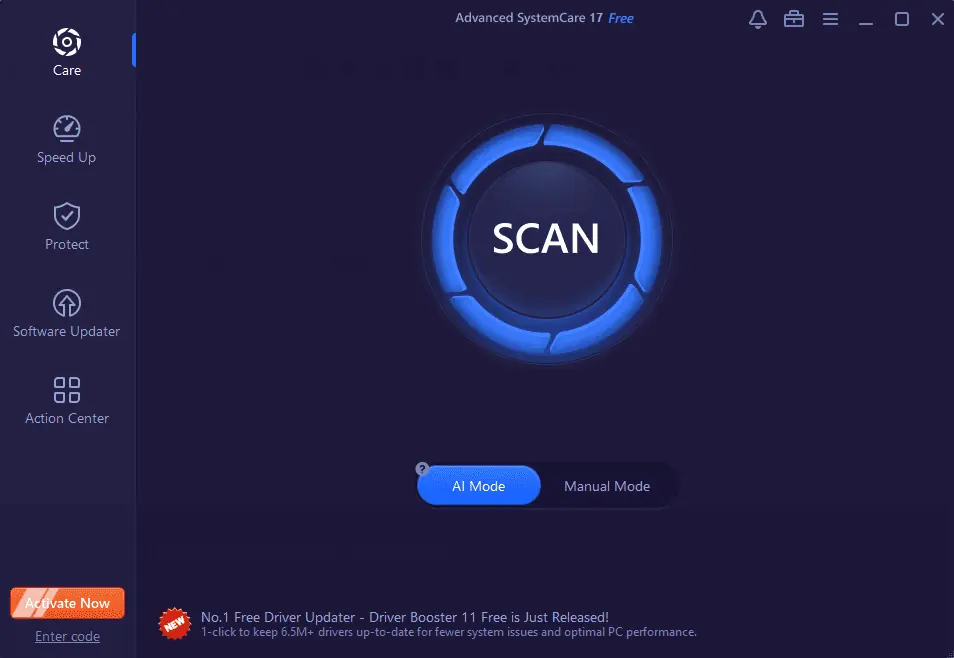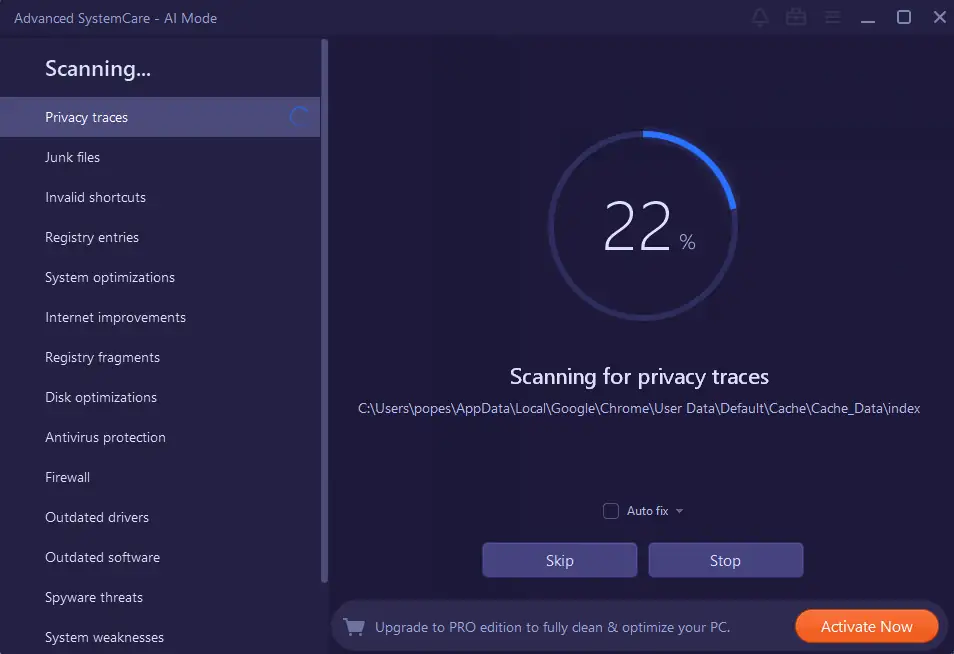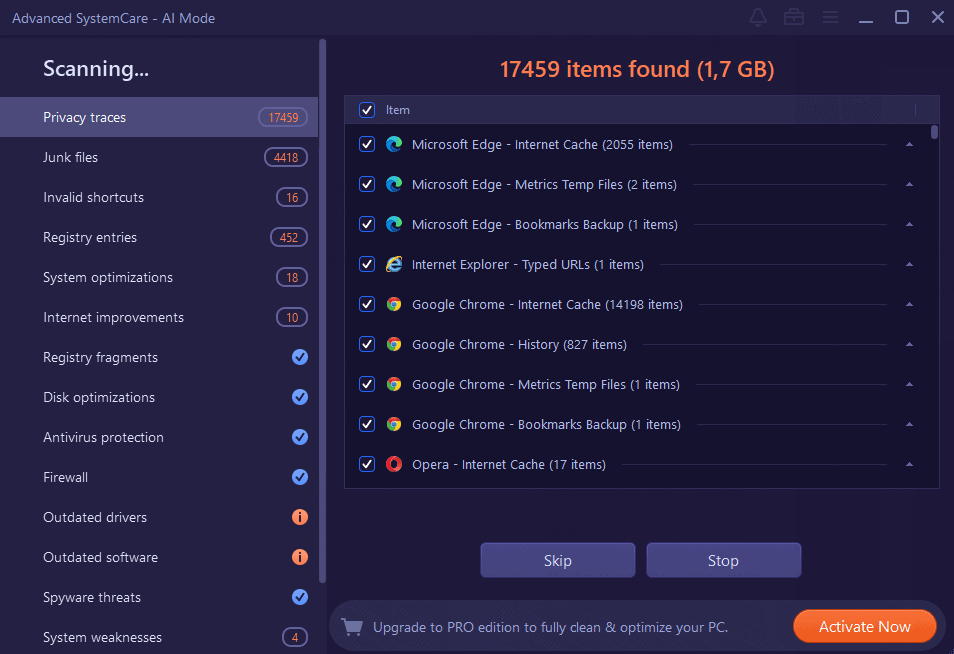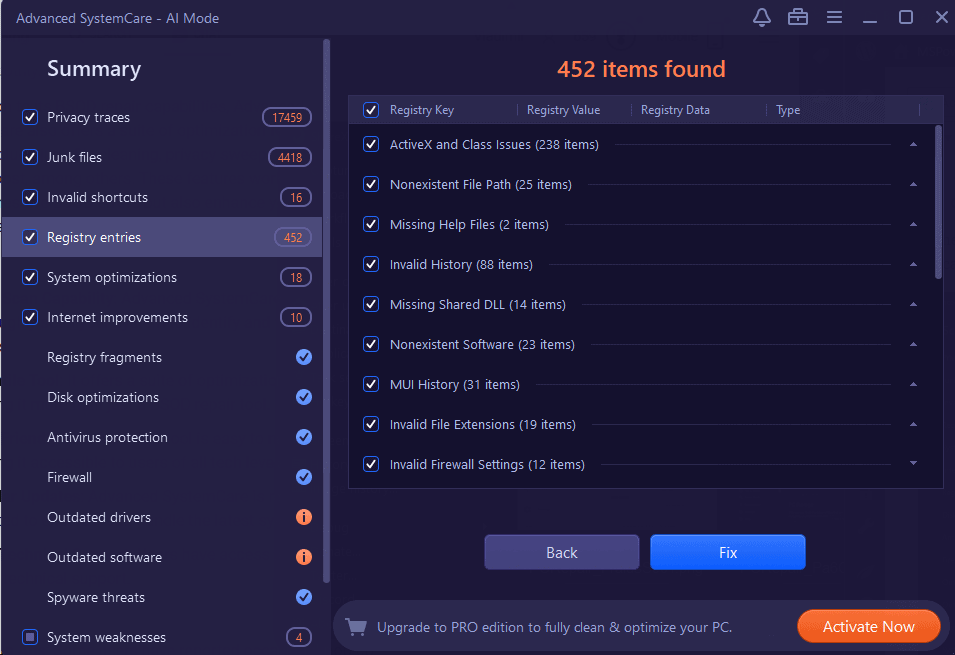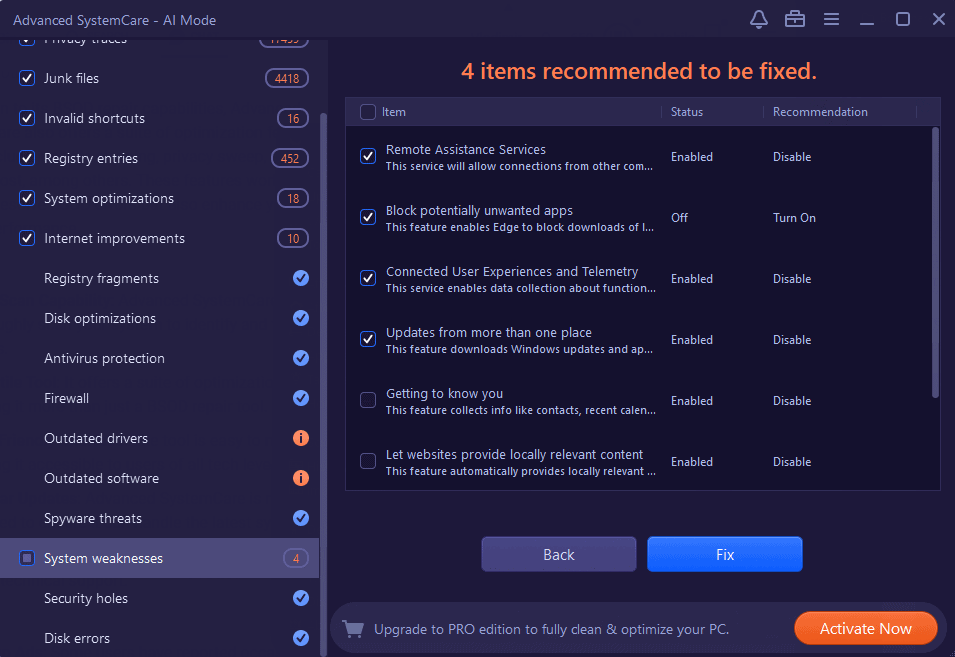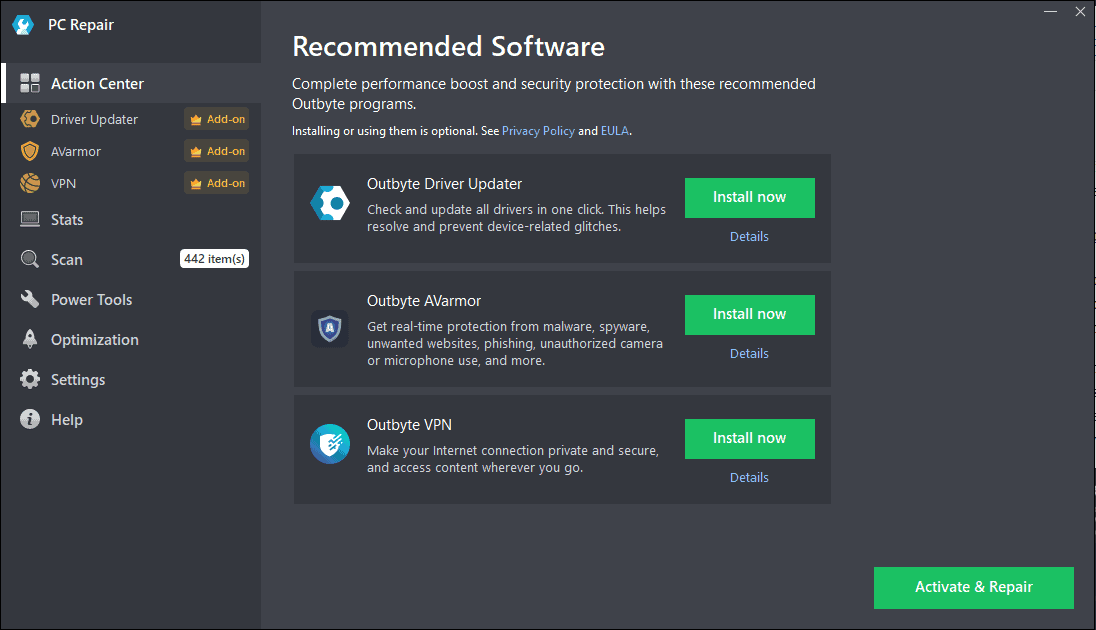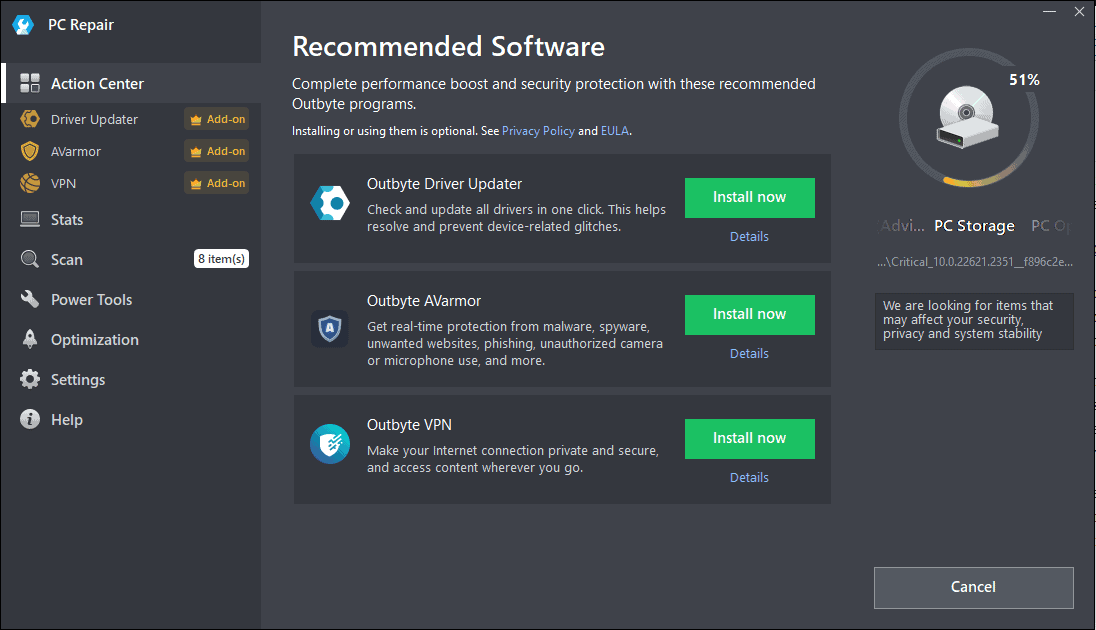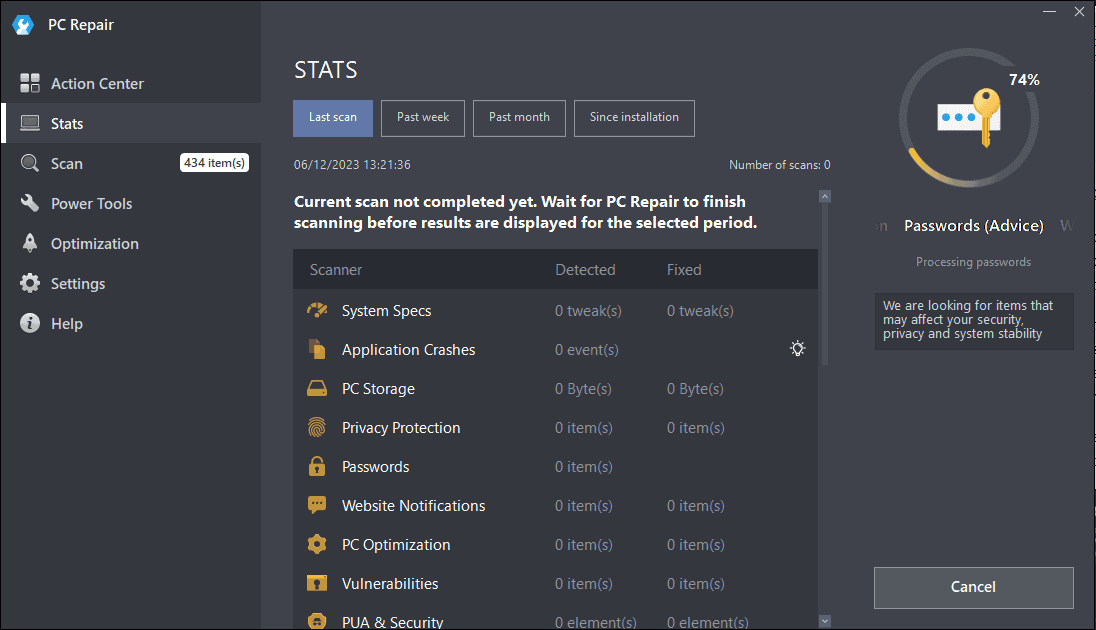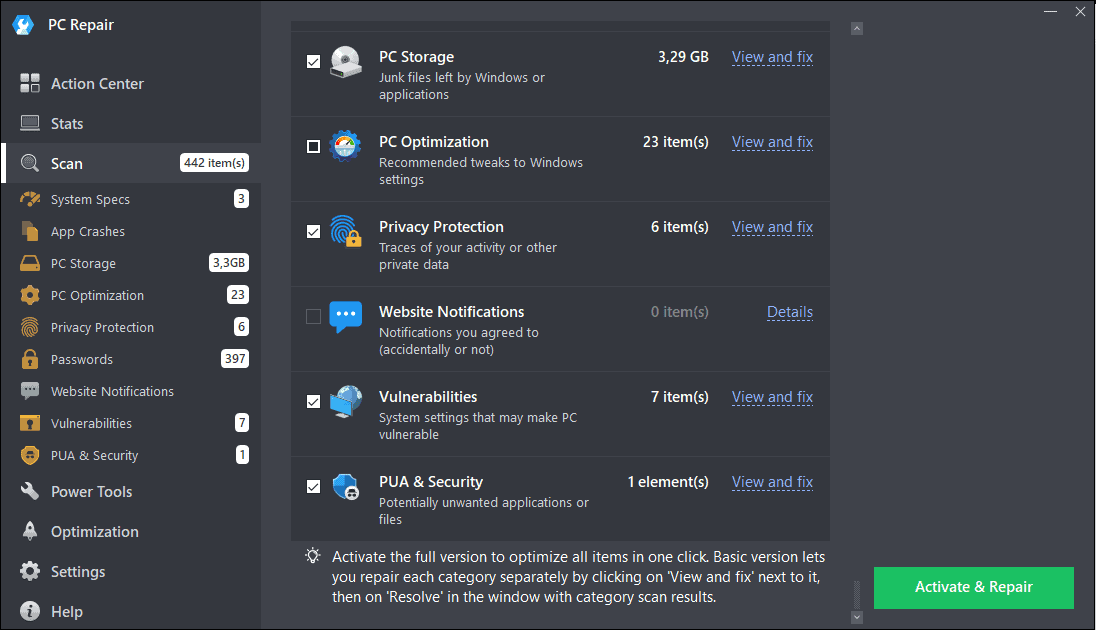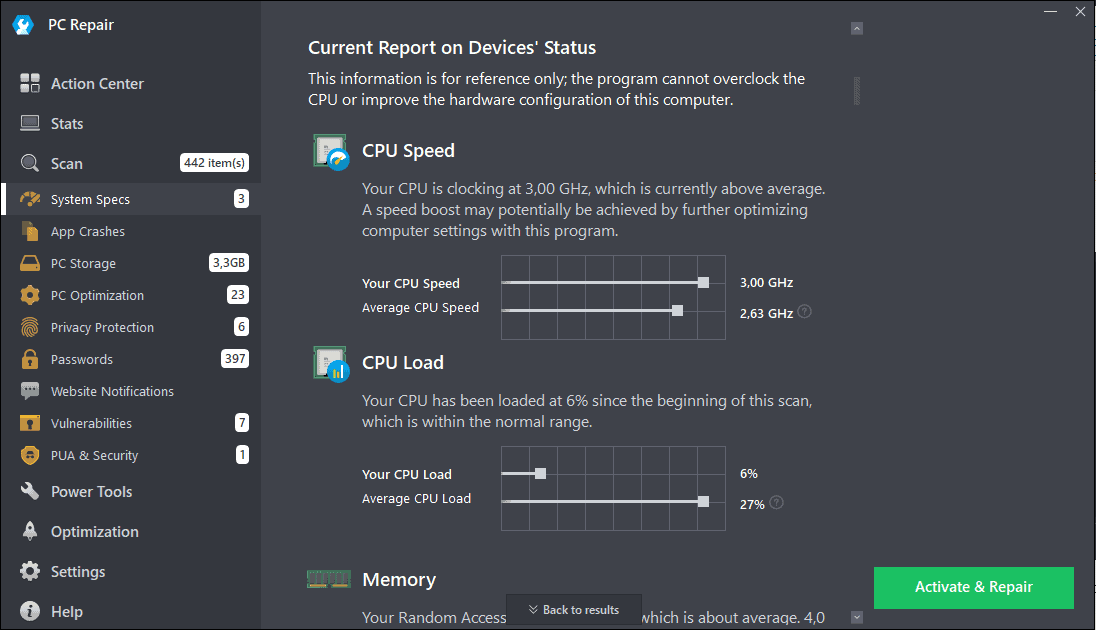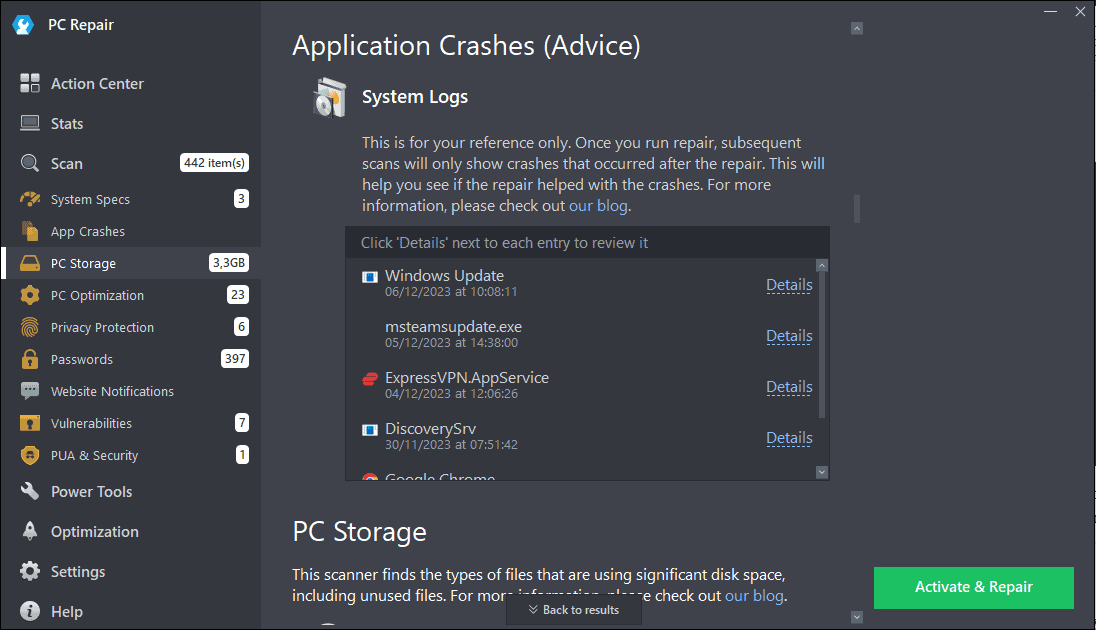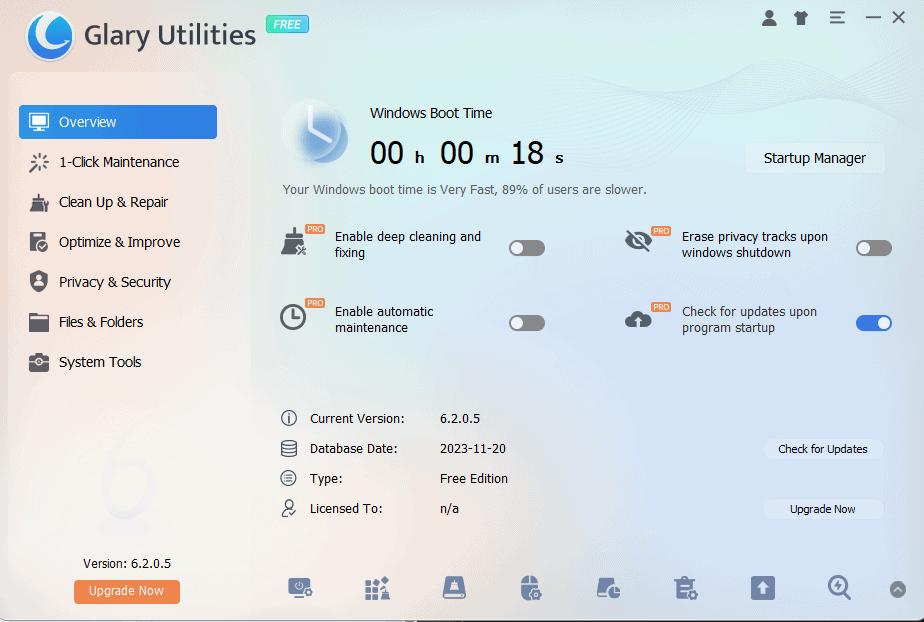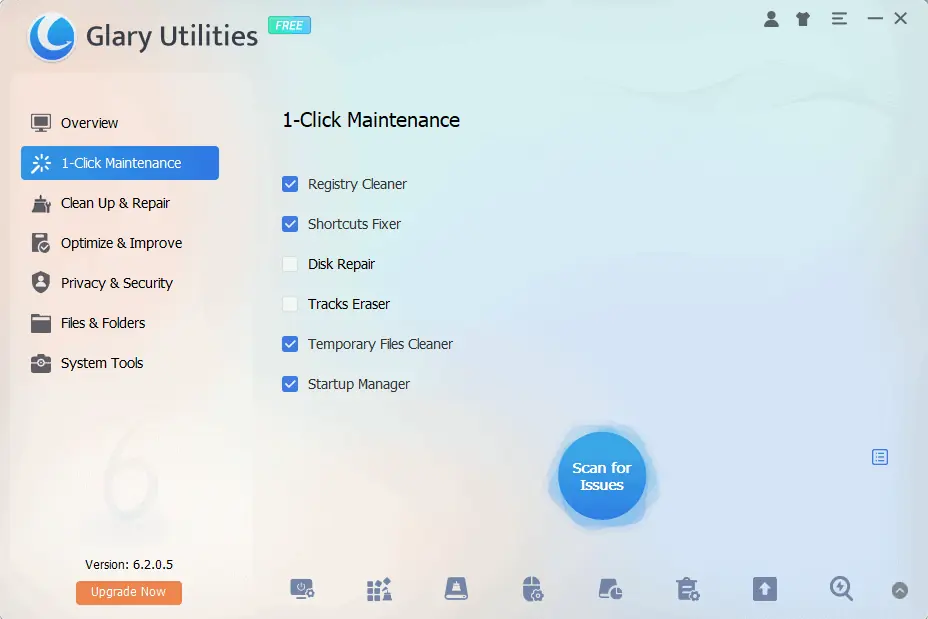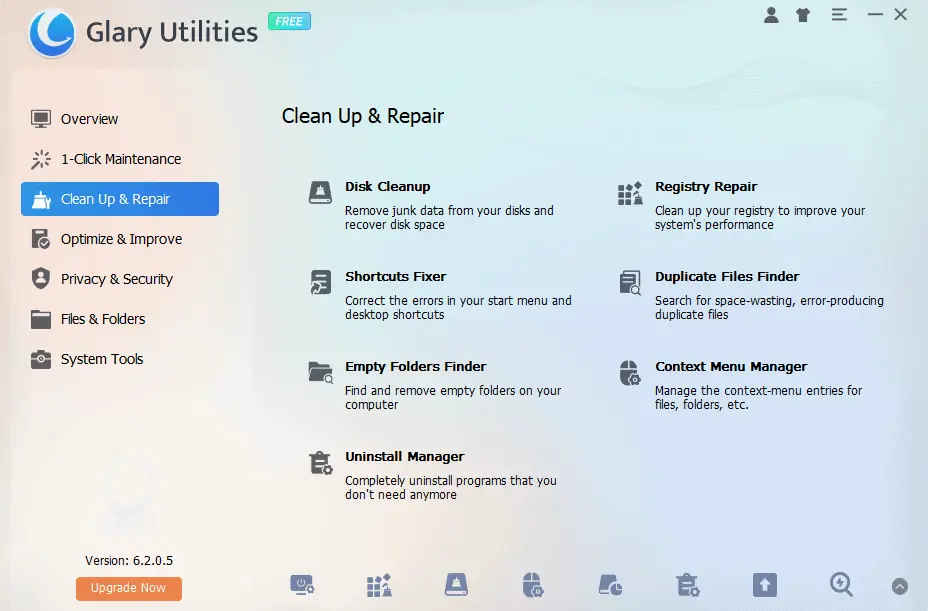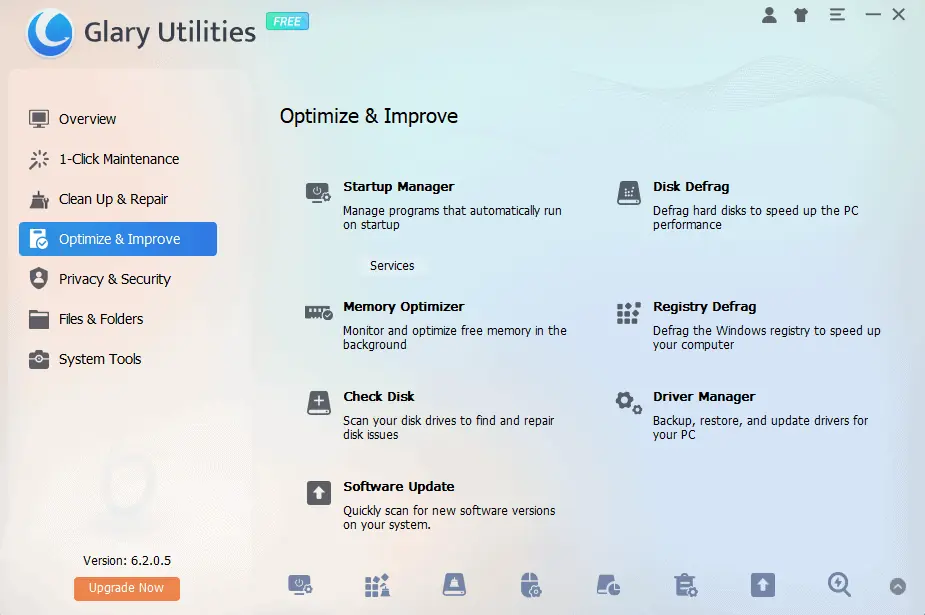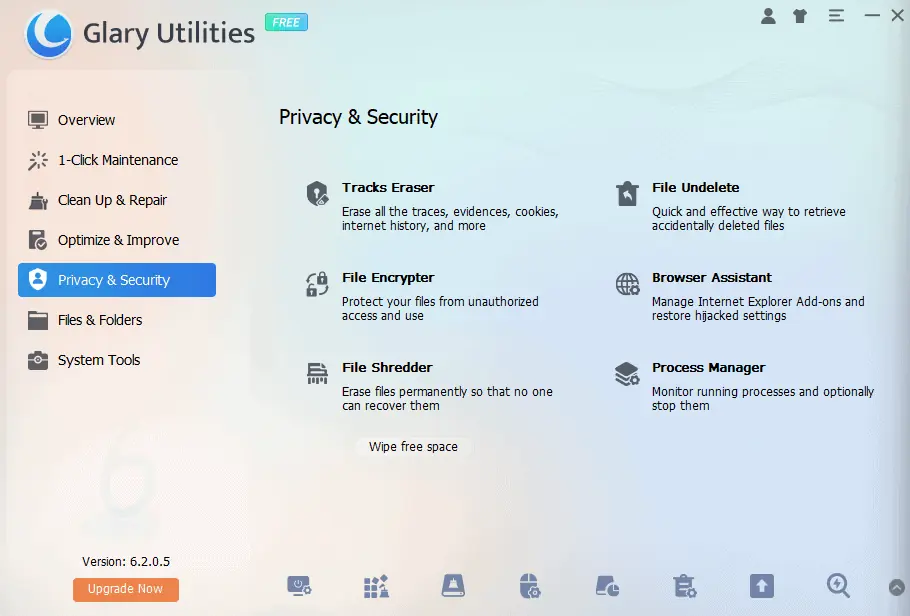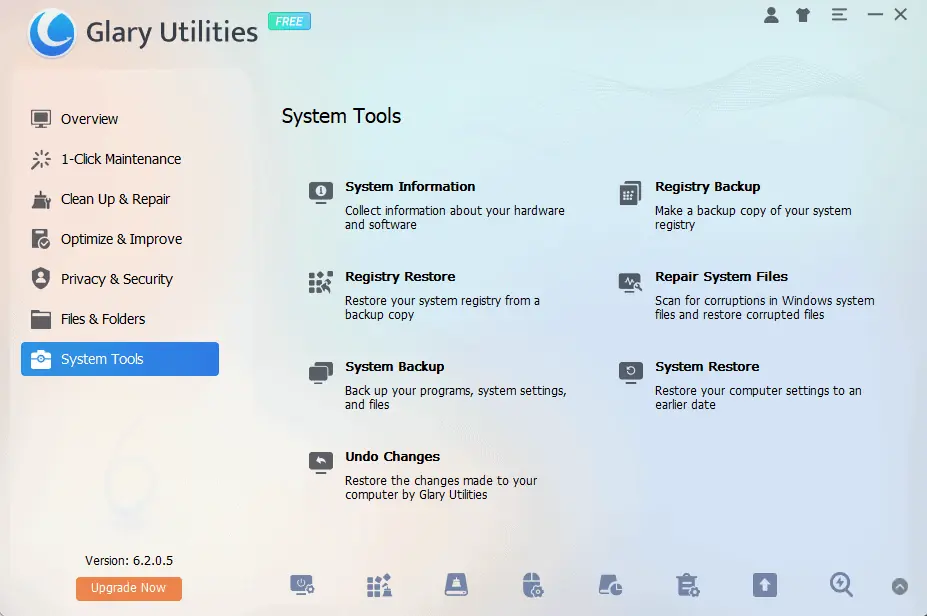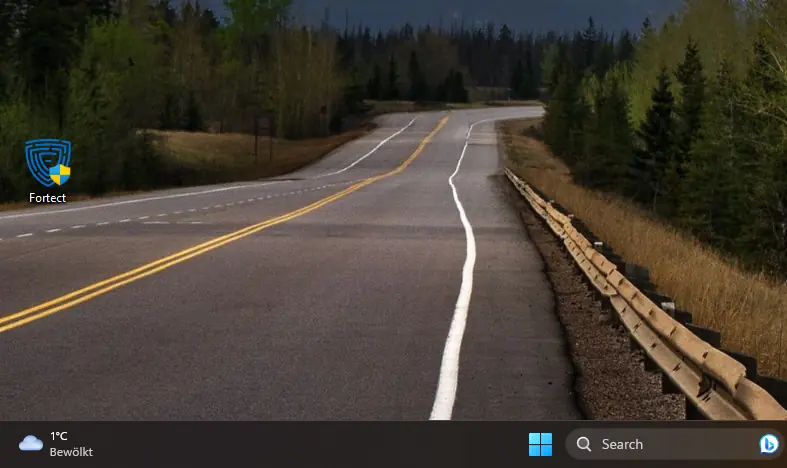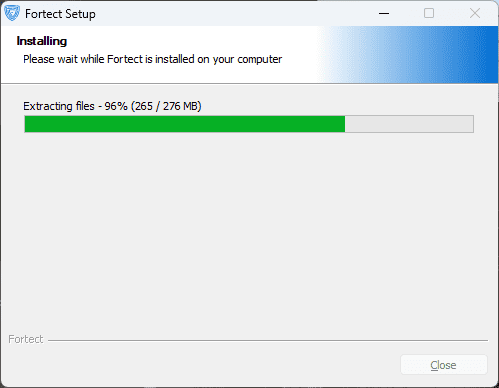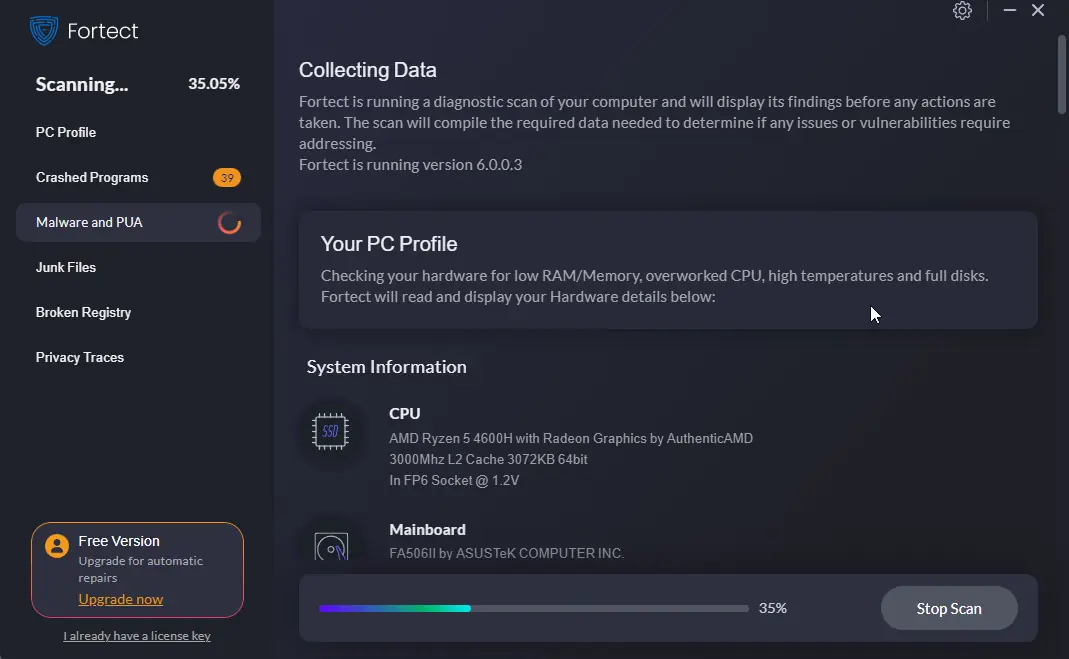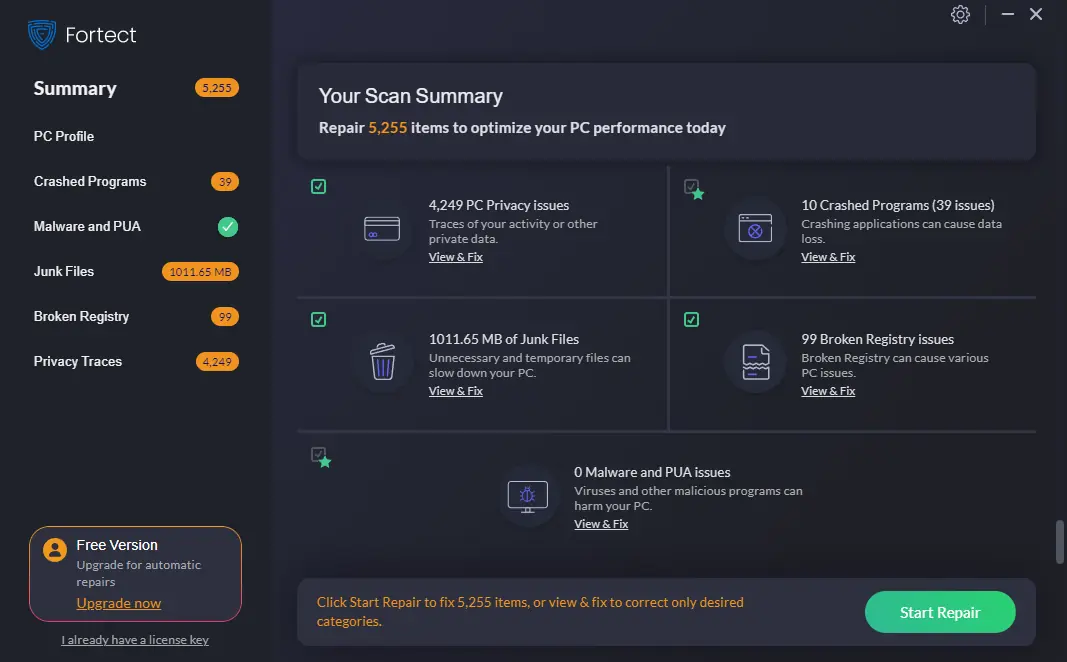Windows 用 BSOD 修復ツール: 5 つの強力なオプション
12分。 読んだ
更新日
MSPoweruser の編集チームの維持にどのように貢献できるかについては、開示ページをお読みください。 続きを読む
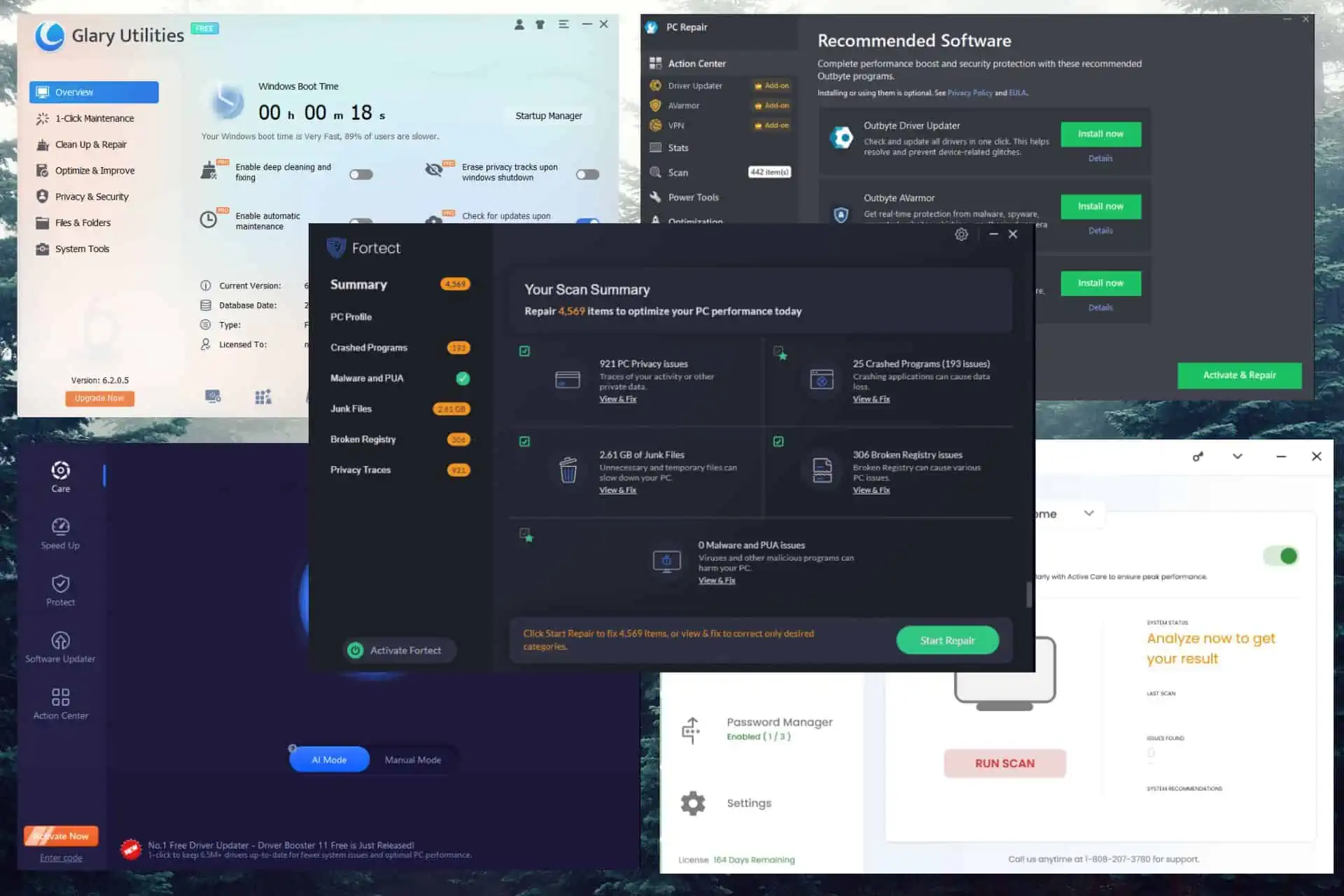
最高の BSOD 修復ツールをお探しですか?
BSOD は基本的に、コンピュータが何か重大な異常を示していることを示します。 ハードウェアの問題、システム ファイルの破損、または電源の問題が原因である可能性があります。
幸いなことに、私は BSOD 問題に役立つと主張する 25 以上のツールをテストし、上位 5 つに絞り込みました。 すべての詳細については、以下の「テスト パラメーター」セクションを参照してください。 それでは、コンピュータを元の状態に戻して実行しましょう。
テストパラメータ
このガイドの冒頭で述べたように、5 つの最高の BSOD 修復ツールを選択するために、25 以上のソフトウェア オプションをテストしました。
以下に、この厳選されたリストを作成するために使用したパラメータを示します。
- 私は始めた さまざまな構成と機能を備えた 4 つの異なる仮想マシン (VM) に各ツールをインストールします。 インストールプロセスがパフォーマンスにどのような影響を与えるかをテストします。
- をテストしました 各ソフトウェアのメニュー全体を、使いやすさ、操作性、明瞭さでスコア付けします。 提示されたオプションのうち。
- 探検して、 すべてのソフトウェア機能をテストしました, BSOD エラーを解決するための重要な要素に焦点を当てる.
- スキャンおよび修復プロセス中にシステムのパフォーマンスを監視しました ツールによってテスト デバイスの速度が低下しないことを確認するためです。
- 私は意図的に DWORD (32 ビット値) エントリを作成することにより、VM テスト セットアップで BSOD エラーが発生しました。これにより、キーの組み合わせを押すとシステムがクラッシュする可能性があります。 その後、それぞれのツールを使用して問題を解決しました。 これにより、リストにあるどのソフトウェアでも最良の結果が得られることが保証されます。
- カスタマーサポートの品質を調査およびテストしました 提供されるドキュメントの明確さ。
| ソフトウェア | インストールとセットアップ | 使いやすさ | フィーチャーセット | パフォーマンスへの影響 | 有効性 | サポートとドキュメント |
|---|---|---|---|---|---|---|
| フォートテクト | 素早くて簡単 | 5/5 | 限定的、BSOD 修復に重点を置く | ロー | 4/5 | 適切なオンラインドキュメント、限定的なサポート |
| システムのメカニック | ガイド付きの簡単なプロセス | 4/5 | 包括的なスイート | 適度な | 5/5 | 強力なサポートと詳細なドキュメント |
| Outbyte PCの修理 | クイックインストール | 4/5 | システムの最適化を重視 | ロー | 3/5 | 限られたドキュメント、さまざまなサポートフィードバック |
| 高度なシステムケア | 簡単なインストールプロセス | 4/5 | 広範なシステムの最適化 | 適度な | 3/5 | 適切なドキュメント、さまざまなサポートフィードバック |
| Glaryユーティリティ | すばやく簡単なセットアップ | 5/5 | さまざまなシステムユーティリティを提供 | ロー | 3/5 | 限られたドキュメント、平均的なサポート |
ソフトウェアのテストと選択のプロセスがどのように機能するかをよりよく理解したところで、各ソフトウェア オプションの詳細を見ていきましょう。
Windows に最適な BSOD 修復ツールは何ですか?
1. フォートテクト – おすすめ! 全体 BSOD修復ツール
私の厳格なテストプロセスの後、 フォートテクト PC のパフォーマンスを向上させ、健全性を維持しながら BSOD 問題に対処する総合的な能力に基づいて、私のリストの 1 位を占めました。
Fortect は包括的な機能を提供し、問題解決とシステム メンテナンスのためのワンストップ ショップ スイートとなっています。 BSOD 関連の問題を特定して解決する機能により、他の製品よりも際立っています。
プログラムをインストールして起動するとすぐに、Fortect は PC の状態の重要な側面をすべてカバーするスキャン プロセスを開始します。
このセクションでは、システム構成と、デバイスが使用する CPU、マザーボード、メモリの詳細を確認できます。 これは、ハードウェアのいずれかが BSOD エラーの原因となっている場合に特に重要です。
「プログラムの失敗」セクションには、BSOD エラーを引き起こす可能性があるすべての Windows アプリとサードパーティ製ソフトウェアの包括的なリストが表示されます。 もちろん、それぞれの詳細を調べて、修正するものを選択することもできます。
上の画像でわかるように、Fortect は PC にマルウェアやその他の PUA がないかチェックします (潜在的に不要なアプリケーション)。 これは、BSOD の原因を特定する際のもう XNUMX つの重要な手順です。
前述したように、ジャンク ファイルは、脅威を特定してアクションを推奨するシステムの機能を変更する可能性があるため、BSOD の原因を特定する上で重要な原因ともなります。
PC のレジストリを調査することなしには、この称号に値する BSOD 修復ツールは存在しません。 レジストリには、PC が正常に動作するためのすべてのファイルが含まれており、レジストリが破損していると、BSOD エラーが表示される可能性が高くなります。
Fortect は PC のレジストリ全体をスキャンし、システム クラッシュを引き起こしている、またはシステム クラッシュにつながる可能性のある問題を特定し、ファイルをその信じられないほど膨大なデータベースから新しいファイルに置き換えます。
長所:
- 使いやすいインターフェース
- 包括的かつ自動的な問題の特定
- 破損したファイルを元の反復ファイルに置き換えます
- 幅広いツールが含まれています
- PC の健全性と安定性の優れた概要を提供します
- 特定された問題に関する詳細情報
- すべてを修正するか、特定の問題を選択するかを選択できます
短所:
- 一部の競合他社よりもコストが高い
- 一部の安全なドライバーに問題があるとしてフラグを立てる可能性がある
2. イオロシステムメカニック – 自動診断と高度な修復機能
システムのメカニック Iolo のインターフェイスは、テスト段階でその使いやすさに本当に感銘を受けました。 さらに、幅広い貴重なオプションが優れた結果をもたらしました。
他のソフトウェア オプションと比較して、System Mechanic は問題のスキャン、特定、解決にデバイスのリソースをより多く使用します。 そのパフォーマンスは中級およびハイエンドのテスト プラットフォームでも揺るぎないものであり、BSOD 関連の問題の解決に最適です。
上の画像からわかるように、このソフトウェアには、インターネットの問題、レジストリのクリーンアップ、セキュリティ、プログラムの強化などを解決する要素を含む、Deepclean ドロップダウン リストに幅広いツールがあります。
[ツールボックス] ドロップダウンには、高度なアンインストーラー、ドライブ スクラバー、プロセス スキャナー、システム上の不正なプログラムを識別する機能など、BSOD エラーの解決に役立つさまざまなツールが含まれています。
LiveBoost セクションは、名前が示すように、PC のリソースを最適化してパフォーマンスを向上させます。
BSOD エラーの修正には直接関係ありませんが、System Mechanic のプライバシー機能は、サードパーティと共有される情報の量を管理するのに役立ち、マルウェアがインストールされる可能性を低減します。
上の画像を見ると、このソフトウェアにはウイルス対策ソフトウェアも含まれていると思われるかもしれませんが、それは誤りです。 System Mechanic はサードパーティのウイルス対策プロバイダーに接続し、包括的なダッシュボードから簡単にアクセスできるようにします。
さらに、同じインターフェイス上で使用するブラウザからパスワードのニーズを簡単に管理できます。 強力な byPass アプリを使用して、パスワードを安全に保存および生成することもできます。
長所:
- インターフェースは直感的で操作が簡単です
- PC のすべてのニーズをカバーする包括的なツール セット
- 破損したファイルを元のコピーに置き換えます
- システムの健全性、プライバシー、セキュリティをカバーする PC コントロール ハブとして使用できます。
- 効率的なシステム運用を保証します
- カスタム最適化機能により処理パフォーマンスの向上に貢献
- 手頃な値段
短所:
- 無料/試用版は提供されていないため、ユーザーはその包括的な機能にアクセスするにはソフトウェアを購入する必要があります
3. 高度なSystemCare – オールインワンの最適化とエラークリーンアップモード
高度なシステムケア IoBit のもう XNUMX つの優れたソフトウェア オプションは、BSOD 問題を解決し、発生を防ぐのに役立ちます。 このソフトウェアは PC のリソースを System Mechanic と同じくらい効果的に使用しますが、問題解決の効率に関しては Outbyte と同等です。
そうは言っても、この包括的なアプリはシステムに問題がないかスキャンし、結果のリストと考慮すべきアクションを表示します。
他の同様のソフトウェアの場合と同様に、Advanced System Care はバックグラウンドで実行することもできるため、スキャンまたは修復プロセスを実行しているかどうかに関係なく、デバイスを通常どおり使用できます。
Advanced System Care は、過剰なインターネット キャッシュ、ブラウザーからのメトリック、履歴によって引き起こされるプライバシーの問題をチェックするだけでなく、ジャンク ファイルも特定します。 無効なショートカットもリストに追加され、PC を最適化してパフォーマンスを向上させることができます。
これらが BSOD 修正と直接関係していない場合でも、これらの要素を最適化することで、BSOD エラーに悩まされることがなくなります。
デバイスのレジストリの問題が BSOD 問題の最も一般的な原因であるため、このソフトウェアは確実に最適化され、破損または破損した .reg ファイルを元のバージョンに置き換えます。
システムの弱点を特定することも、このアプリの便利な機能であり、システムの誤動作を引き起こす前に解決できるようになります。 「セキュリティ ホール」と「ディスク エラー」のセクションでは、サードパーティの脅威の可能性について説明します。
長所:
- 綿密な範囲をカバーする非常に高速なスキャンプロセス
- ディープスキャン機能により、すべての問題が正しく特定されることが保証されます
- BSOD関連の問題以外にもさまざまな最適化機能が含まれています
- 分かりやすい情報を備えたユーザーフレンドリーなインターフェース
- 年中無休のテクニカルサポートを提供
短所:
- インストール プロセスには 3 つのソフトウェアの提案が含まれます (ブロートウェア)
- ソフトウェアのインストール後、ポップアップ広告が頻繁に表示されます
4. Outbyte PCの修理 – 簡単ですぐに使える
アウトバイト PC修理 ツール 私の厳格なテストプロセスの結果、3 位になりました。最初の XNUMX つのソフトウェア オプションほど効率的ではありませんが、BSOD エラーに対処できる包括的なツールをユーザーに提供します。
このタイプのソフトウェアから予想されるように、BSOD エラーの表示を引き起こす可能性のあるさまざまな問題についてシステムをスキャンすることによって動作します。 このプロセスが完了すると、データセットが分析され、問題を元に戻すために必要な修正が推奨されます。
Outbyte が他と比べて際立っているのは、問題を特定する効率と、システム リソースへの影響がわずかであることとの関係です。
この要素は、私がテストしたラインナップのローエンド PC にとって非常に重要であり、インストール、スキャン、または修正プロセス中に速度低下がほとんど発生しませんでした。
ご覧のとおり、ソフトウェアは解決する必要がある 442 以上の項目を特定しました。
システム仕様セクションには、ハードウェア モデルを含む PC に関するすべての情報と、PC のステータス (CPU 速度、CPU 負荷、メモリなど) に関する便利なレポートが含まれています。
ご覧のとおり、Outbyte PC Repair は、アプリのクラッシュ レポート、PC ストレージ、プライバシー、パスワード、その他の脆弱性など、さまざまな種類の情報を提供します。 これにより、BSOD 後にシステムを解決および回復するための強力で多用途なソフトウェアになります。
長所:
- ナビゲートしやすいインターフェース
- 自動スキャンと脅威の特定
- ローエンド PC であっても、システム リソースへの影響が少ない
- ワークフローに影響を与えることなくバックグラウンドで動作します
短所:
- 一部のユーザーは、煩わしいポップアップを経験していると報告しています
- レジストリ機能が含まれていないため、効率が低下します。
- アンインストールプロセスは面倒で、技術サポートのポップアップが表示されます。
5. Glaryユーティリティ – BSODの診断と修復のための無料ツール
しかし Glaryユーティリティ はリストの最後にありますが、パフォーマンス レベルに関係なく、さまざまなシステム上の BSOD エラーに対するアクセス可能で信頼性の高い堅牢なソリューションを提供します。 ハイエンド PC とローエンド構成でシームレスに動作する機能により、ここで取り上げたいくつかのオプションよりも大きな利点が得られます。
以前のバージョンと比較すると、パフォーマンス レベルはわずかに改善されていますが、新しく改良されたインターフェイスは素晴らしく見えます。 上に示した概要画面では、PC の状態を一目で把握できます。
[1-Click メンテナンス] セクションは簡単で、システムを簡単に更新して最適な状態で実行し続けることができます。 ご覧のとおり、レジストリ クリーナーへのアクセスを提供し、ショートカットを修復し、一時ファイルを消去し、ディスク修復を実行します。 PC のレジストリを定期的に更新すると、将来の BSOD の問題を防ぐことができるため、定期的に使用する価値があります。
上の画像からわかるように、Glary Utilities は、前述の要素、重複ファイル ファインダー、コンテキスト メニュー マネージャー、さらにはアンインストール ツールなど、PC のさまざまなクリーンアップおよび修復プロセスをカバーしています。
Glary Utilities の「最適化と改善」セクションでは、BSOD エラーを解決して発生を防止できる一連の便利なツールについて説明します。 これには、ディスクのデフラグ、メモリ オプティマイザー、ドライバー マネージャーが含まれています。
データをプライベートに保ち、第三者がアクセスできないようにすることは、システムの長期的な健全性にとって非常に重要であり、このセクションにあるツールを使用すると役立ちます。
[システム ツール] セクションでは、レジストリの復元ポイントの作成、システムおよびレジストリのバックアップの作成、さらにはシステム ファイルの修復も簡単に行うことができるため、BSOD 問題に対処する場合に非常に役立ちます。
長所:
- 無料で使用でき、システムリソース要件も低い
- 21世紀に向けてインターフェイスを刷新し、再設計しました
- BSOD 問題を解決するための幅広い便利なツール
- 将来の他の BSOD 問題を防止できる機能
短所:
- インストールプロセス中にユーザーをカスタマーエクスペリエンス向上プログラムに参加させようとします
- スキャン中に安全なプログラムにマークが付けられる場合があります
BSOD修復ツールの使用方法?
集中力とこのガイドの長さを考慮して、上記のツールの XNUMX つである Fortect を使用して BSOD の問題を解決するための段階的なプロセスを説明します。
ぜひフォローしてください:
- 公式WebページからFortectをダウンロード.
- 実行可能ファイルをダブルクリックして、インストール プロセスを開始します。
- クリック はい ユーザーアカウント制御 現れる。
- インストールプロセスが完了するのを待ちます。
- ソフトウェアが起動するとすぐにスキャンプロセスが開始されます。
- スキャン プロセスが完了するまで待ち、スキャンの概要を確認してください。
- 緑をクリック 修復を開始する ボタンをクリックして修復プロセスを開始します。
今日の包括的なガイドでは、この記事を書いたときに市場で最高の 5 つの BSOD 修復ツール オプションについて説明しました。 各ソフトウェアは、BSOD の問題、システムの安定性、セキュリティに直接関連するさまざまな側面をカバーする厳格なテスト手順を経て選択されました。
自分に最適なソフトウェアを選択するかどうかは、具体的なニーズによって異なりますが、これらのいずれかを選択することで、PC を最適に動作させることができると断言できます。
以下のコメントセクションを使用して、これらのソフトウェアオプションに関するあなたの経験を自由に共有してください。