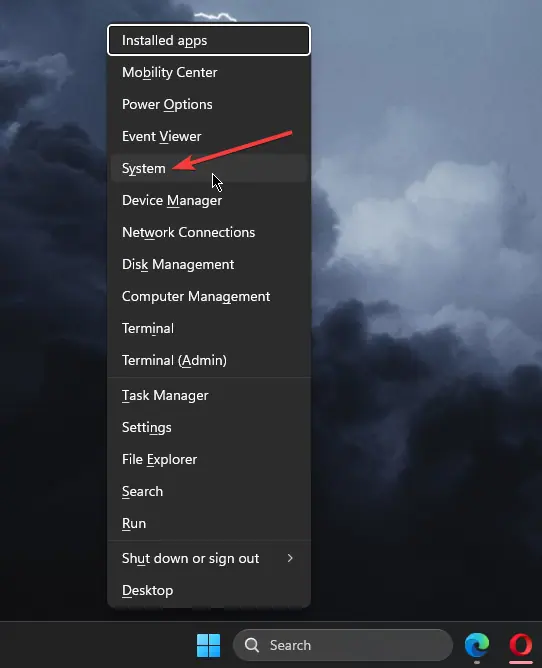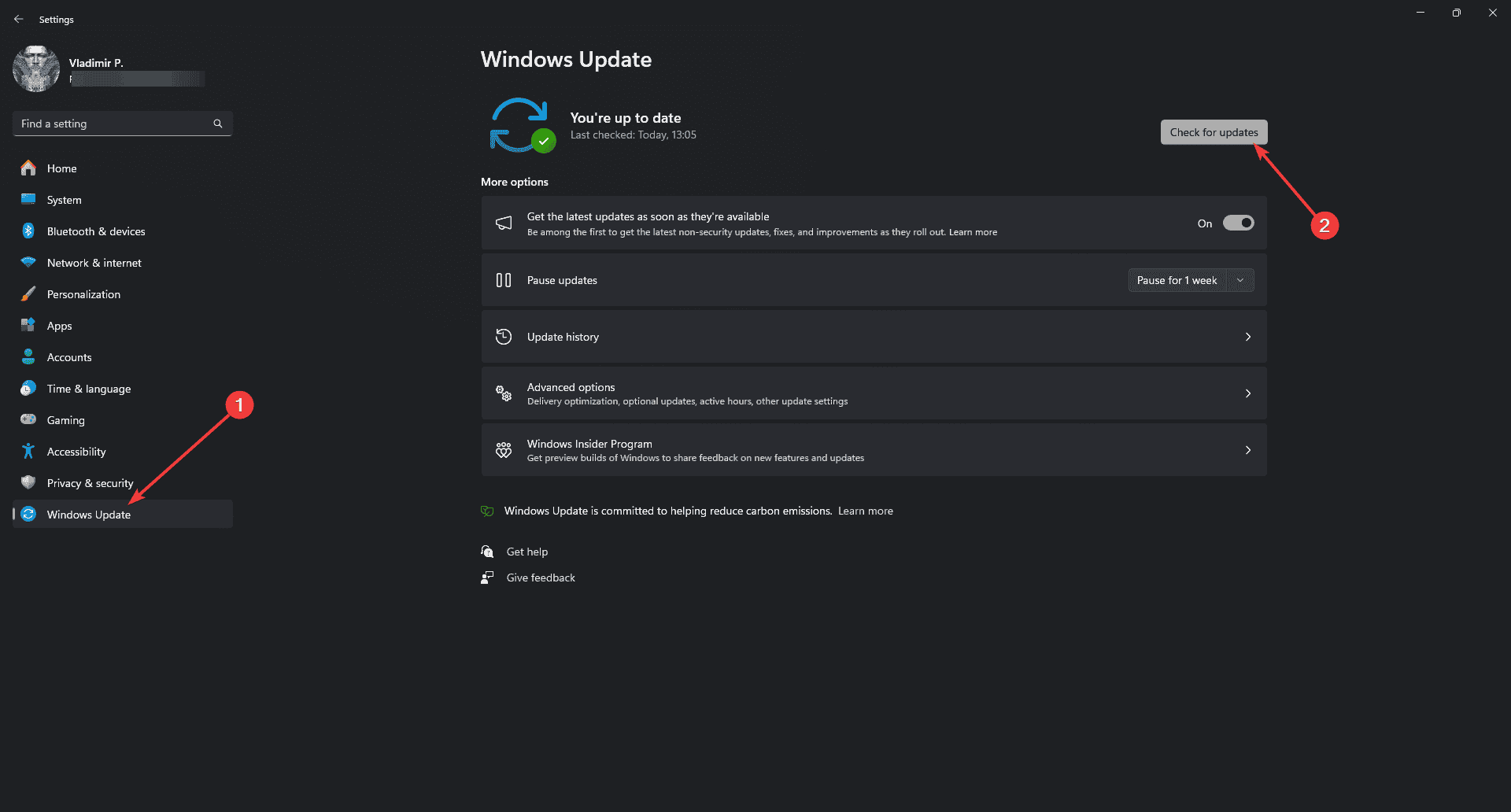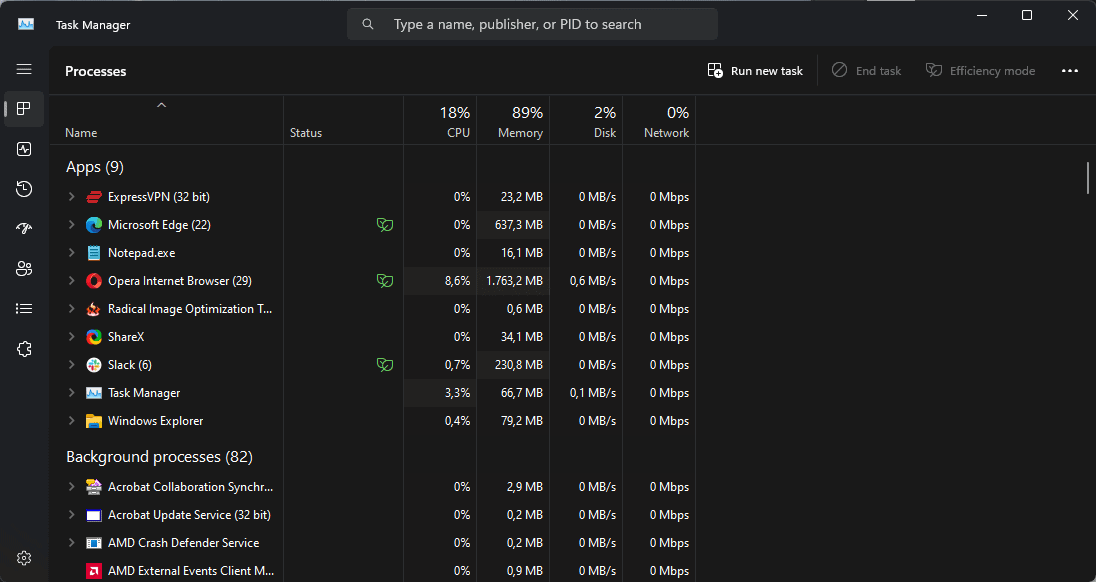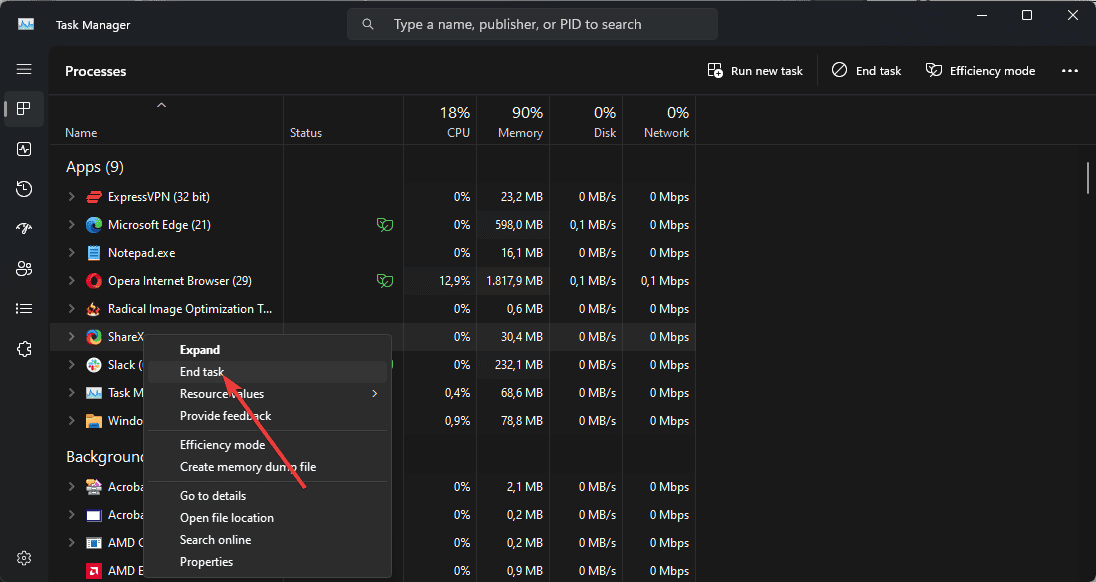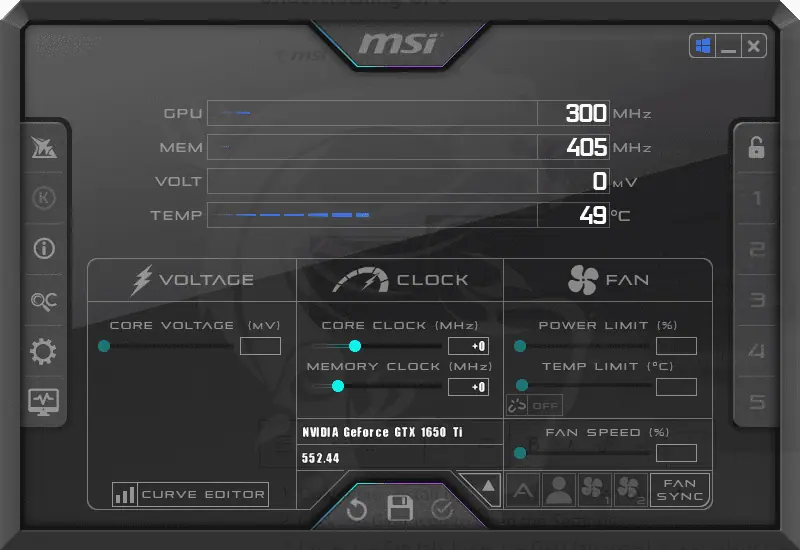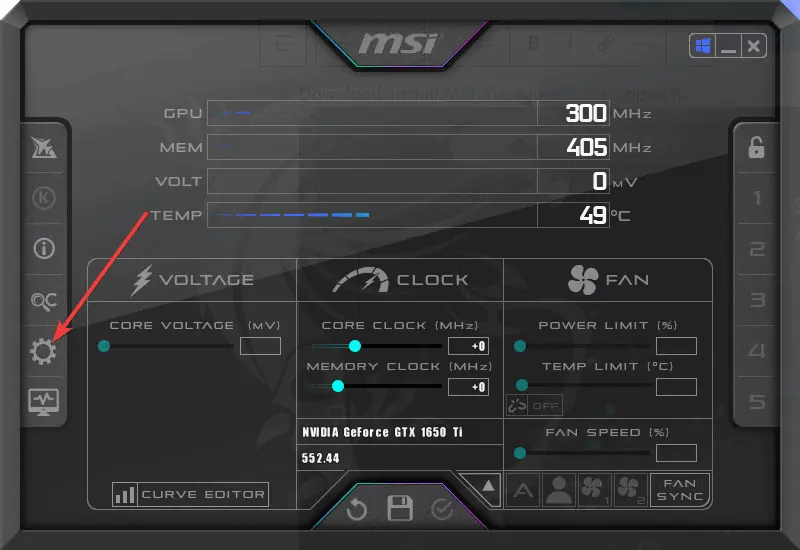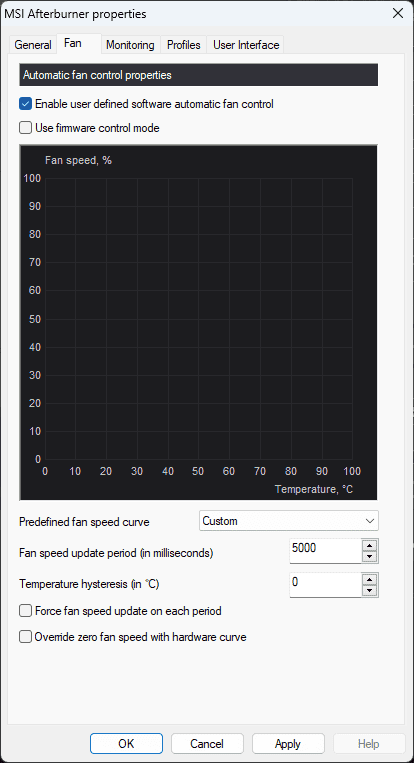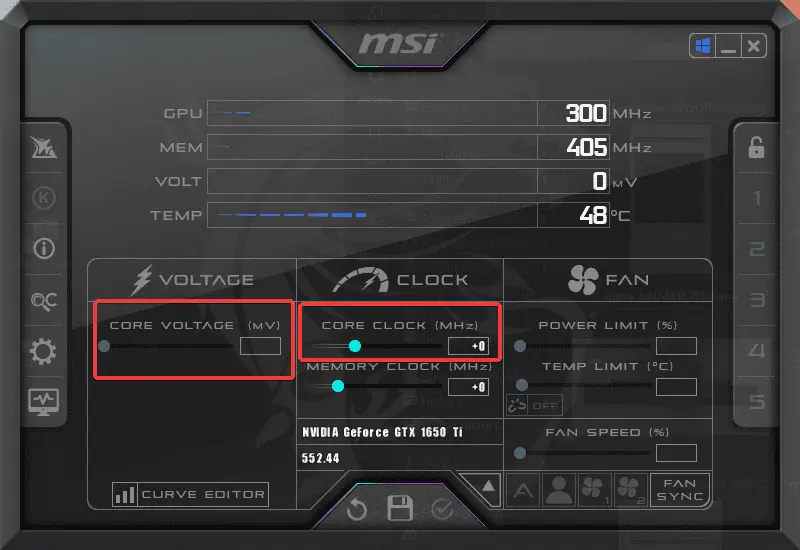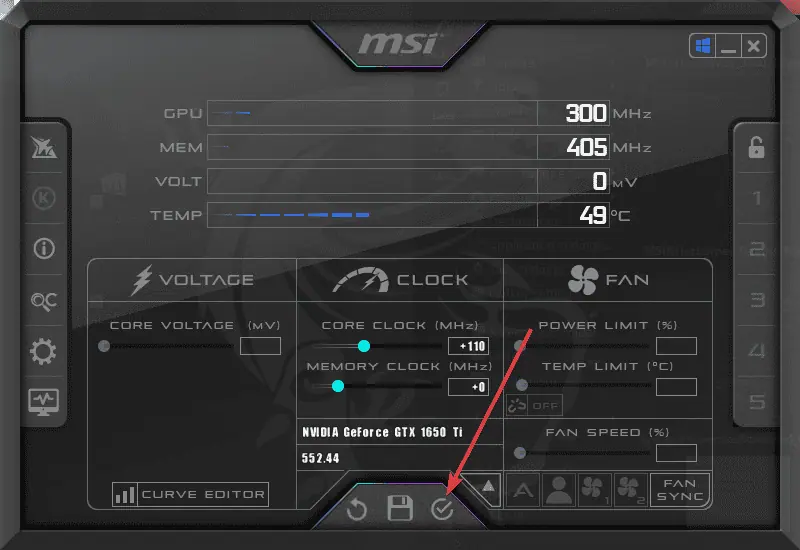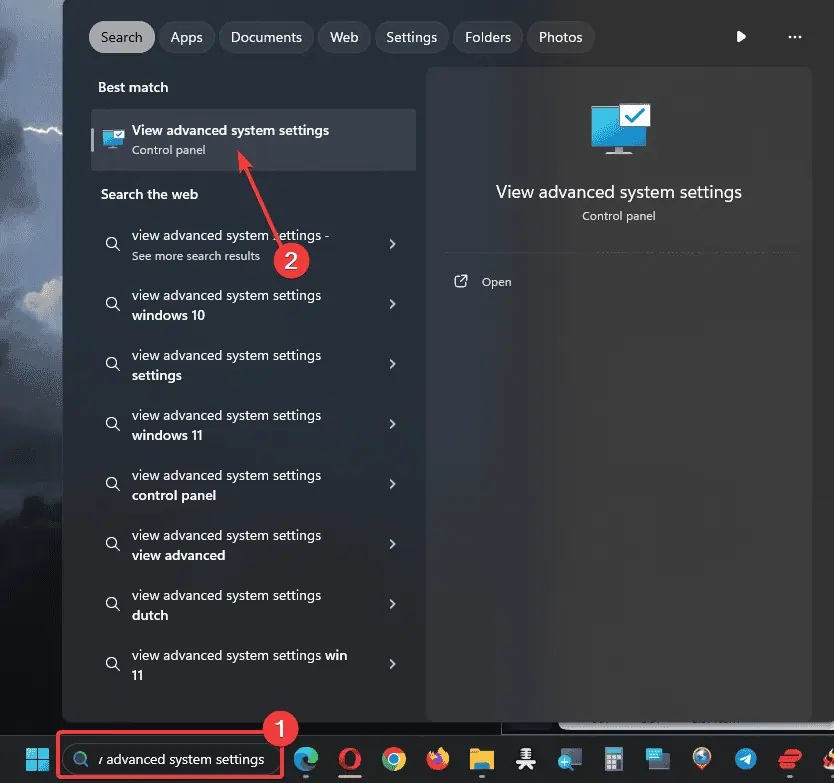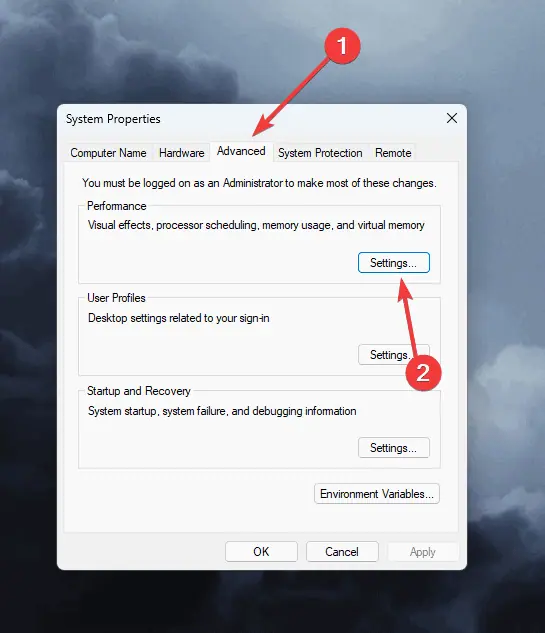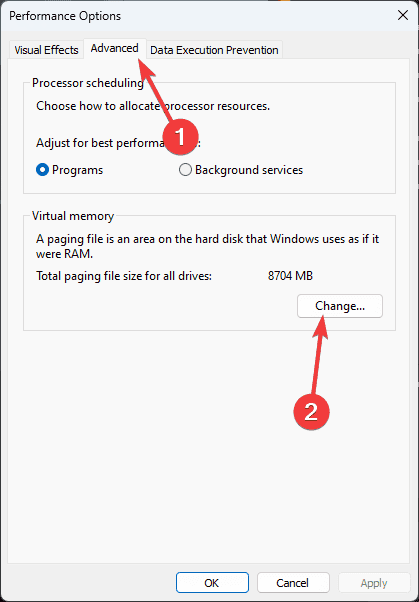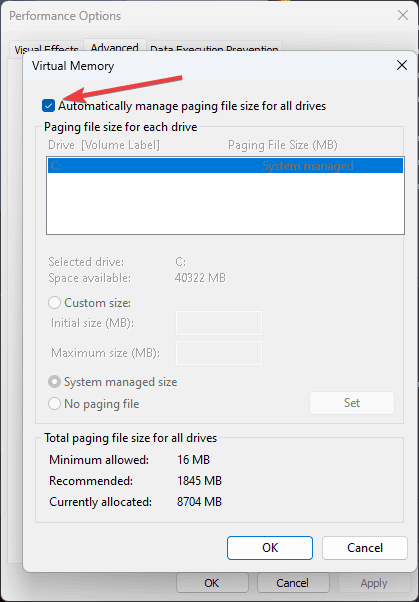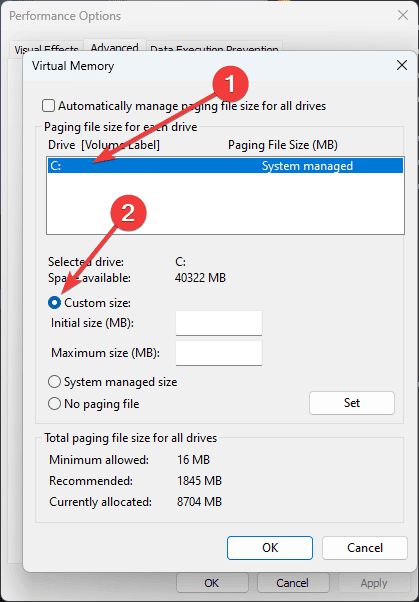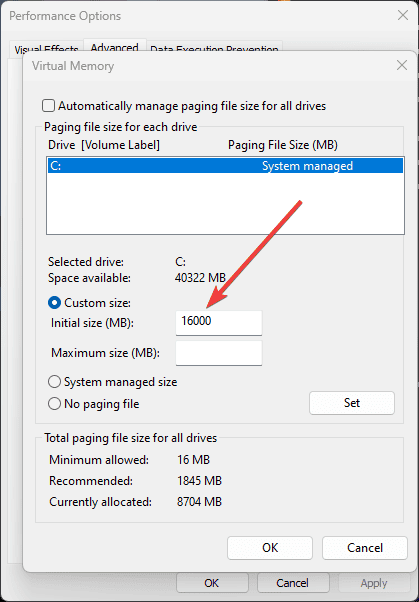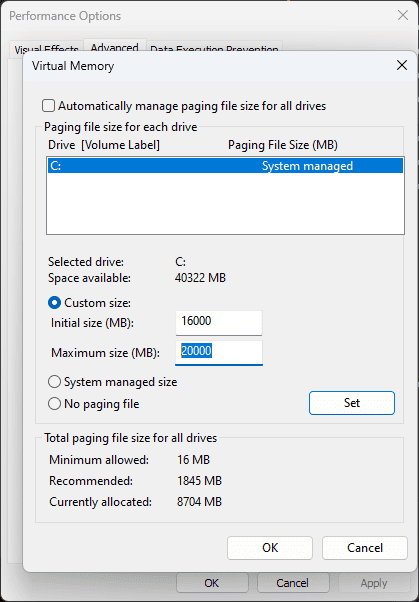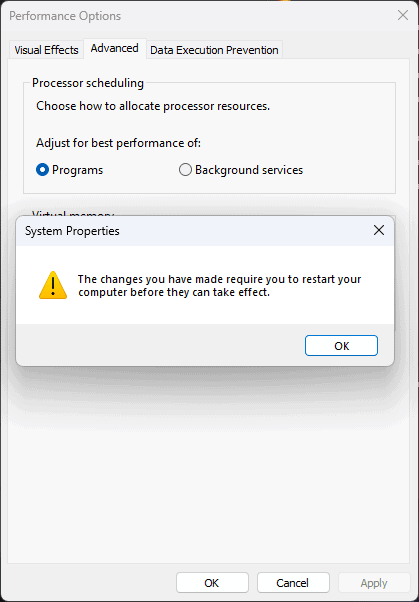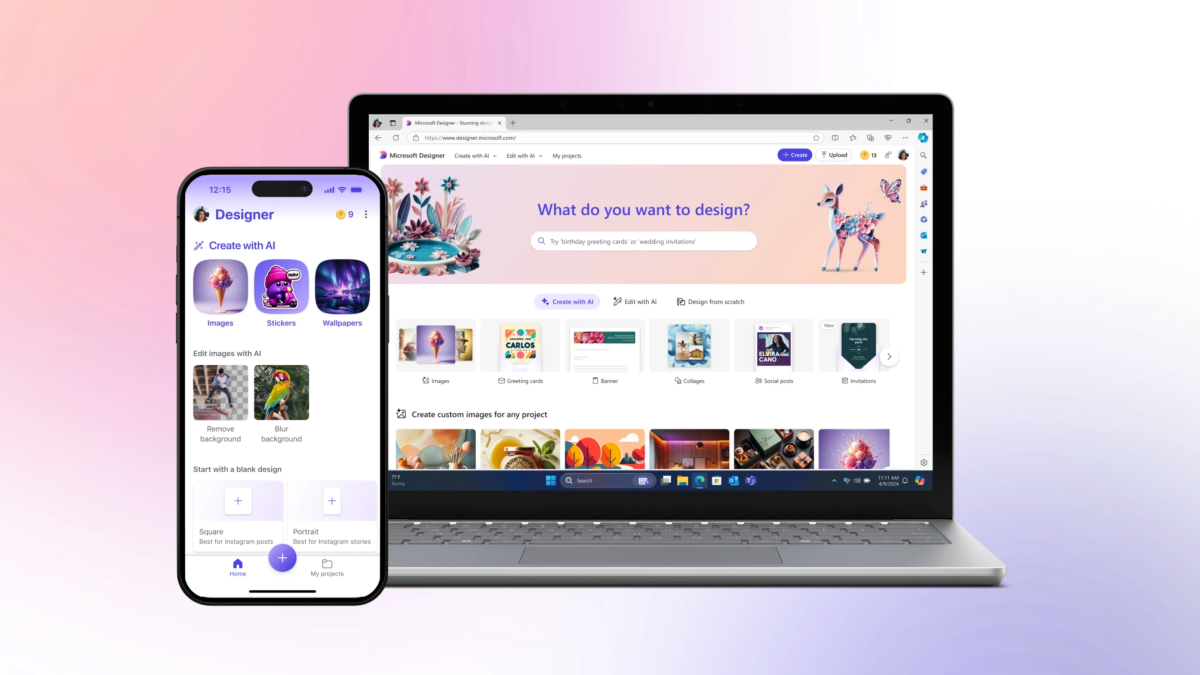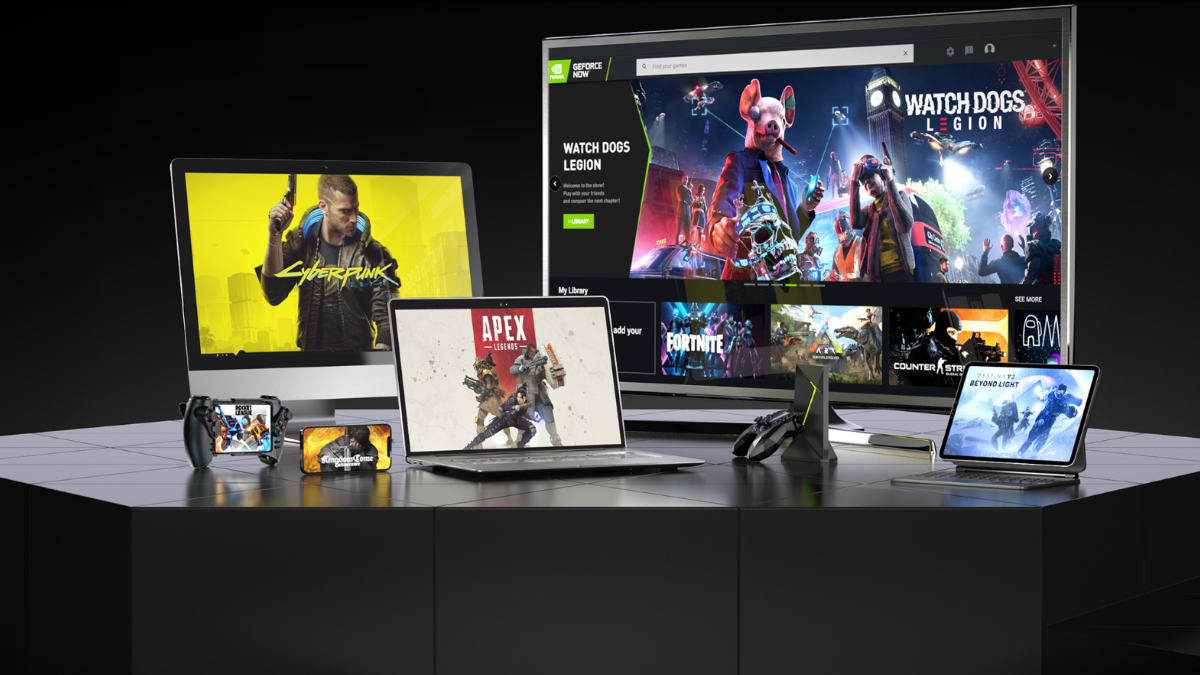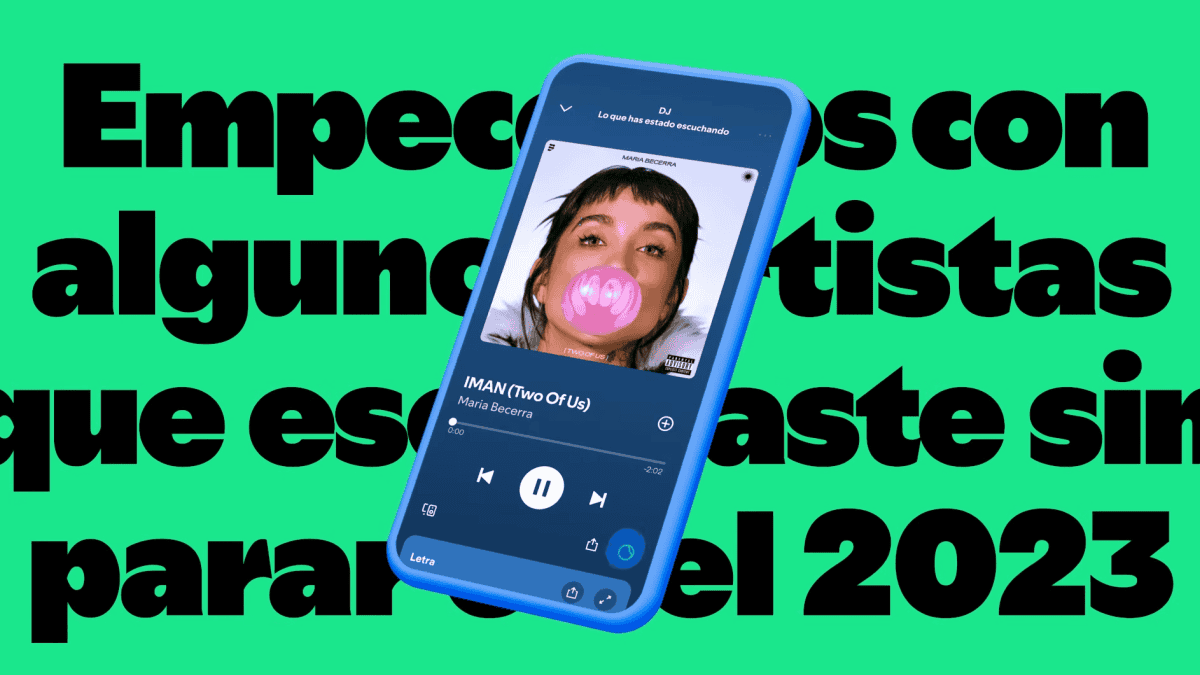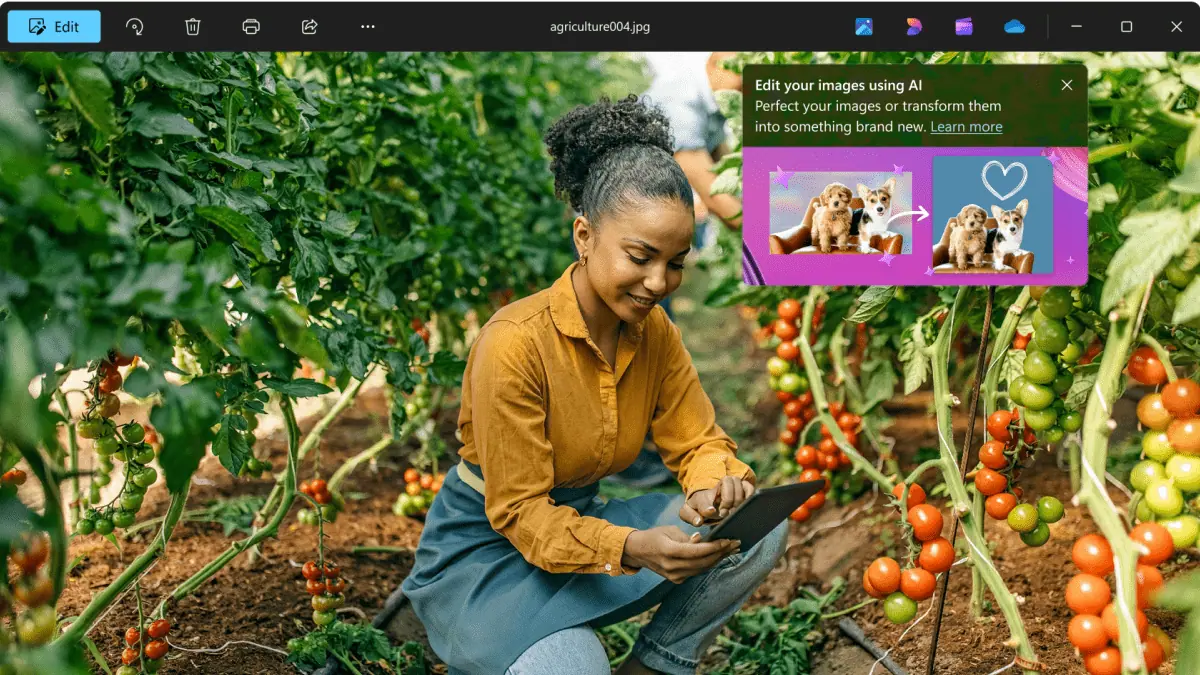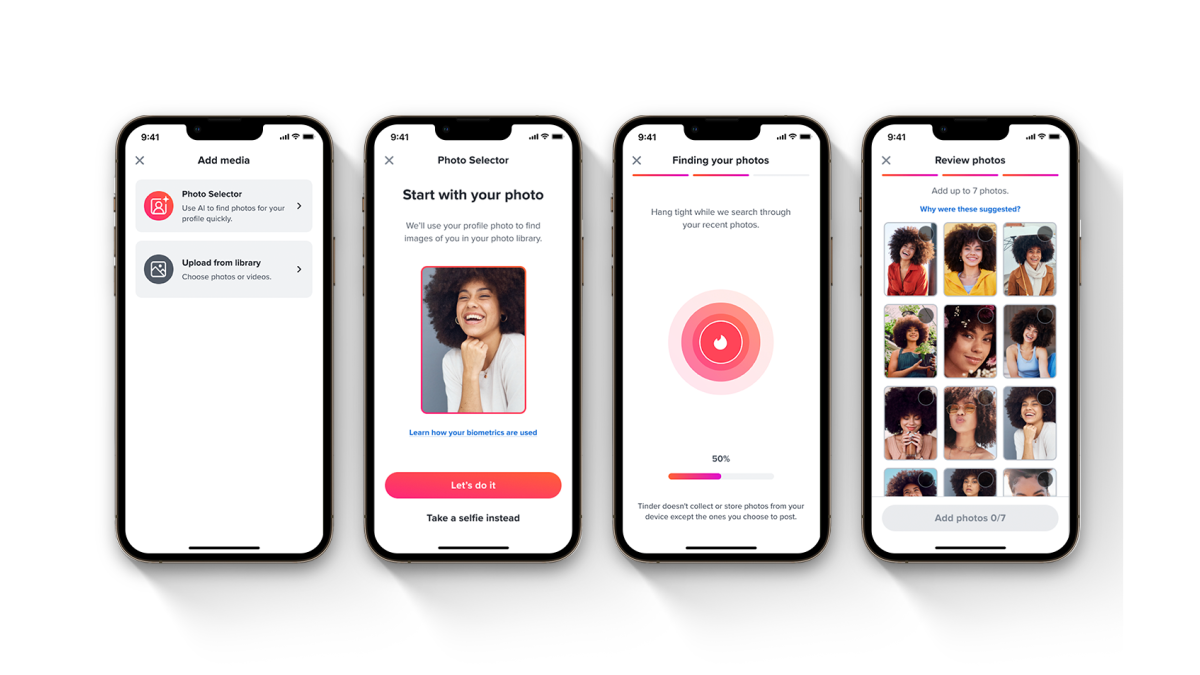Helldivers 2 の継続的なクラッシュ: 5 つの修正
5分。 読んだ
上で公開
MSPoweruser の編集チームの維持にどのように貢献できるかについては、開示ページをお読みください。 続きを読む

Helldivers 2 の絶え間ないクラッシュにうんざりしている場合は、それを解決するための完璧なガイドが見つかります。
最適な修正を調査しましたので、それを適用する方法を段階的に説明します。
ただし、本題に入る前に、次の前提条件を満たしていることを確認してください。
前提条件
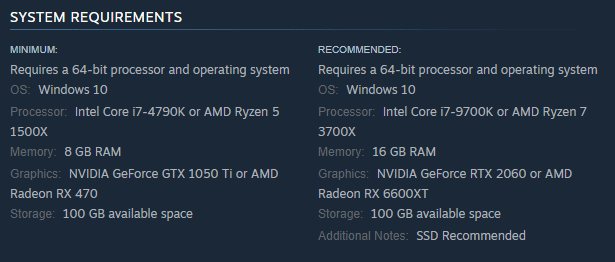
- あなたを確認してください ゲームを実行するのに十分な強力なマシンを持っている。システム構成が要件を満たしていない場合は、 Helldivers 2 の最小要件、ゲームが起動しないか、ランダムにクラッシュします。
- バックグラウンドのアプリやプログラムをすべて閉じます (一部のユーザーは、このプロセスで問題が解決されたと述べました)
- ボーダーレスウィンドウモードでゲームを実行してみてください。この方法を試して成功したユーザーもいます。
- Windows で信頼性モニター ツールを使用する Helldrivers 2 のクラッシュの原因に関する重要な情報を見つけます。
これらすべての情報を準備して、ソリューションを深く掘り下げてみましょう。最良の結果を得るには、 提示した順序で調べてください.
1. Windows OSをアップデートする
- 勝利+ X キーを押して選択します エントルピー リストから。
- クリック Windows Updateの 左側のメニューからオプションを選択し、 更新を確認.
- 利用可能なアップデートをインストールします, ヘルダイバー 2 を開いて再試行してください.
2. バックグラウンドのアプリまたはプログラムをすべて閉じます
Helldivers 2 をプレイするときは、バックグラウンドで実行されている他のプログラムやアプリを必ず閉じてください。
バックグラウンドでアプリを実行すると、Helldivers 2 が頻繁にクラッシュする可能性があるとユーザーが報告しました。
- イベント Ctrl + Alt + Delキー キーボードと タスクマネージャを開く.
- 実行中のプロセスを調べる、終了したいものを右クリックし、 タスクの終了].
- ヘルダイバーズ 2 を再起動します。ゲームがクラッシュし続ける場合は、次の方法に進んでください。
注: 必要ないとわかっているアプリのみを閉じます。 Windows プロセスやその他の不明なタスクには触れないでください。
3. オーバーレイを無効にする
ゲームがクラッシュする可能性があるため、多くのユーザーが Discord や GeForce Experience などのアプリのオーバーレイを無効にすることでこの問題を解決しています。
この例では、 NVIDIA GeForce Experience オーバーレイを使用しました、Nvidia Shadowplayと呼ばれます。
- 勝利+ S キーの組み合わせと検索 GeForce体験. それを開く 結果から。
- クリック 歯車のアイコン プロフィールアイコン/名前の横にある をクリックしてアプリを開きます 設定.
- 中に 一般セクション、下にスクロールして ゲーム内オーバーレイ、無効にします。
- アプリからゲーム内オーバーレイを無効にする あなたのデバイスでそれを使用する、そして Helldivers のパフォーマンスをチェックする.
4. GPU/CPU でアンダークロックを実行する
GPU と CPU をアンダークロックすると、Helldivers 2 が常にクラッシュする問題を解決できます。以下に各ハードウェアの手順を示します。
Note: アンダークロックのみ 徐々に および 変更ごとに安定性をテストする.
GPUのアンダークロック

- ダウンロード および install MSI Afterburner, その後 開いた ボーマンは
- クリック 歯車のアイコン をクリックして設定を開きます。
- 下 ファンタブ、下げる GPU ファン速度 % 必要に応じてファンカーブを調整します。
- アプリのメインメニューに戻り、 コア電圧 (mV) スライダーと コアクロック(MHz) 最良の結果を得るにはスライダーを使用してください。
- 申し込む チェックマークボタンをクリックして設定を変更します。
アンダークロックCPU
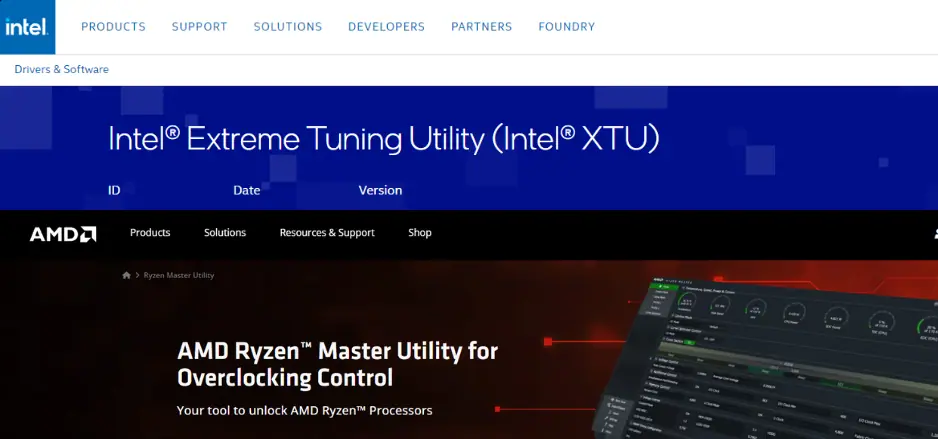
- ダウンロードして実行する Intel XTU (インテルCPU用)または ライゼンマスター (AMD CPU用).
- インストールを開始する それらと 開いた アプリ。
- カスタマイズする 比 or 周波数 アンダークロックのレベルに合わせてスライダーを調整します。
- 申し込む 設定。
5. PC の仮想メモリを増やす
ユーザーは、自分たちの場合、8GB 以下の RAM を搭載している場合、ページファイルのサイズを増やすと効果的であると報告しました。
これらのユーザーの 16 人は、仮想メモリを XNUMX GB に増やしたところ、クラッシュが停止したと述べました。
同じことを行うには:
- [検索の開始] バーをクリックし、次のように入力します。 高度なシステム設定を表示, 開いた ボーマンは
- システムのプロパティ ウィンドウをクリックします。 詳細設定タブ、選択して 設定.
- クリック 高機能 もう一度タブを押してから、 仮想メモリの下、クリック 変更する
- チェックをはずす 自動的にすべてのドライブのページングファイルのサイズを管理します オプションを選択します。
- ドライブまたはパーティションを選択します 変更したい(通常は C: ドライブになります)、をクリックします カスタムサイズ オプションを選択します。
- をセットする 初期サイズ 値を希望のページング ファイルの最小サイズに設定します。 8GB RAMの場合、16000MB (16GB)の設定を推奨します.
- をセットする 最大サイズ 希望の最大値まで (PC の RAM 容量の 3 倍以下).
- クリック OK 新しい仮想メモリ設定を保存し、PC を再起動します。
Note: Microsoft では、仮想メモリを PC の RAM の 1.5 倍、3 倍以下に設定することを推奨しています。
6. GPU ドライバーを更新する
Helldivers 2 の絶え間ないクラッシュを修正するために GPU ドライバーを正常かつ安全に更新するには、次のような特殊なソフトウェアを使用します。 ドライバー アップデーター PCヘルプ:
- ダウンロード, install, 開いた ドライバー アップデーター PCヘルプ あなたのPC上で。
- ドライバーデータベースの更新を許可します。
- その後、アプリはデバイスのハードウェアのスキャンを開始します。
- 更新するドライバーを選択し、クリックします すべて修正する プロセスを開始します。
- プロセスが完了したら、Helldivers 2 を再度実行してみてください。
また、 デバイスマネージャ ドライバーのアップデートを検索するには:
- 勝利+ X キーの組み合わせを選択して、 デバイスマネージャ.
- ダブルクリック ディスプレイアダプタ セクションを選択し、あなたの メインGPU リストから。
- GPU エントリを右クリックし、 ドライバの更新.
- 選択する ドライバーを自動的に検索.
- ドライバーをダウンロードしてインストールします 結果に現れるもの。
これらの修正を適用すると、Helldivers 2 が常にクラッシュする問題が解決されるはずです。
以下のコメントで、うまくいった方法を共有してください。