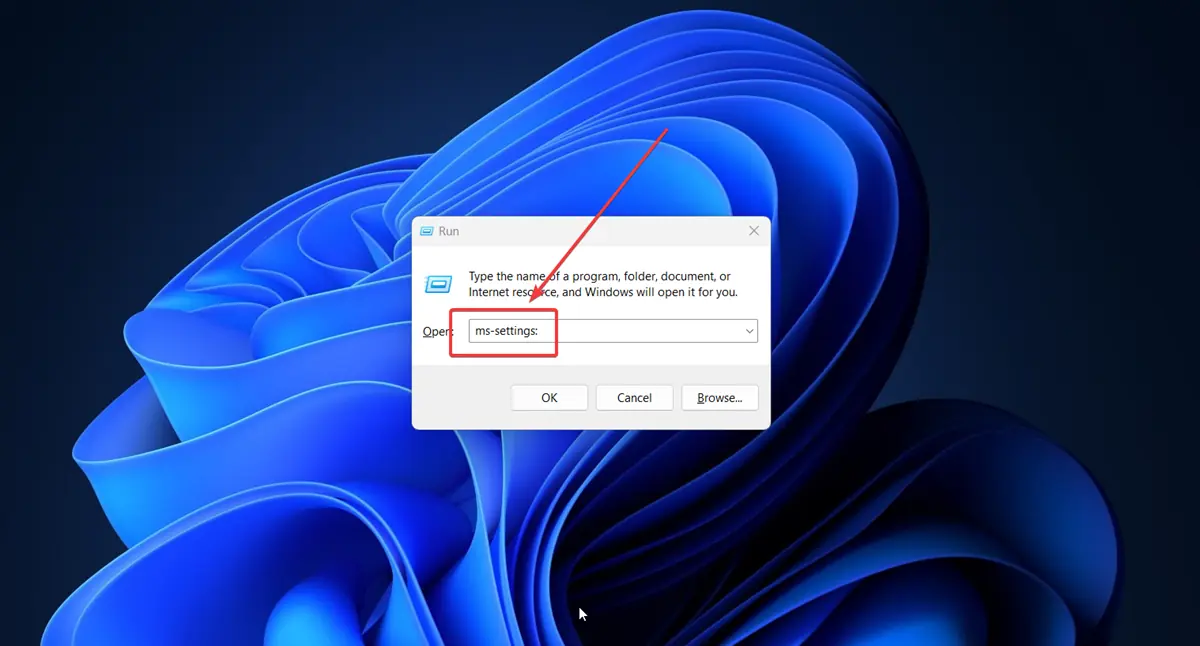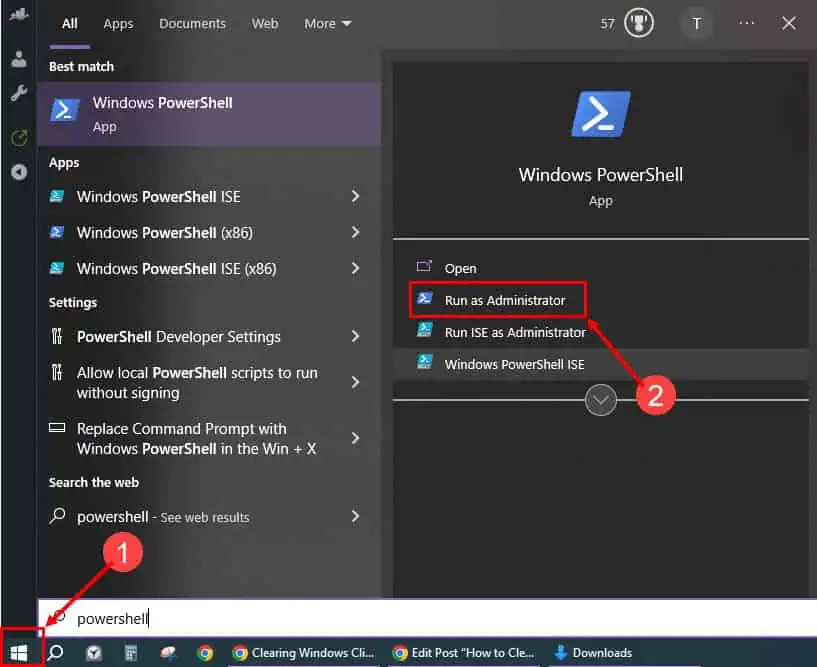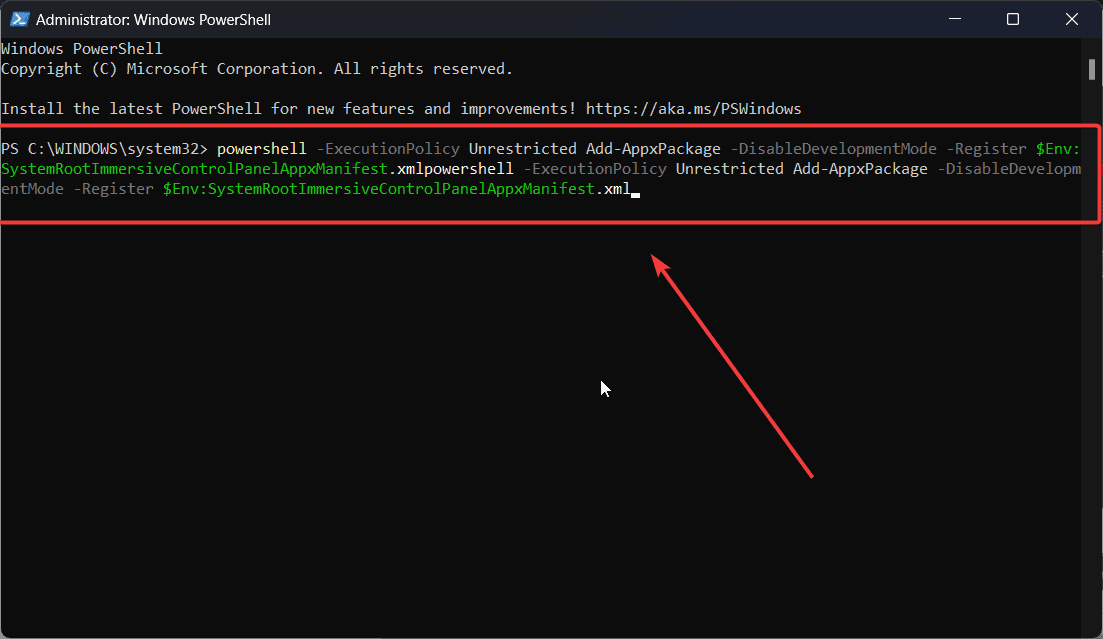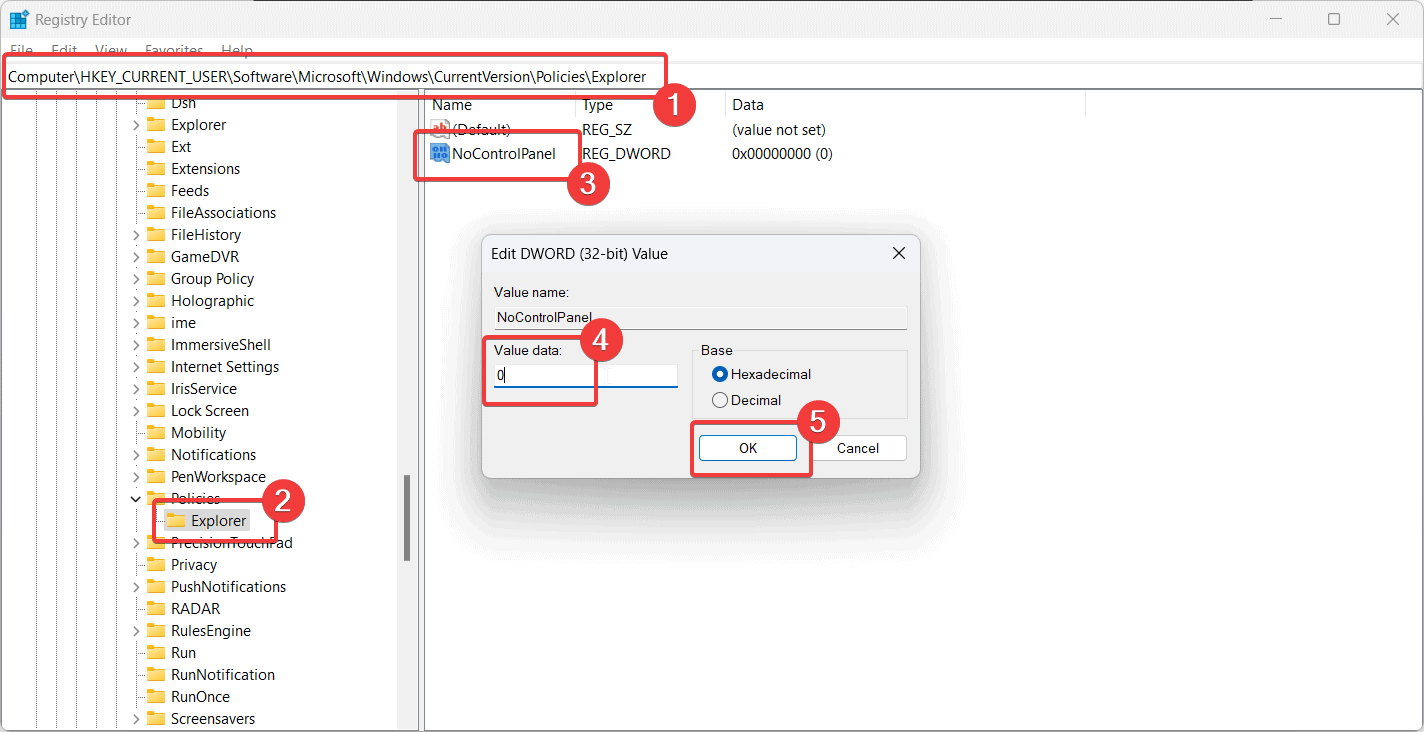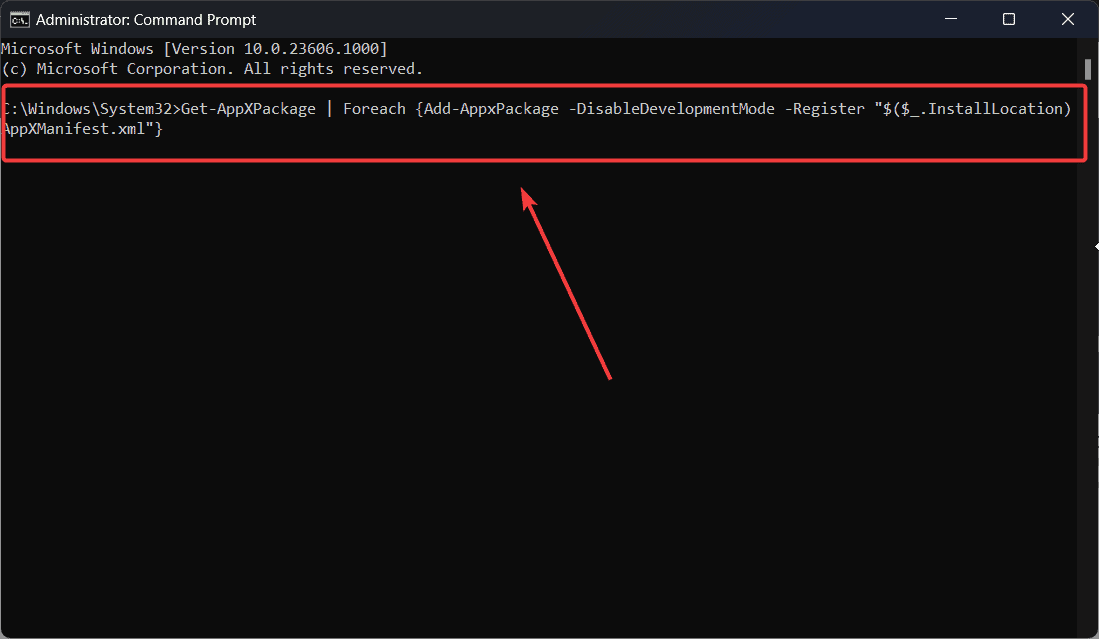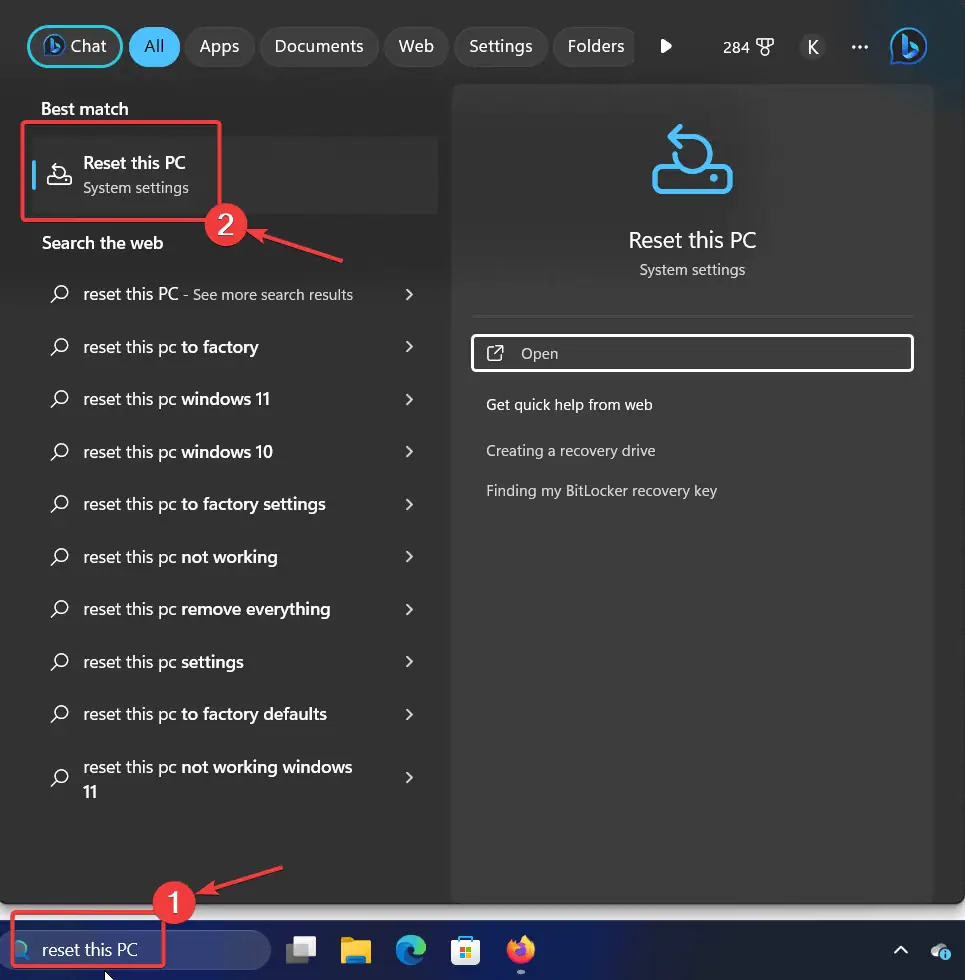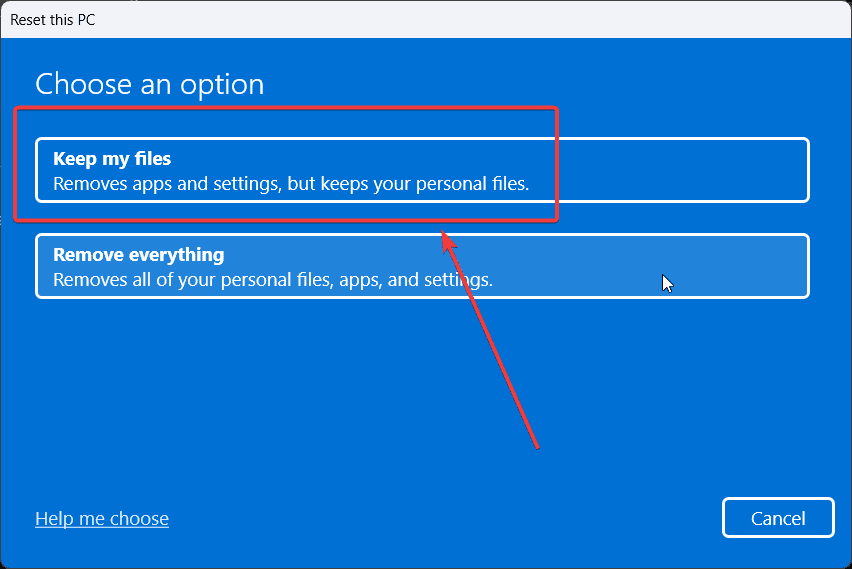Windows 11 - 7 で設定が開かない場合の有効な解決策
4分。 読んだ
更新日
MSPoweruser の編集チームの維持にどのように貢献できるかについては、開示ページをお読みください。 続きを読む
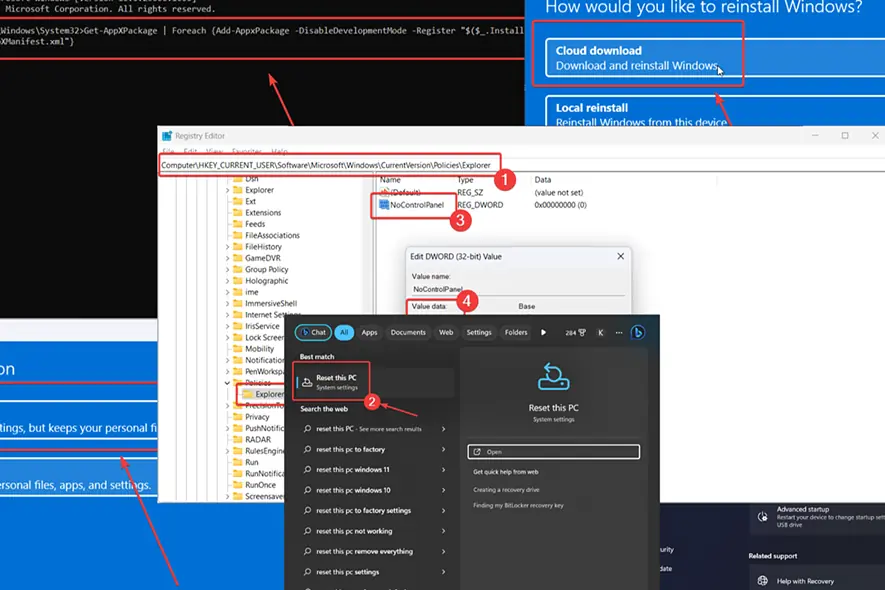
Windows 11では設定が開かないのでしょうか?
[設定] ページは、システムに変更や調整を行うためのメイン インターフェイスです。この問題が発生した場合は、この記事を読んで解決策を見つけてください。
Windows 11で設定が開かない場合の対処方法
Windows 11 で設定が開かない場合は、次の解決策を試してください。
1. 実行ウィンドウから設定を開きます
- Windows + Rを押して、 ラン 窓。
- [ファイル名を指定して実行] ウィンドウで、次のコマンドを入力します。 ms-settings:
2. SFC スキャンを実行する
システム ファイルが見つからないか破損しているために Windows 11 で設定が開かない場合は、SFC スキャンで問題が解決されます。
- Windows の検索バーで「コマンド プロンプト」を検索します。
- ソフトウェアの制限をクリック 管理者として実行. を開く コマンドpromp窓。
- 次のコマンドを入力します コマンドプロンプト ウィンドウを開き、Enter キーを押して実行します。 SFC / SCANNOW
- スキャン後にシステムを再起動します。
3. システムを以前の時点に復元する
以前に設定アプリが正常に動作していた場合は、最近の変更が問題の原因となっている可能性があります。
- 検索する 回復 セクションに Windows 検索バー そしてそれをクリックしてください。
- 選択 オープンシステムの復元.
- 選択 Next.
- 現在地に最も近い 復元ポイント をクリックします。入力したコードが正しければ、MFAの設定は正常に完了します Next.
- ソフトウェアの制限をクリック 終了.
4. PowerShell を使用して設定アプリを再登録します
Windows 11 で設定が開かない場合は、Windows PowerShell を通じてアプリを再登録できます。
- 検索する Windows PowerShellの セクションに Windows 検索バー.
- ソフトウェアの制限をクリック 管理者として実行. 右側のペインで Windows PowerShellの 窓。
- 次のコマンドをコピー&ペーストしてヒットします 入力します それを実行するには: powershell -ExecutionPolicy Unrestricted Add-AppxPackage -DisableDevelopmentMode -Register $Env:SystemRootImmersiveControlPanelAppxManifest.xml
- 問題が解決するかどうかを確認してください。
5. レジストリ エディタを使用する
一部のアプリやマルウェアは、レジストリ エディター自体から設定アプリを無効にすることができます。 次のようにして再度有効にすることができます。
- Windows + Rを押して、 ラン 窓。
- コマンドを入力 REGEDIT ファイル名を指定して実行ウィンドウでヒット 入力します を開く レジストリエディタ.
- レジストリ エディター ウィンドウで次のパスに移動します。 HKEY_CURRENT_USER\Software\Microsoft\ Windows\CurrentVersion\Policies\Explorer
- 右側のペインの空きスペースを右クリックします。
- 選択 新規 >> DWORD (32 ビット) エントリ。
- この新しく作成した DWORD (32 ビット) エントリに名前を付けます NoControlPanel.
- 新しく作成したエントリをダブルクリックし、値データの値を次のように変更します。 0.
- ソフトウェアの制限をクリック OK 設定を保存します。
- 設定 アプリは今すぐ動作するはずです。
6. コマンドプロンプト経由で設定アプリを再インストールします
- 検索する コマンドプロンプト セクションに Windows 検索バー.
- ソフトウェアの制限をクリック 管理者として実行. 右側のペインで コマンドプロンプト 窓。
- 次のコマンドをコピーして貼り付け、Enter キーを押して実行します。 Get-AppXPackage | Foreach {Add-AppxPackage -DisableDevelopmentMode -Register“ $($_。InstallLocation)AppXManifest.xml”}
- システムを再起動すると、設定アプリが機能するはずです。
7.ウィンドウをリセットします
Windows 11 で設定が開かない場合は、リセットすることを検討してください。
- 検索する このPCをリセットする セクションに Windows 検索バー.
- 表示されるオプションをクリックします。
- 選択 PCをリセット.
- ソフトウェアの制限をクリック ファイルを保管する.
- 選択 クラウドダウンロード.
- ソフトウェアの制限をクリック Next.
あなたも興味があるかもしれません:
Windows 11 で設定が開かない FAQ
Windows 11で設定が開かないのはなぜですか?
Windows 11 で設定が開かない場合は、システム ファイルの欠落または破損、設定アプリに関連するファイルの不一致、またはレジストリ エディターによるアプリの無効化が考えられます。
Windows 11 の設定を復元するにはどうすればよいですか?
Windows 11 設定を復元するには、Windows PowerShell を通じて再登録できます。 これ以外に、コマンド ラインからアプリを再インストールすることもできます。 システム ファイルが破損している場合は、SFC スキャンを実行できます。
設定を強制的に開くにはどうすればよいですか?
「実行」コマンドを使用して設定アプリを強制的に開くことができます。 Windows + R を押して、「ファイル名を指定して実行」ウィンドウを開きます。 コマンド「」を入力します。ms-設定:” [ファイル名を指定して実行] ウィンドウで Enter キーを押します。 これにより、設定アプリが強制的に開きます。