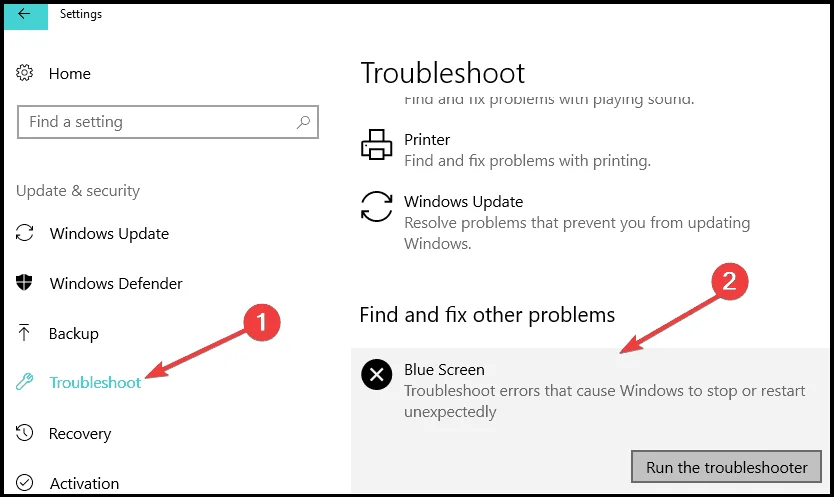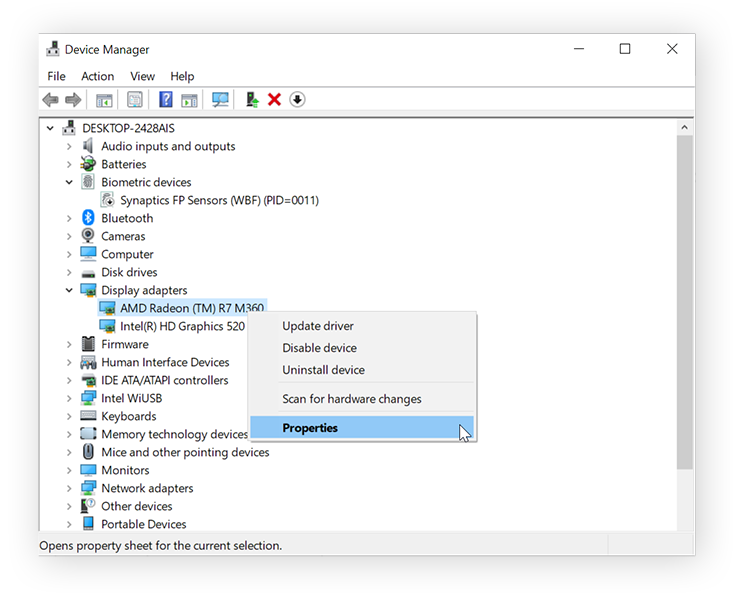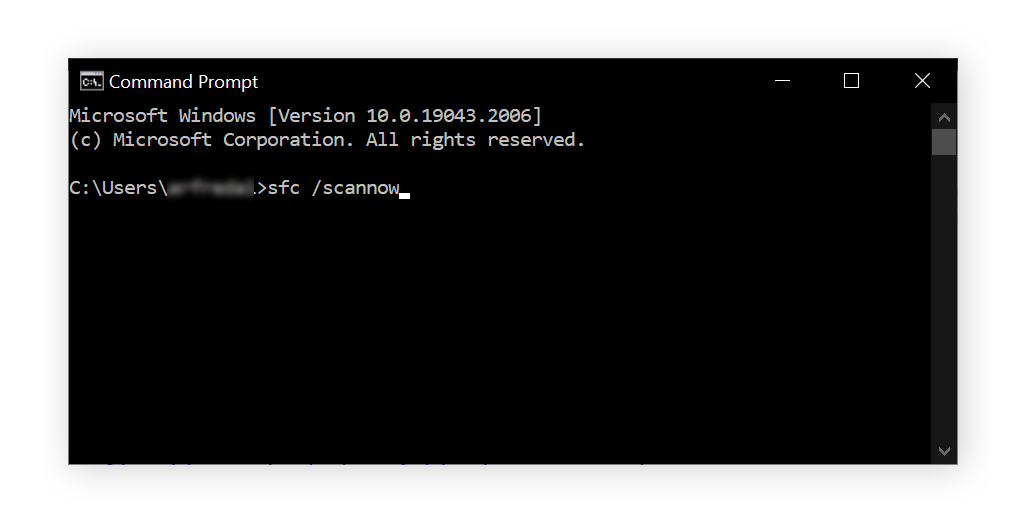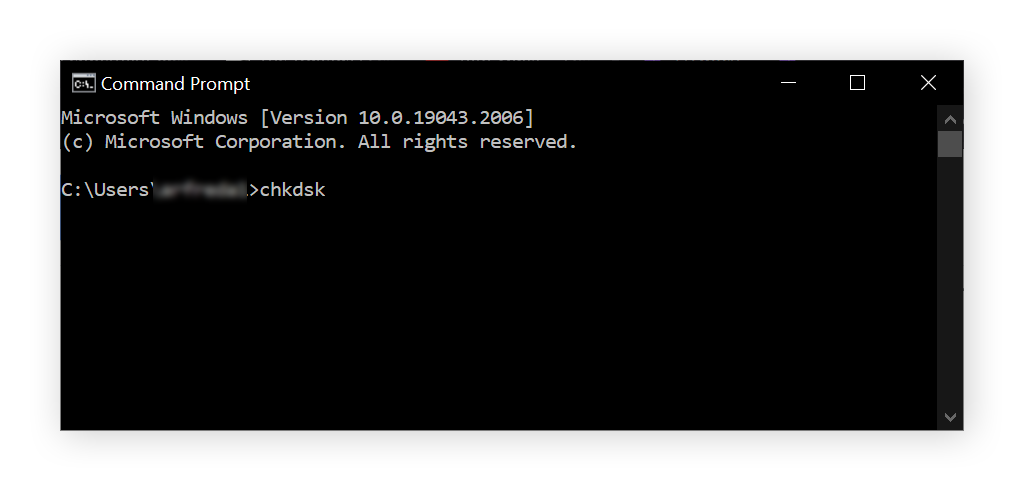Windows 11および10でBSODトラブルシューティングツールを実行する
7分。 読んだ
更新日
MSPoweruser の編集チームの維持にどのように貢献できるかについては、開示ページをお読みください。 続きを読む

Windows 11 および 10 の BSOD トラブルシューティング ツールをお探しですか? コンピューティングにおいて、死のブルー スクリーンよりも恐ろしいエラーはほんの一握りです。 これは、互換性のないドライバー、ハードウェアの問題、互換性のないソフトウェアなど、Windows の安全な動作を妨げる何らかの問題が原因で発生する可能性があります。
このエラーにより画面が青くなり、通常は「コンピュータへの損傷を防ぐために Windows がシャットダウンされました」というエラー メッセージが返されます。
BSOD エラーは単なる小さな不都合ではなく、コンピューターが重大なエラーに遭遇した兆候です。 幸いなことに、Windows 11 および 10 で BSOD トラブルシューティング ツールを実行する手順を説明します。Microsoft はそのためのツールを提供しています。
Windows 11および10でBSODをトラブルシューティングするにはどうすればよいですか?
Windows には、これらを診断し、解決できる可能性がある便利なツールがあります。 重大なエラー – 内蔵の BSOD トラブルシューティングツール。 これは、ブルー スクリーンの原因となる最も一般的な問題に対処するように特別に設計されています。
トラブルシューティング ツールを起動すると、システム全体のスキャンが開始され、既知のエラーがないかチェックされます。 スキャン結果に基づいて、システムのクラッシュを引き起こした可能性のある潜在的な原因を特定します。 修正も自動的に適用されます。
BSOD トラブルシューティング ツールを実行する方法
Windows 11、トラブルシューティング ツールは設定アプリから移動されました。 アクセス方法は次のとおりです。
- 「ヘルプ」アプリを開きます。 これを行うには、Microsoft アカウントにサインインする必要があります。
- ここに、 BSODのトラブルシューティング 検索バーのエラー。
- 「ヘルプ」アプリでは、従う必要がある手順のガイド付きウォークスルーが提供されます。 それはとても簡単です。
In Windows 10, このツールは設定アプリにあります。 従う必要がある手順は次のとおりです。
- Win + I を押して、Windows 設定アプリを開きます。
- そこから「」を選択します更新とセキュリティに設立された地域オフィスに加えて、さらにローカルカスタマーサポートを提供できるようになります。」
- 左側にオプションのリストが表示されます。 「」を探してクリックします。解決しますに設立された地域オフィスに加えて、さらにローカルカスタマーサポートを提供できるようになります。」
- 「」が見つかるまで下にスクロールします追加のトラブルシューティング」をクリックして、それをクリックします。
- ここで、「」を探してください。ブルースクリーン」トラブルシューティングを選択し、それを選択します。
- クリックしてください "トラブルシューティングを実行する" ボタン。 これにより、診断プロセスが開始されます。
フォートテクト BSOD のトラブルシューティングを行うには
面倒なことをしたくない場合は、 Windows トラブルシューティング ツール、BSODエラーを修正する簡単な代替手段があります。フォルテクトには、 修理交換機能 レジストリ キーや DLL ファイルなど、不足しているオペレーティング システム ファイルを特定できます。 ファイルの欠落や不備があれば自動的に修復されます。
スキャンを実行すると、コンピューター内のすべての重要な領域がスキャンされて分類され、各種類の問題を理解しやすくなります。 そうすれば、 Fortect が自動的にエラーを解決できるようにします または手動で修正を試みます。
高度なトラブルシューティング
ブルー スクリーン トラブルシューティング ツールで修正が自動的に適用されない場合は、適用する必要があるトラブルシューティング手順をいくつか示します。
1. 周辺機器の接続を解除する
新しいハードウェアを接続した直後に PC でブルー スクリーン オブ デス エラーが発生した場合、コンポーネントは次のいずれかです。 あなたのシステムと互換性がありません or 正しく設定されていない。 マウスとキーボードを除くすべての周辺機器を取り外し、コンピュータを再起動します。
2. ドライバーを更新またはロールバックする
次に、ドライバーの問題の修正を試みます。 Windows では、ドライバーの更新はオペレーティング システムの更新とともにリリースされるため、コンピューターが最新の OS バージョンに更新されていることを確認してください。 次に、障害のあるハードウェアの製造元の Web サイトにアクセスし、 最新のドライバーアップデートをダウンロードしてインストールします.
あるいは、ドライバーの更新によってこの問題が発生した場合は、次のことを行うこともできます。 以前のバージョンにロールバックします。 同じように次の手順に従います。
1. [スタート]ボタンを右クリックし、[スタート]ボタンを選択します。 デバイスマネージャ.
2. コンポーネントのリストからハードウェア コンポーネントを右クリックし、 プロパティ.
3. [ドライバー] タブで、次を選択します。 ドライバのロールバック.
3. SFC スキャンを実行する
システム ファイル チェッカー (SFC) は、破損または欠落している Windows システム ファイルを修復し、置き換えます。 欠陥のあるシステム プロセスがブルー スクリーン エラーの原因となっている場合は、このスキャンを実行する必要があります。 次の手順を実行します:
- Windows 検索で「」と入力します。コマンドプロンプト'。 検索結果を右クリックして選択します 管理者として実行.
- 次に、 SFC / SCANNOW Enterを押します。
- スキャンが終了するのを待って、コンピューターを再起動します。
4. チェックディスクスキャンを実行する
ストレージ デバイスの障害エラーの場合は、chkdsk コマンドを使用してハード ドライブ スキャンを実行する必要があります。 次の手順を実行します:
- 上記の解決策に示すように、管理者特権でコマンド プロンプトを開きます。
- タイプ CHKDSK Enterを押します。
- スキャンが終了するのを待って、コンピューターを再起動します。
5. メモリ診断スキャンを実行する
Windows メモリ診断ツールを使用して、RAM の問題を確認することもできます。 次の手順を実行します:
- 「検索」に「Windows メモリ診断」と入力し、最初の結果を開きます。
- 次のウィンドウで、をクリックします。 今すぐ再起動して問題がないか確認してください (推奨)。
- コンピュータが再起動し、診断レポートが表示されます。 エラーが表示されているかどうかを確認してください。
6.マルウェアをスキャンします
システム スキャンで適切な結果が得られない場合は、ウイルスまたはウイルスが存在する可能性があります。 マルウェア システムに感染します。 システム全体のマルウェア スキャンを実行する ウイルス対策を使用してコンピュータにインストールし、結果を待ちます。
7.Windowsを再インストールします
上記の手順のいずれも機能せず、依然としてブルー スクリーン エラーが発生する場合は、コンピュータが修復不可能である可能性が高くなります。 Windows の新しいコピーを再インストールする必要があります。 ご了承ください コンピュータ上のすべてのデータが消去されます, したがって、これは最終手段として保管してください。
トラブルシューティングの結果
今後これらのエラーが発生することを回避したい場合は、トラブルシューティング レポートに注意を払う必要があります。 私の経験上、最も一般的な BSOD エラーとその意味は次のとおりです。
- DPC_WATCHDOG_VIOLATION
このエラーは通常、ドライバの欠落または破損が原因で発生しますが、場合によってはシステム OS ファイルが破損していることもあります。
- SYSTEM_SERVICE_EXCEPTION
この停止コードが表示された場合は、この問題の原因となった欠陥のあるドライバーが含まれている可能性があるため、エラー メッセージに注意してください。 ただし、エラー メッセージにシステム ファイルがリストされている場合は、トラブルシューティングを行うときに注意するか、Fortect を使用してシステムのブリックを回避してください。
- SYSTEM_THREAD_EXCEPTION_NOT_HANDLED
これも、ドライバーが壊れているか古いことが原因で発生するエラーです。 簡単な修正は、ドライバーを更新するかロールバックすることです。
- NTFS_FILE_SYSTEM
記憶メディアの一部が破損または破損しています。 これは複数の理由で発生する可能性がありますが、最も一般的なのは古いデータ ドライブです。 ディスクをスキャンする必要があります。 修理 損傷したセグメント。
- データバスエラー
この停止コードは、すべてのハードウェア関連の問題のキャッチ コードです。 互換性のないハードウェアに欠陥があり、正しく設定できなかったために、システムでブルー スクリーン エラーが発生しました。 どの解決策も機能しない場合は、ハードウェアを交換する必要があります。
- PAGE_FAULT_IN_NONPAGED_AREA
システム プロセスが存在しないメモリ アドレスにアクセスしようとすると、PC にこのエラーが表示されます。 これは通常、RAM スティックの欠陥、ドライバの問題、システム プロセスの欠陥が原因で発生します。
- VIDEO_TDR_TIMEOUT_DETECTED
このエラー コードは GPU メモリに関連しています。 互換性のないソフトウェアを使用してディスプレイ アダプターを限界まで押し込んだ場合、または GPU をオーバークロックした場合に発生する可能性があります。
- IRQL_NOT_LESS_OR_EQUAL
メモリ リミッタを設定し、システム プロセスが割り当てられたメモリを超えるメモリにアクセスしようとすると、PC はこのエラー コードを返します。 ドライバーを修正してから、破損したシステム ファイルをスキャンします。
- CRITICAL_PROCESS_DIED
名前が示すように、このエラーは、タスク マネージャーで重要なシステム プロセスを終了したか、マルウェアなどの介入によりシステム操作が機能できないために表示されます。
Windows 11 は BSOD の原因ですか?
ブルー スクリーン オブ デス エラーは、Windows 11 アップデートで、特に古いハードウェアでより一般的です。 それらを防ぐ簡単な方法は、コンピュータを定期的に調整することです。 これを手動で行うことも、コンピューターを自動的に最適化する Fortect などのアプリにタスクを任せることもできます。
通常、Windows 11 および 10 のデフォルトの BSOD トラブルシューティング ツールは問題なく機能します。 私の手順に従って、コンピューター上の BSOD エラーを正常に解決できた場合は、以下のコメントでその経験を共有してください。