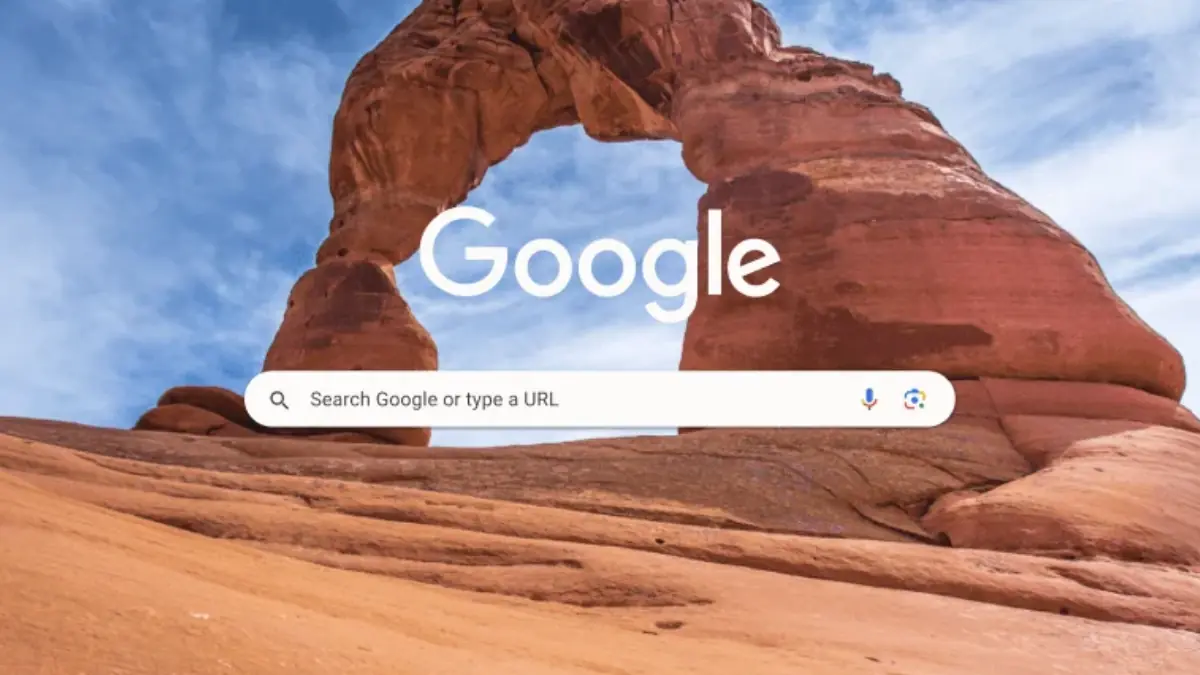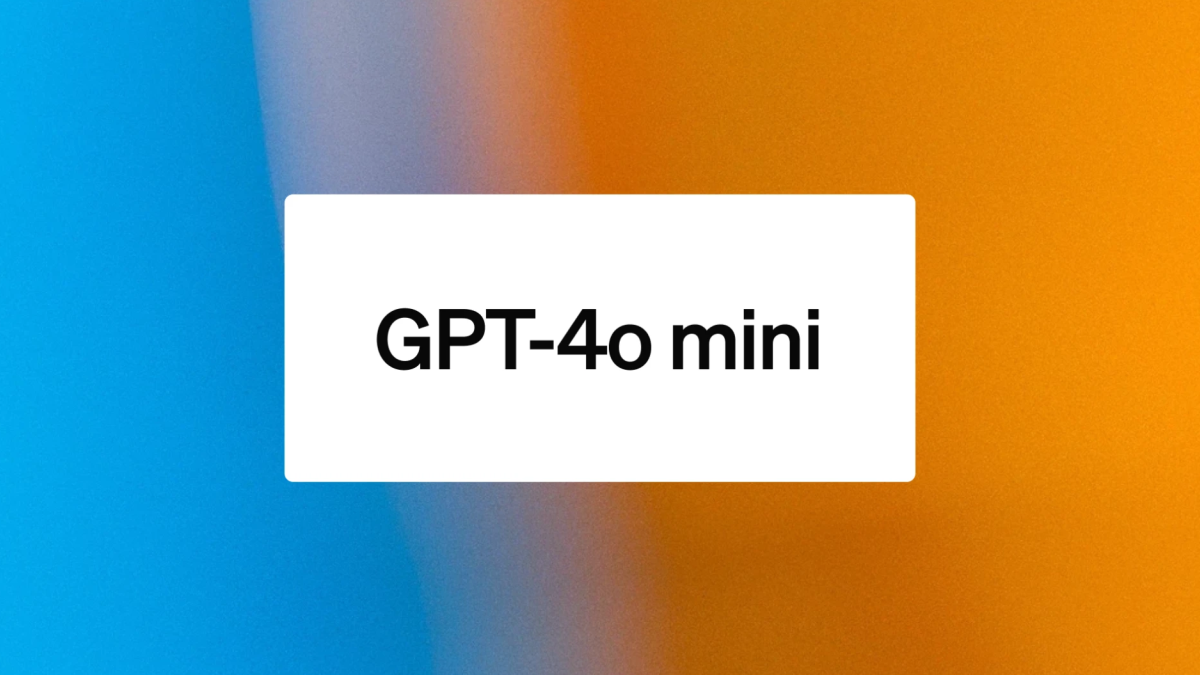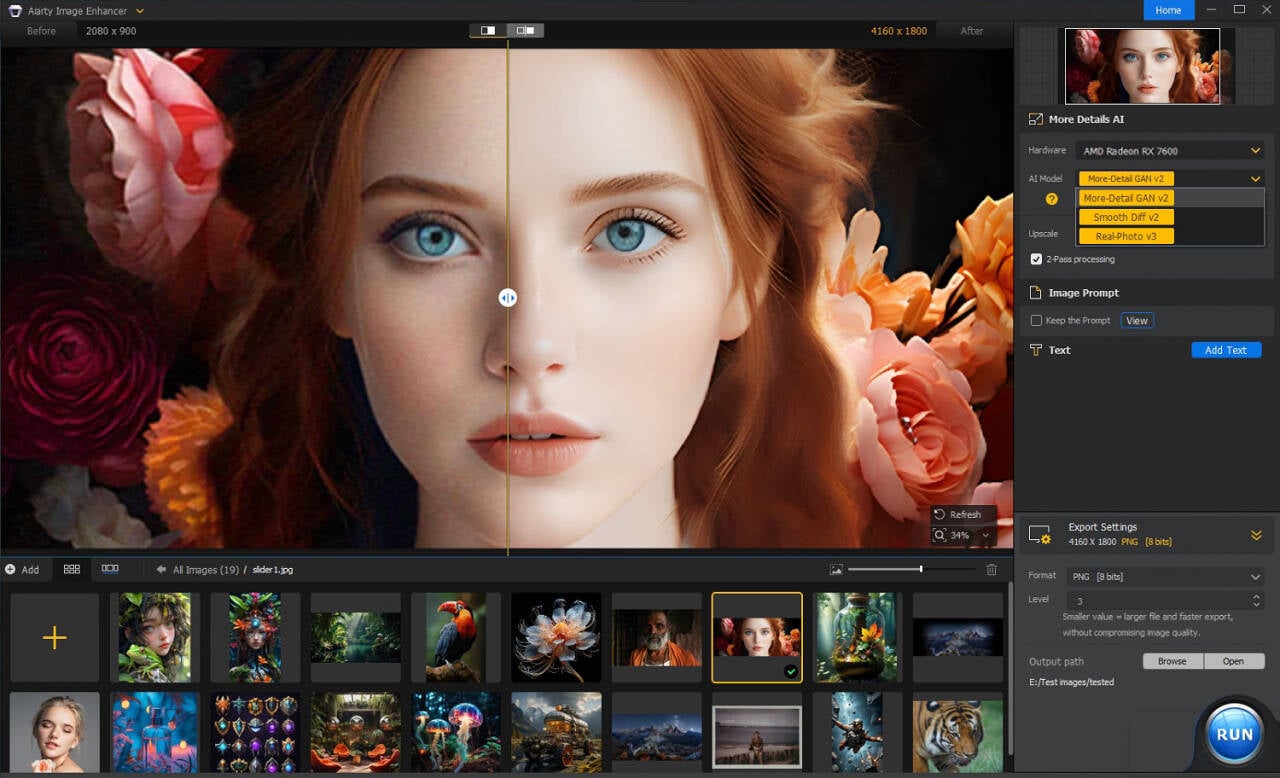Valorant が Windows 11 で起動しない [8 つの簡単な修正]
4分。 読んだ
更新日
MSPoweruser の編集チームの維持にどのように貢献できるかについては、開示ページをお読みください。 続きを読む
Windows 11 で Valorant が起動しない場合は、このガイドで解決できます。
上記のメッセージは通常、Valorant が正常に起動できない場合に表示されます。さまざまな原因が考えられますが、幸いなことに、それらはすべて簡単に修正できます。私が見つけた 8 つの簡単な修正方法を紹介します。
1. PC が最小要件を満たしているかどうかを確認します。

Valorant は、最適に実行するにはかなりの PC リソースを必要とする強力なゲームです。
ただし、お使いの PC が最小要件を満たさない限り、ゲームは開始されません。最小要件は、以下のスクリーンショットで確認できます。

探る ヴァロラントの仕様ウェブページを参照し、ハードウェアと必要な要素を比較します。
Note: 上の画像が示すように、Windows 11 で Valorant を実行するには、 TPM 2.0 および UEFI セキュア ブート サービスが必要です.
2. Valorantゲームファイルを修復する
- Video Cloud Studioで 一揆 クライアントの場合は、 プロフィールアイコン、選択して 設定.
- 選択する Valorant アプリのリストから、 修理
- アップデートが完了するまで待ちますをクリックして、ゲームが起動するかどうかを確認します。
3. Valorantを管理者として実行する
- アカウント設定ページに移動する デスクトップ、を右クリックします ヴァロラントのショートカット、選択して 管理者として実行
- それでも Valorant が開かない場合は、 以下の次の方法を試してください.
4. ウイルス対策ソフトウェアを一時的に無効にする
を無効にするために必要な正確な手順は、 ウイルス対策ソフト ソフトウェアによって異なります。この例では、私が使用した BitDefender アンチウイルス.
- ウイルス対策ソフトをダブルクリックします タスクバーのアイコンをクリックして開きます。
- に移動します 保護 設定(または同様の設定)を選択し、クリックします Open [ウイルス対策] エントリの横にあります。
- クリック 高機能 タブには何も表示されないことに注意してください。
- の横にあるトグルを無効にします。 Bitdefenderシールド オプションを選択します。
- 時間を選択してください ウイルス対策ソフトウェアを無効にしたい場合は、 ドロップダウン リストを使用して、クリック OK.
- Valorantを再度実行して、起動するかどうかを確認してください。遊び終わったら、忘れずにウイルス対策保護を再度有効にしてください。
Note: ゲームが開始される場合は、ウイルス対策ソフトウェアがゲームの正常な動作をブロックしていることを意味します。 Valorant をプレイしたい場合は、ウイルス対策ソフトウェアを交換するか、無効にする必要があります。
5. VGC サービスのステータスを確認する
- クリック Windowsサーチバー、タイプ サービス、選択して Open 右側のパネルから。
- 見つける VGCエントリー サービスリスト内、および それをダブルクリックします をクリックしてそのプロパティを確認します。
- 修正します スタートアップの種類 〜へ オートマチック、をクリックします 開始
- クリック OK、Valorantを再度実行してみてください。
6. GPU (グラフィックス プロセッシング ユニット) ドライバーを更新する
私が使います ドライバー アップデーター PCヘルプ 更新プロセスがスムーズに実行され、正しいバージョンのドライバーがインストールされていることを確認します。
- ダウンロード, install, ラン ドライバー アップデーター PCヘルプ.
- ソフトウェアのデータベースが更新されるまで待ちます。
- アプリがシステムのドライバーのアップデートを検索するまで待ちます。
- 更新するドライバーを選択し、クリックします すべて修正する プロセスを開始します。
- プロセスが完了したら、 ヴァロラントを実行してみる 再び。
また、ワイルドカード*を使用すると、任意の文字にマッチし、XNUMXつのコマンドで複数のファイルを削除することができます。 Windows から GPU ドライバーを更新するには、以下の手順に従ってください。:
- イベント 勝利+ X、選択して デバイスマネージャ 開いたリストから。
- からドロップダウンをクリックします。 ディスプレイアダプタ セクションを選択し、あなたの メインGPU.
- GPU エントリを右クリックし、[ ドライバの更新.
- 選択する ドライバーを自動的に検索 or ブラウズ メーカーの Web サイトから公式ドライバーを既にダウンロードしている場合。
- ドライバーをダウンロードしてインストールします 結果に現れるもの。
7. オーバーレイアプリを無効にする
一部のユーザーの Valorant の問題の原因は次のとおりです。 Discord や GeForce Experience などのオーバーレイ アプリ。これらは、Valorant を最適に実行するために必要なプロセスを妨げる可能性があります。
この例では、 NVIDIA GeForce Experience オーバーレイを使用しました、Nvidia Shadowplayと呼ばれます。特定の状況や構成は異なる場合があります。
これについてあなたができることは次のとおりです。
- イベント 勝利+ S とタイプ GeForce体験 検索バーにある をクリックしてアプリを開きます。
- クリック 歯車のアイコン プロフィール名の横にある 設定.
- にいることを確認してください 設定セクションに移動し、次の項目が見つかるまでスクロールします。 ゲーム内オーバーレイ オプション.
- スイッチをオフにします 無効にします。
- アプリからゲーム内オーバーレイを無効にする デバイスでそれを使用している場合は、Valorant を再度実行してみてください。
8. Valorantアプリデータをリセットする
Note: Valorant アプリのデータ フォルダーをリセットすると、ゲーム データがデフォルトの状態に戻ります。
- イベント 勝利+ R、次のコマンドを貼り付けます %localappdata%、クリック 入力します.
- 開いたフォルダーを検索し、 Valorant フォルダにコピーします。
- エントリを右クリックして、 削除.
- 実行してみてください Valorant 再び。
フォルダーを削除した後、Valorant ゲームを再起動すると、工場出荷時の設定で開始されます。これにより、Valorant が Windows 11 を起動しない問題が解決されるはずです。
ご覧のとおり、Valorant が Windows 11 を起動しない問題を解決する解決策はたくさんあります。
完璧な修正は問題の原因によって異なりますが、これらのトラブルシューティング手順は私を含む多くのユーザーに効果がありました。
どの修正が役に立ちましたか?コメントでお知らせください。