0x00000065 MEMORY1_INITIALIZATION_FAILED [9 件の修正]
7分。 読んだ
更新日
MSPoweruser の編集チームの維持にどのように貢献できるかについては、開示ページをお読みください。 続きを読む
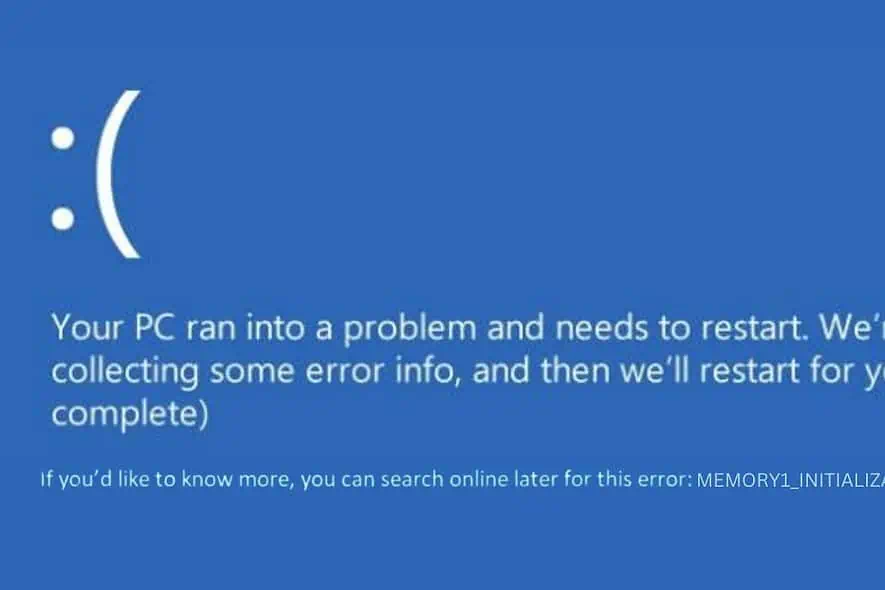
最近、Windows マシンで 0x00000065 MEMORY1_INITIALIZATION_FAILED という神経を使うエラーに遭遇しました。
通常のユーザーの場合、これは ブルースクリーンオブデス(BSOD) 混乱してイライラするかもしれません。しかし、これらのエラーに対処し、さまざまなオンライン プラットフォームを経由した私の豊富な経験により、これを修正するための効果的な解決策をいくつか見つけました。
以下に、それらのソリューションとそれらを適用するための詳細な手順をリストします。
0x00000065 MEMORY1_INITIALIZATION_FAILED とは何ですか?
MEMORY0_INITIALIZATION_FAILED というラベルが付けられたエラー コード 00000065x1 は、特定の種類の BSOD です。 Windows で次のような重大な問題が発生した場合に発生します。 起動時のシステムメモリの初期化。
これは、システム起動プロセスの初期段階、特にオペレーティング システムがメモリ管理を設定しているときに、重大な問題が発生することを示しています。これは、車を始動させようとしたものの、根本的な問題によりエンジンが適切に始動しないようなものです。
0x00000065 MEMORY1_INITIALIZATION_FAILED エラーの原因は何ですか?
通常、このエラーはシステムのメモリに関連する問題が原因で発生します。一般的な原因は次のとおりです。
- 破損したシステム ファイル: Windows の実行に必要な必須ファイルが破損している可能性があります。
- 障害のあるハードウェア: コンピューターの RAM またはその他のハードウェア コンポーネントに問題があります。
- 古いまたは破損したドライバー: ドライバーが最新ではない場合、システムの競合が発生する可能性があります。
- マルウェア感染: 悪意のあるソフトウェアにより、システム ファイルやメモリ機能が破損する可能性があります。
- Windows Updateの問題: 最近のアップデートにより、システムが不安定になる場合があります。
0x00000065 MEMORY1_INITIALIZATION_FAILED エラーを修正する方法?
以下に、簡単なものから複雑なものまで、効果的な解決策を示します。これらの方法に従うのが難しい場合は、 BSOD修復ツール.
1. ハードウェアの互換性の問題を確認する
- システム仕様の確認: PC の仕様を確認し、インストールされているすべてのハードウェアがこれらの要件を満たしていることを確認してください。
- 最近インストールされたハードウェアを検査する: 最近新しいハードウェアを追加した場合は、それがシステムと互換性があることを確認してください。互換性情報については、メーカーのドキュメントを参照してください。
- 互換性のないハードウェアを削除または交換する: 互換性のないコンポーネントが見つかった場合は、削除するか、互換性のあるコンポーネントと交換することを検討してください。
- システムをテストする: 変更を加えた後、PC を再起動し、問題が継続するかどうかを確認します。
2.Windowsを更新します
アップデートにより、セキュリティの脆弱性、システムのバグ、エラーの原因となる可能性のあるドライバーの競合など、多数の問題が修正される可能性があります。
- 「スタート」ボタンをクリックして選択します 設定 メニューから。
- [設定] メニューで、 Windows Updateの 左側のパネルのセクション。
- 右側で、 をクリックします。 アップデートの確認.
- 利用可能なアップデートがある場合は、ダウンロードしてインストールに進みます。
3. SFCおよびDISMコマンドを実行します。
システム ファイル チェッカー (SFC) と展開イメージのサービスと管理 (DISM) は、システムのエラーをスキャンし、自動的に修正します。
- Windows が起動したら、開きます コマンドプロンプト or ターミナル 管理者権限を持ち、手順 5 に進みます。 Windows が起動しない場合は、コンピュータを複数回再起動して、 自動修復モードをクリックし、次の手順に進みます。
- 現在地に最も近い 解決します オプションを選択します。
- 「トラブルシューティング」で、次を選択します。 高度なオプション.
- [詳細オプション] 画面で、検索して選択します コマンドプロンプト.
- コマンド プロンプト ウィンドウで、まず DISM コマンドを実行します。
dism /online /cleanup-image /restorehealth. - 次のステップに進む前に、コマンドが正常に完了するまで待ちます。
- DISM が正常に実行された後、次を実行します。
sfc /scannowコマンドプロンプトウィンドウで。 - このプロセスが完了するまで待ってから、コンピュータを再起動します。
4. チェックディスク (chkdsk) コマンドの実行
チェック ディスク ユーティリティ (chkdsk) は、ハード ドライブのエラーをスキャンして修正する Windows の強力なツールです。
- Open コマンドプロンプト 前の修正で説明したように、管理者権限が必要です。
- タイプ CHKDSK / F / R そして Enter を押します。このコマンドは、chkdsk にエラーを修正し、不良セクターを特定するように要求します。
- Chkdsk は、次回のシステム再起動時にスキャンをスケジュールするよう求めるプロンプトを表示する場合があります。 「Y」と入力して PC を再起動し、ディスク チェックを開始します。
5.SMSS.EXEファイルを置き換えます
セッション マネージャー サブシステム (SMSS.EXE) ファイルは、Windows の起動とユーザー セッションの作成に重要です。このファイルが破損している場合、MEMORY1_INITIALIZATION_FAILED エラーが発生する可能性があります。信頼できるソースからの新しいコピーに置き換えると、問題が解決する場合があります。
- まず、 ブータブル Windows インストール メディアを作成する Windows のバージョン (Windows 10 または 11 Home/Professional/Enterprise) に対応します。
- ブータブル メディアを PC に挿入し、再起動します。
- 「続行するには任意のキーを押してください…」というメッセージが表示されたら、任意のキーを押して Windows セットアップを起動します。
- セットアップ画面で、インストール言語、時刻と通貨の形式、キーボードまたは入力方法の設定を行います。次にクリックします Next.
- ソフトウェアの制限をクリック お使いのコンピュータを修復 次の画面の下部にあります。
- 選択 解決します 次の画面で。
- 「トラブルシューティング」で、次を選択します。 詳細オプション.
- オプションのリストから、を選択します コマンドプロンプト.
- コマンド プロンプト ウィンドウで、次のコマンドを順番に入力し、各コマンドの後に Enter キーを押します。
C:cd windows/system32/copy c:\windows\system32\dllcache\smss.exe
- これらのコマンドを実行した後、システムを再起動して、問題が解決されたかどうかを確認します。
6.BIOS/UEFIをアップデートする
基本入出力システム (BIOS) または統合拡張ファームウェア インターフェイス (UEFI) は、オペレーティング システムが読み込まれる前にコンピューターのハードウェアを初期化するファームウェアです。 BIOS/UEFI が古いと、オペレーティング システムとの互換性の問題が発生する可能性があります。
- Windows キー + R を押して、次のように入力します。 msinfo32Enterキーを押します。
- システム概要で BIOS のバージョン/日付を探します。
- PC メーカーの Web サイトにアクセスして、特定のモデルの最新の BIOS/UEFI バージョンを探してください。
- 製造元の指示に注意深く従って、アップデートをダウンロードしてインストールしてください。これには、実行可能ファイルの実行や、USB ドライブからの BIOS/UEFI のフラッシュが含まれることがよくあります。
- 更新後、PC を再起動して、新しい BIOS/UEFI バージョンが実行されていることを確認します。
BIOS/UEFI の更新には危険が伴う可能性があることに注意してください。 プロセスが開始したら中断しないでください。
7. メモリテストを実行する
MEMORY1_INITIALIZATION_FAILED エラーはメモリの問題に直接関係しているため、メモリ テストを実行すると、RAM の障害を診断するのに役立ちます。
- Windowsキー+ Rを押して、次のように入力します mdsched.exeEnterキーを押します。
- に選択します。 今すぐ再起動して問題を確認する。 PC が再起動されるため、続行する前に開いている作業を保存してください。
- メモリ診断ツールは、RAM にエラーがないかテストします。システムのメモリ サイズによっては、このプロセスに時間がかかる場合があります。
- PC が再起動したら、テスト結果を確認します。 イベントビューア [Windows ログ] > [システム] の下にあります。テスト結果については、メモリ診断ツールのエントリを探してください。
8.Windowsを復元します
Windows システムの復元では、システム設定をすべてが正しく機能していた以前の状態にロールバックできます。
- 開始するには PC を複数回再起動します 自動修復モード.
- このモードに入ったら、 解決します オプションを選択します。
- 次に、を選択します 詳細オプション.
- 「詳細オプション」で、 システムの復元.
- クリック Next 復元プロセスを開始します。
- 以前に保存した復元ポイントを選択します。複数ある場合は、最も古いものを選択する方が安全です。
- クリックして選択を確定します 終了.
9.ウィンドウをリセットします
他のすべてが失敗した場合は、Windows をリセットするとオペレーティング システムが再インストールされ、BSOD エラーの原因となっている深刻なシステム問題を解決できます。インストールされているアプリや設定が削除される可能性があるため、この方法は最後の手段としてください。
- PC を繰り返し再起動して起動します 自動修復モード.
- 自動修復モードで、 解決します オプションを選択します。
- 「トラブルシューティング」メニューで、次を選択します。 このPCをリセットする.
- 次の画面で、ファイルを保持するかすべて削除するかを決定します。完全に新たに始める場合は、「すべて削除」を選択して、感染したファイルや破損したファイルが保持されるリスクを軽減します。
- 次に、Windows を再インストールするための希望の方法を選択します。
- 最後のステップとして、 リセット
あなたも興味があるかもしれません:
まとめ
Windows の 0x00000065 MEMORY1_INITIALIZATION_FAILED エラーを解決するために、ハードウェアの互換性の確認、Windows の更新、SFC および DISM コマンドの実行など、さまざまな解決策を検討しました。
これらの方法は、ソフトウェアとハードウェアの両方の側面を対象として、あらゆる角度からエラーに対処します。次の手順を系統的に実行すると、問題を効果的に診断して修正できます。







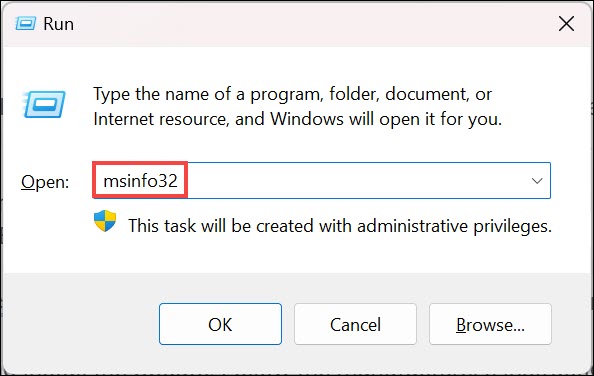
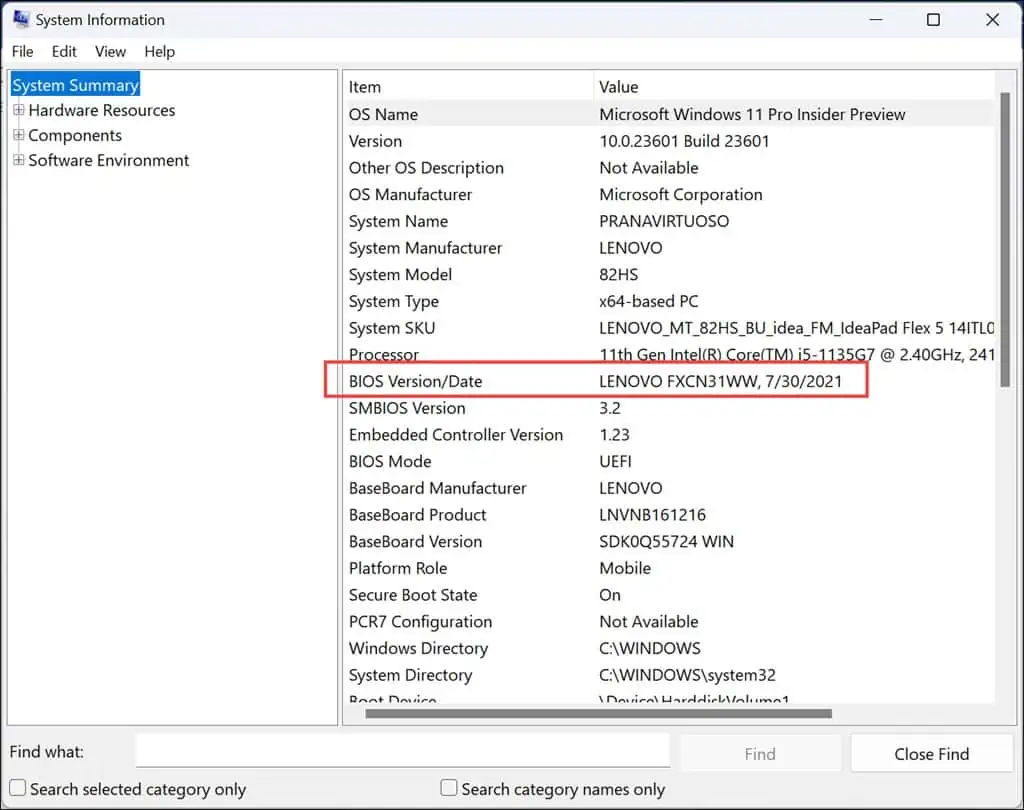








![[リセット] ボタンをクリックして WORKER_THREAD_RETURNED_AT_BAD_IRQL を修正します](https://mspoweruser.com/wp-content/uploads/2023/11/Click-the-Reset-button-to-Fix-WORKER_THREAD_RETURNED_AT_BAD_IRQL.jpg)







