0x00000108 THIRD_PARTY_FILE_SYSTEM_FAILURE [修正済み]
4分。 読んだ
上で公開
MSPoweruser の編集チームの維持にどのように貢献できるかについては、開示ページをお読みください。 続きを読む
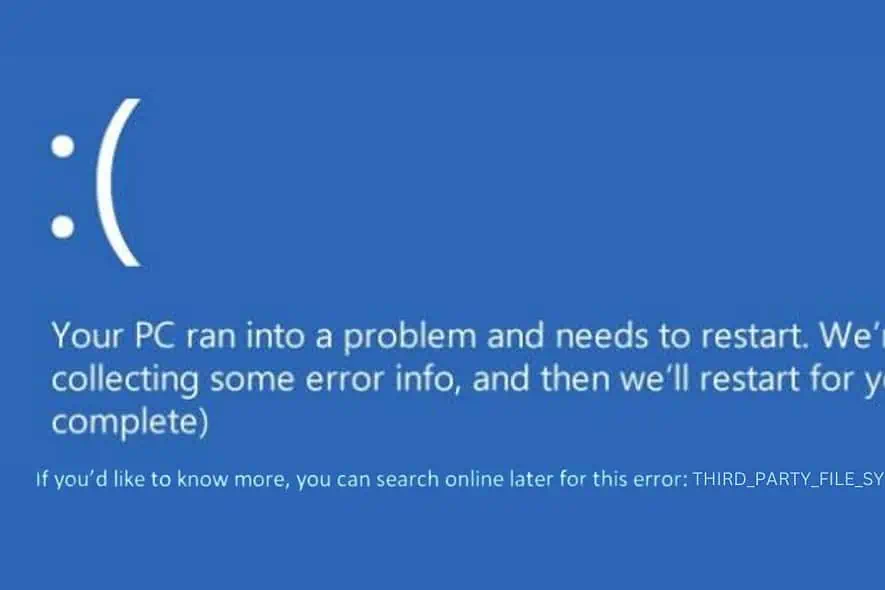
0x00000108 THIRD_PARTY_FILE_SYSTEM_FAILURE ブルー スクリーン オブ デス (BSOD) エラー それ ワークフローを著しく妨げる可能性があります。 mのリストを見つけるために読んでくださいそれに対する効果的な解決策はありません。
まずは、それが何なのか、そして一般的に何が原因なのかを知ることから始めましょう。
0x00000108 THIRD_PARTY_FILE_SYSTEM_FAILURE とは何ですか?
0x00000108 THIRD_PARTY_FILE_SYSTEM_FAILURE ファイルシステムに関連するBSODエラーです。 Iこの問題は、サードパーティのファイル システム ドライバが破損しているか、Windows のバージョンと互換性がないことが原因で発生することがよくあります。
これらのドライバーは、オペレーティング システムとファイル システム間の通信に不可欠です。.
0x00000108 THIRD_PARTY_FILE_SYSTEM_FAILURE エラーの原因?
- 古いまたは破損したドライバー: ファイル システム ドライバが古いか壊れている場合、このエラーが発生する可能性があります。
- 互換性のないソフトウェア: 場合によっては、新しくインストールしたソフトウェア、特にディスク ユーティリティやウイルス対策プログラムがシステムと競合する可能性があります。
- ハードウェアの問題: 外付けハードドライブなどのハードウェアに欠陥があるか、互換性がない場合にも、このエラーが発生する可能性があります。
- システムファイルの破損: Windows の実行に必要なシステム ファイルが破損する場合があります。
0x00000108 THIRD_PARTY_FILE_SYSTEM_FAILURE エラーを修正する方法
1. システムを再起動します
再起動するとシステムのメモリがクリアされ、進行中のプロセスがリセットされ、BSOD の原因となる一時的な不具合が解決される場合があります。
2. 外部ハードウェアの取り外し
- コンピュータの電源を切ります。
- PC に接続されている外部デバイスをすべて取り外します。
- コンピュータの電源を再度オンにして、エラーが継続するかどうかを確認します。
- 各ハードウェアを徐々に再接続し、どのデバイスが問題を引き起こしているかを特定してください。
3. イベント ビューアを使用して犯人ドライバーを特定する
あなたが使用することができます イベントビューア 調べる システムはクラッシュ当時のログを記録し、問題の原因となっている可能性のあるドライバーを特定します。
- Windows の検索ボックスを使用して、 イベントビューアそれを開きます。
- BSOD イベントに関連するエラーがないかログを検索します。
- 記載されているドライバーやアプリケーションをメモします。.
4. 問題のあるドライバーを見つけてアンインストールする
- [スタート]ボタンを右クリックし、[スタート]ボタンを選択します。 デバイスマネージャ メニューから。
- 「デバイス マネージャー」ウィンドウで、問題のあるドライバーを見つけます。
- 問題のドライバーを右クリックし、 デバイスのアンインストール.
- 削除を確認する.
- 問題があると思われる他のドライバーに対してこのプロセスを繰り返します。
5. システム監視アプリケーションを無効にする
ウイルス対策プログラム、ディスク管理ツール、ディスク デフラグ ツール、バックアップ アプリケーションなどの多くのアプリは、システムの変更を常にスキャンしています。 場合によっては、これらのアプリケーションがシステム プロセスやファイルに干渉し、BSOD を引き起こす可能性があります。
6. チェックディスクコマンドの実行
チェック ディスク (Chkdsk) は、THIRD_PARTY_FILE_SYSTEM_FAILURE エラーの原因となる可能性がある、ハード ドライブ上の破損したファイル システムまたは不良セクタを修復できます。
- [スタート]ボタンを右クリックし、[スタート]ボタンを選択します。 ターミナル(管理者).
- コマンドを入力してください
chkdsk /f /rEnterを押します。 - コマンドの操作が完了するまで待ってから、コンピューターを再起動します。
7. Windows Updateの
Windows を更新すると、最新のドライバー、セキュリティ パッチ、およびシステムの改善が確実に適用されます。
- [設定] を開いて、 Windows Updateの 左ペインのオプション。
- 右側で、 アップデートの確認
- 利用可能なアップデートがある場合は、ダウンロードしてインストールに進みます。
- アップデート後、システムを再起動して適用します。
8. Windowsの復元
システムの復元は、システムをすべてが正しく機能していた以前の状態にロールバックします。
- を開始します 自動修復モード コンピュータを複数回再起動することによって。
- 自動修復モードになったら、次を選択します。 システムの復元 「詳細オプション」から。
- クリック Next システムの復元プロセスを開始します。
- 過去の復元ポイントを選択します。
- 選択した復元ポイントを確認し、 をクリックします。 終了.
9. Windowsのリセット
Windows をリセットすると、OS が再インストールされますが、個人用ファイルをそのまま保持したり、すべてを削除したりすることができます。 これはより抜本的な対策ですが、根深いシステムの問題を解決できます。.
- PC を複数回強制的に再起動して、PC を自動修復モードで起動します。
- 自動修復インターフェイスに入ったら、次を選択します。 解決します.
- 次の画面で、 このPCをリセットする オプションを選択します。
- ファイルを保持するか、すべてを消去するかを決定します。 完全にリフレッシュするには、次のことを選択することをお勧めします すべてを削除する.
- 次に、Windows を再インストールするための希望の方法 (「クラウド」または「ローカル」) を選択します。
- 「リセット」ボタンをクリックします.
関連する読み取り:
まとめ
これで、0x00000108 THIRD_PARTY_FILE_SYSTEM_FAILURE を解決する方法がわかりました。
概要を説明した各方法は、単純なシステムの再起動から、ドライバーのアンインストールや Windows のリセットなどのより抜本的な解決策まで、特定の原因を対象としています。 このガイドがシステムを通常の動作に戻すのに役立つことを願っています。














![[リセット] ボタンをクリックして WORKER_THREAD_RETURNED_AT_BAD_IRQL を修正します](https://mspoweruser.com/wp-content/uploads/2023/11/Click-the-Reset-button-to-Fix-WORKER_THREAD_RETURNED_AT_BAD_IRQL.jpg)







