How to Export Outlook Account Settings and Passwords
6 min. read
Updated on
Read our disclosure page to find out how can you help MSPoweruser sustain the editorial team Read more
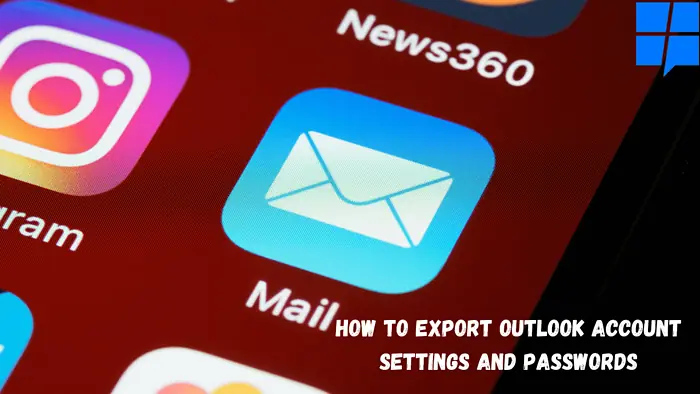
If you are someone who is switching to a new computer and want to export Outlook account settings and passwords from an old computer to a new computer, then you are at the right place. In this article, we have explained how to easily export outlook account settings and passwords using various methods.
But before we proceed, we know that the failure of the Outlook platform is least expected but cannot be ignored at the same time. It could happen due to software glitches or hardware issues. To remain safe on our side, it is recommended to take a backup of the Outlook account settings before starting the export process.
Key Highlights
A. Export Outlook Account Settings and Passwords Using Microsoft Tools and Registry Settings
- Office “Save My Settings” Wizard
- Recreating Outlook Profiles
- Windows Easy Transfer
- Registry Settings
- Registry Editor
B. Export Outlook Profile to New Computer Using Outlook Backup and Migrate Software (Highly Recommended)
Export Outlook Account Settings and Passwords Using Microsoft tools and Registry Settings
Microsoft provides various tools to migrate or export account settings. Office Save My Settings Wizard, Windows Easy Transfer, and registry settings.
Follow the below methods to start your export process using the following strategies:
- Office “Save My Settings” Wizard: It was designed specifically to fix the Outlook settings migration issues. The wizard has a property to make the backup of the settings followed by their restoration in the same system. However, it was version specific and cannot turn up in the required performance.
- Recreating Outlook Profiles: Outlook profiles get scrapped when corruption takes place in the Outlook platform. Thus, to prevent the issue, it is recommended to take a manual restoration process of PST files and other items. However, it is quite a time-consuming process and requires a lot of patience from the user.
- Windows Easy Transfer: WET or Windows Easy Transfer is used to make backup and migrate the PST files and other account settings to the new system. However, the only limitation with such a utility is that it may get the address book broken. Thus, it is not so referred to quickly.
- Registry Settings: It is advised to make use of batch files to export the registry keys. Once done, the user can run the task scheduler using Outlook Macro. Paste “REG EXPORT “HKEY_CURRENT_USER\Software\Microsoft\Office\15.0\Outlook” “C:\Users\Diane\My Box Files\Outlook-options.reg” /y” and run the task scheduler.
- Registry Editor:
For direct export of Outlook Settings, you can make use of Registry Editor. It exports Outlook Settings to a .reg file which can be later on transported and then imported to the new system Outlook application. The limitation that it holds is that it does not export Outlook files’ password settings.
Follow the below steps to start the export process.- Click on the search bar and type Windows+ R to open the Run command and type regedit.
- On the Registry Editor page, move to HKEY_CURRENT_USER\Software\Microsoft\Office\V.0\Outlook\Profiles
And, then select the Profiles option and right-click on it. Click on Export option.
- Next, provide the saving location for the .reg file or Outlook settings and click on Save option.
- Close the Registry Editor.
- Export this saved .reg file to a new computer system and then double-click on this file to load it to the new Outlook application.
Note: Make sure that the Outlook account name, PST file location, and Outlook application version are the same in the new system as that of the old system.
The above-mentioned methods may take a lot of time to export your Outlook account settings and can be tedious as well. You might also want to upgrade the outlook version to your new system; in that case, we recommend you to use Remo Outlook Backup and Migrate.
This tool comes in very handy for regular outlook users. Remo Outlook Backup and Migrate have the ability to back up, export, and migrate the entire Outlook data very quickly in just a few clicks with utmost safety.
You can even move your Outlook profile to a new computer or from an older to a higher version of Outlook without any hassle. This tool works smoothly on all versions of Outlook, such as Outlook 2003, 2007, 2010, 2013, 2016, 2019, and 2021.
Read the next paragraph to find out how to export an outlook account using Remo Outlook Backup and Migrate.
Export Outlook Profile to New Computer using Software (Highly Recommended)
For exporting outlook settings or configuration on a new computer or to transfer outlook profile from one computer to another, download Remo Outlook Backup and Migrate tool on your computer from which you have to migrate Outlook, launch the application, and follow the below-mentioned steps:
- You will see three different options on the main screen; click on the Backup option.

- On the next screen, you can choose between two different backup options as per your need.

Smart Backup: This feature will back up all the Outlook attributes.
Advance Backup: This feature helps you to choose the files which you want to take backup.
- After completion of the backup process, you can click on the view report to verify the data which has been backed up and then save the file to the desired location.

- If you are moving Outlook to another computer, then you have to copy the file in a USB drive onto the new computer where you want to import the Outlook account.
Now, download and install the Remo Outlook Migration Tool on the new computer as well and follow the below steps:
- Launch the tool and click on Migrate.
- Browse for the Outlook data file backup, which had been backed up from the previous computer, and click Next.

- Select the Outlook items that you wish to move to the new computer and click Next

- After the Outlook migration is done, click on Finish

- Open the Outlook application on the new computer, click the File tab, and open Account settings
- Choose the email account from the list and click Set as Default button to activate the profile.
Conclusion
With these above-mentioned methods, you can export your Outlook account settings and secure your important information like emails, calendars, and other relevant attributes. Some methods might look tedious. You can choose any method which is suitable for you.









User forum
0 messages