How To Fix iPhone or iPad Keeps Asking for Password
6 min. read
Updated on
Read our disclosure page to find out how can you help MSPoweruser sustain the editorial team Read more
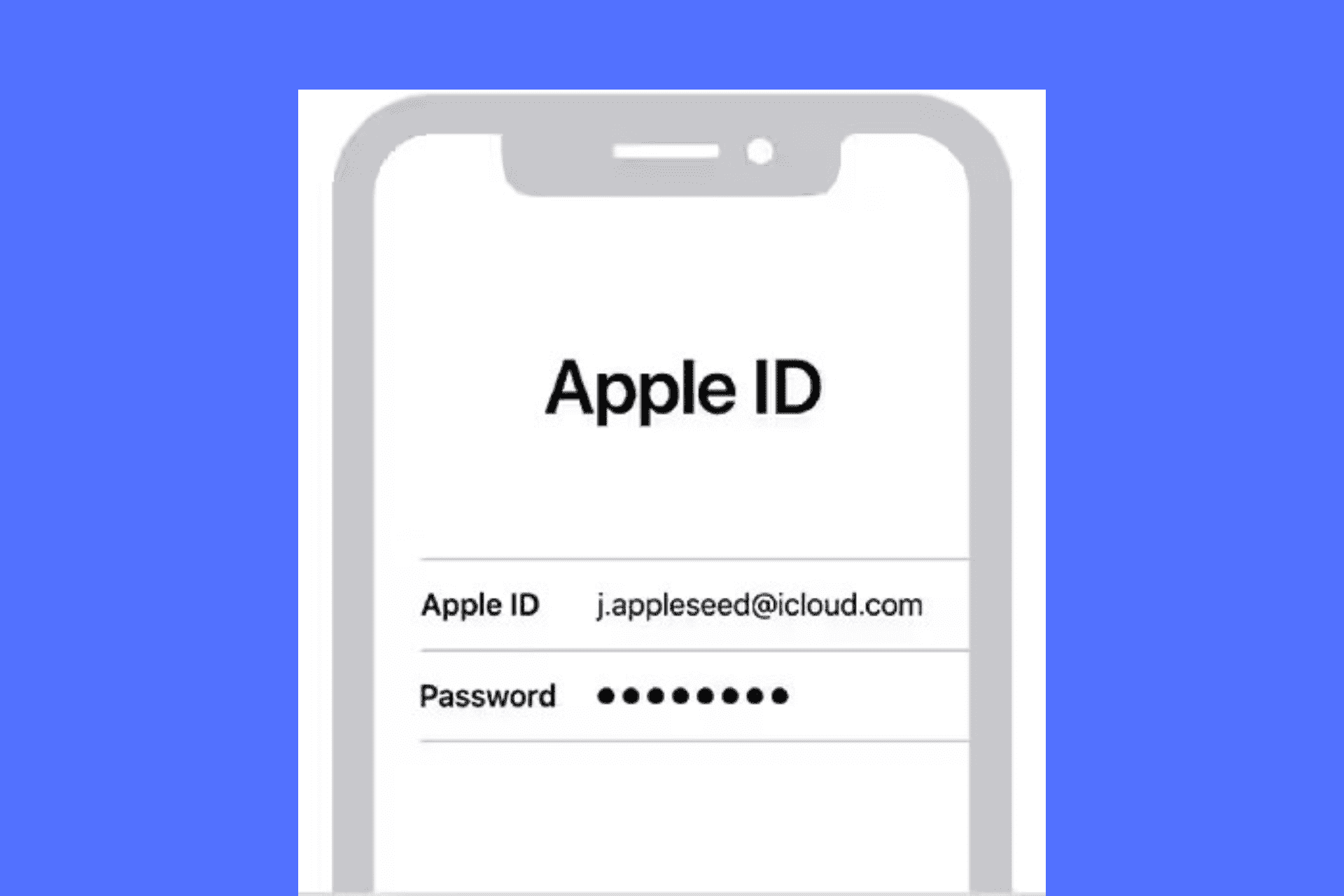
Are you fed up with entering your iPhone or iPad password for basic tasks? And to make things even more frustrating, sometimes it keeps asking for it, even though you’ve entered the right one.
But you’re in luck this time: I’ve tried out various recommended fixes for this problem to hunt down the ones that actually work. I’ve consulted Apple Support, Reddit, and online guides.
Below, you’ll find 7 proven solutions to help when your iPhone or iPad keeps asking for a password. But before that, let’s understand why this problem occurs in the first place.
Why Does My iPhone/iPad Keep Asking for My Password?
If your iPhone or iPad keeps pestering you for a password, the following reasons could be behind it.
Why Does My iPhone Keep Asking for My Apple ID Password?
- Ignoring iOS updates can lead to random issues and glitches involving authentication.
- You’ve recently changed your password on the web but didn’t update it on your iPhone.
- If you try accessing online content on your iPhone when the internet is down, then it might repeatedly ask you for a passcode.
- Automatic updates or updates running in the background can cause this issue.
Why Does My iPad Keep Asking for My Apple ID Password?
- Changes in your iCloud account settings or iCloud password can lead to repeated prompts on your iPad.
- Automated updates might be running in the background, asking you for authentication to proceed.
- Are you still stuck with the older iPad OS version? If yes, the password prompts might annoy you.
- Failed updates or installations will continue asking for authentication to resume where they left off.
How Did We Come Up With the Following Fixes?
I’ve encountered this issue while using my iPhone 14. An unexpected pop-up showed up, asking for my Apple ID password. I thought it was a technical glitch and entered the password, but the pop-up kept bothering me.
So, I started looking for solutions on forums and guides and tried out many fixes. Many users recommended Wi-Fi and password resets, which worked, despite being so simple. However, some tips didn’t work at all.
Still, I’ve focused on straightforward methods that everyone can do and documented my progress with screenshots. In the end, I found 7 fixes that helped solve the issue.
How To Fix Easily iPhone and/or iPad Keeps Asking for Password?
Let’s start with basic fixes and move to the advanced ones until your issue gets resolved.
Fix 1: Reset Network Settings
As someone who troubleshoots iOS for a living, I’ve noticed that users often forget how important stable Wi-Fi connections are. Instead, they search for more complex reasons when their iPhone or iPad keeps asking for a password.
So, you should try resetting your network settings first and see if it resolves the issue.
Step 1: Open Settings and go to General.
Step 2: Scroll down and tap on “Transfer or Reset iPhone“.
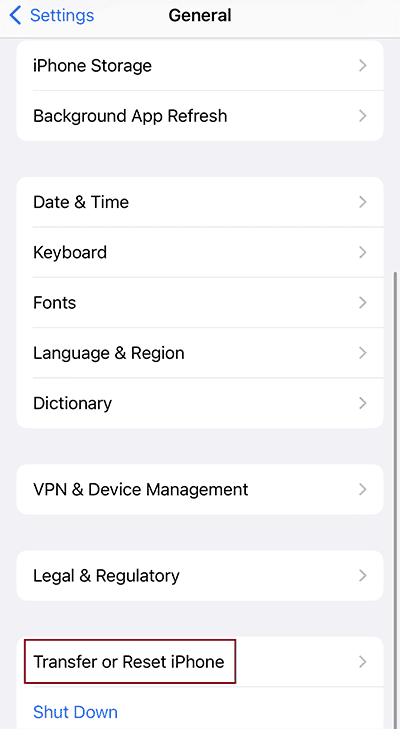
Step 3: Again tap on “Reset“.
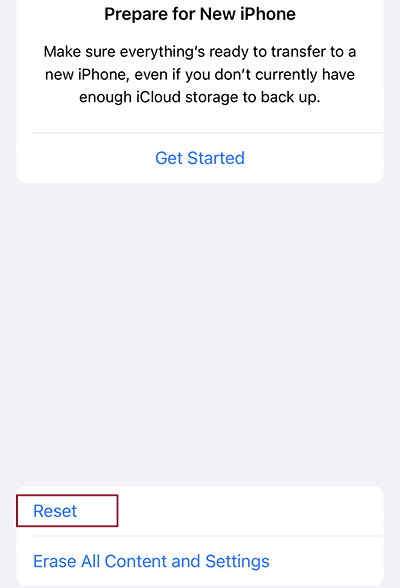
Step 4: Now tap “Reset Network Settings” and enter the passcode.
This will reset your network settings. Now, connect your iPhone or iPad to the internet and see if it still keeps asking for password.
Fix 2: Update the iOS Version
Here’s how to get the latest iOS update if you haven’t already:
Step 1: Open the settings app and go to General.
Step 2: Tap “Software Update” to see what’s available.
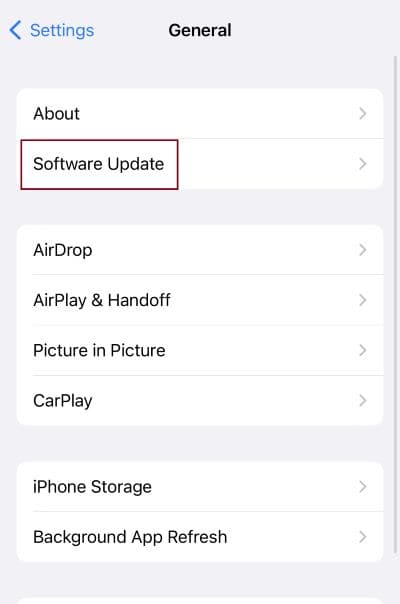
Step 3: Click “Download and Install” to get the latest version of iOS.
Fix 3: Force Restart the iPhone or iPad
Step 1: Press and quickly release the volume up button of your device.
Step 2: Do the same thing with the volume down button.
Step 3: Now press and hold the shut down button until the power slider appears on the screen.
Step 4: Slide the virtual power button to the right.
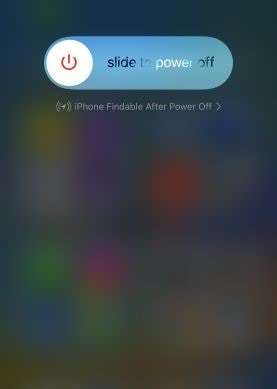
Step 5: Now press and hold it to turn on the device.
Force restart is done and your device shouldn’t keep asking for password from now.
Fix 4: Delete Waiting Apps
If your iPhone/iPad fails to update or install an app, it’ll appear waiting on the home screen. These apps can fall into the loop of repeatedly asking for a password and failing to update.
Here’s how you can delete them:
Step 1: Open settings, go to General, and click on iPhone Storage.
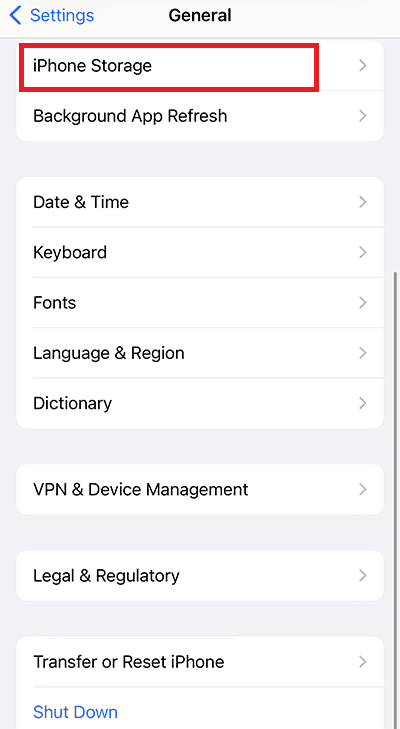
Step 2: Scroll down and tap on the app you want to delete.
Step 3: Tap “Delete App” to permanently erase the app from your device.
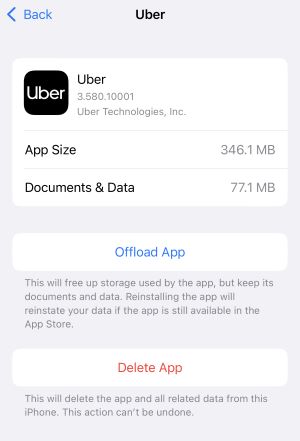
If your iPhone or iPad keeps asking for a password, this should fix the issue in most cases. However, try the below methods if you’ve still had no luck.
Fix 5: Reset your Apple ID Password
Step 1: Open settings, and tap on your name.
Step 2: Click “Password & Security“.
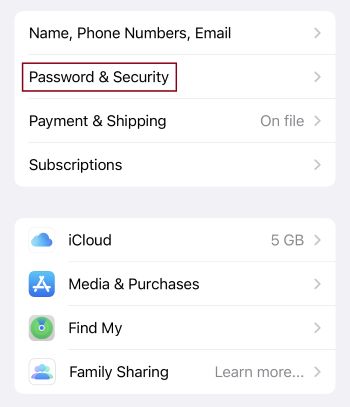
Step 3: Tap “Change Password“.
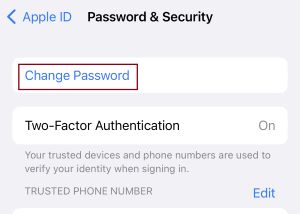
Step 4: Enter your passcode to proceed.
Step 5: Enter the new password and hit “Change” at the top right corner.
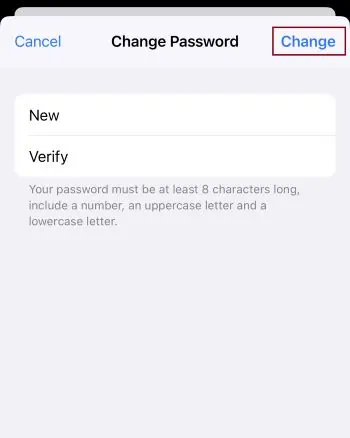
Step 6: Now sign into the device with your updated password.
Fix 6: Sign Out of Apple ID Account and Sign In Again
Step 1: Go to settings, tap on your name.
Step 2: Scroll down and click on “Sign Out“.
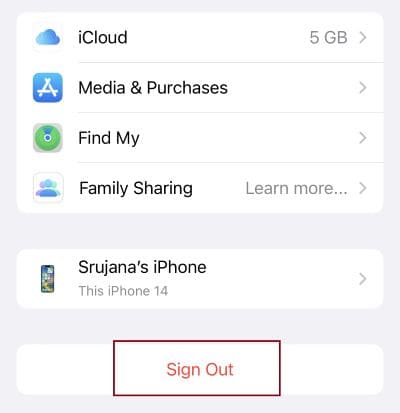
Step 3: Enter the Apple ID password and tap “Turn Off“.
Step 4: Again, go to the same page and click on Sign in now.
Step 5: Enter your Apple ID and password to log in back.
In my experience, this simple switch-off/on method usually does wonders, out of the blue.
Fix 7: Use AnyUnlock Tool
If your iPhone or iPad keeps asking for a password despite the above fixes, it’s time to use a professional tool. However, not just any software will do. I’ve tried out many recommended solutions from online guides, but AnyUnlock actually worked.
It managed to reset my Apple ID without a password, which resolved the issue immediately. Most importantly, it’s completely free – so it won’t cost you anything to try.
Here’s a quick rundown on how to use it:
Step 1: Download AnyUnlock on your PC.
Step 2: Launch the application and click on Unlock Apple ID.
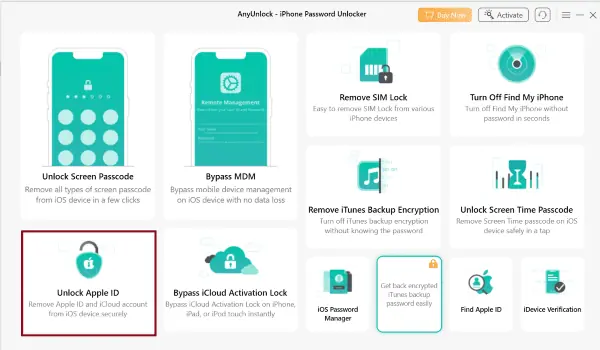
Step 3: Click on the ‘Unlock Now’ button when your iPhone’s name appears on the screen.
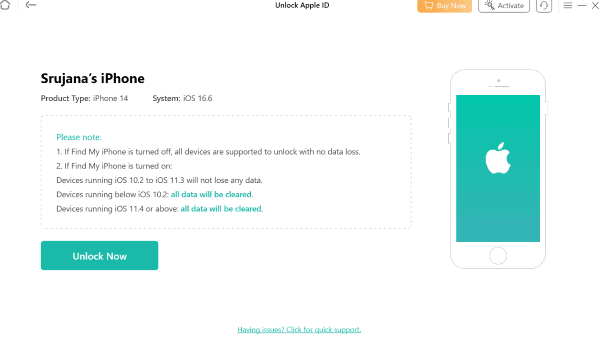
Step 4: It’ll now automatically remove your Apple ID. Wait for the device to restart.
Conclusion
So, now you know what to do if your iPhone or iPad keeps asking for password! Most of these fixes will only take a few minutes of your time.
If all else fails, you can rely on Apple’s customer support for help. If you have any additional info or tips, feel free to share them in the comments below.









User forum
0 messages