How to View Notes in PowerPoint While Presenting With One Monitor
3 min. read
Updated on
Read our disclosure page to find out how can you help MSPoweruser sustain the editorial team Read more
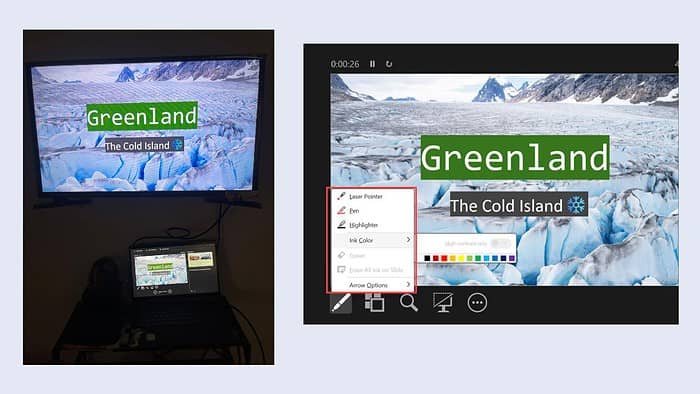
If you want to view notes in PowerPoint while presenting with one monitor, I’ll help you out.
Many times, while presenting a PowerPoint presentation, you might want to refer to the slide notes discreetly without showing them to the audience. This becomes difficult when you are presenting with a single monitor.
Thankfully, the Microsoft PowerPoint presentation tool comes with the Presenter View option that fulfills this purpose. Enabling it will display the slide notes on your laptop or PC’s screen, while the audience will only see the slides on the projector screen or the extended screen.
I’ve used this feature a lot to present more confidently and effectively. Here’s how you can use it.
How to View Notes in PowerPoint While Presenting With One Monitor
Here are the step-by-step instructions on how to enable Presenter View and use it while presenting on a single monitor:
- Launch the PPT that you are going to present. Ensure that you have added notes under every slide as per your requirements.
- Under the PowerPoint window, switch to the Slide Show section from the top menu.
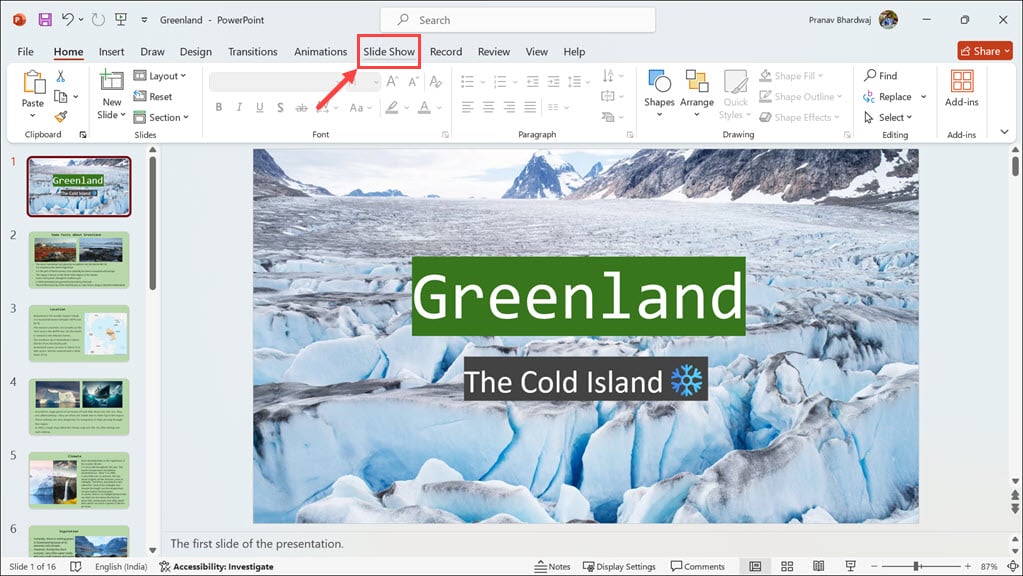
- Look for the Use Presenter View option in the “Monitors” option and click the check box to enable it.
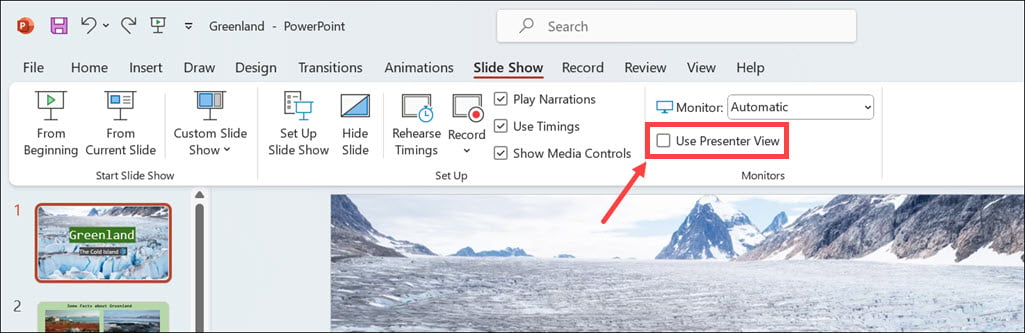
- Now, under the same section, begin the slide show by clicking one of the From Beginning or From Current Slide buttons.
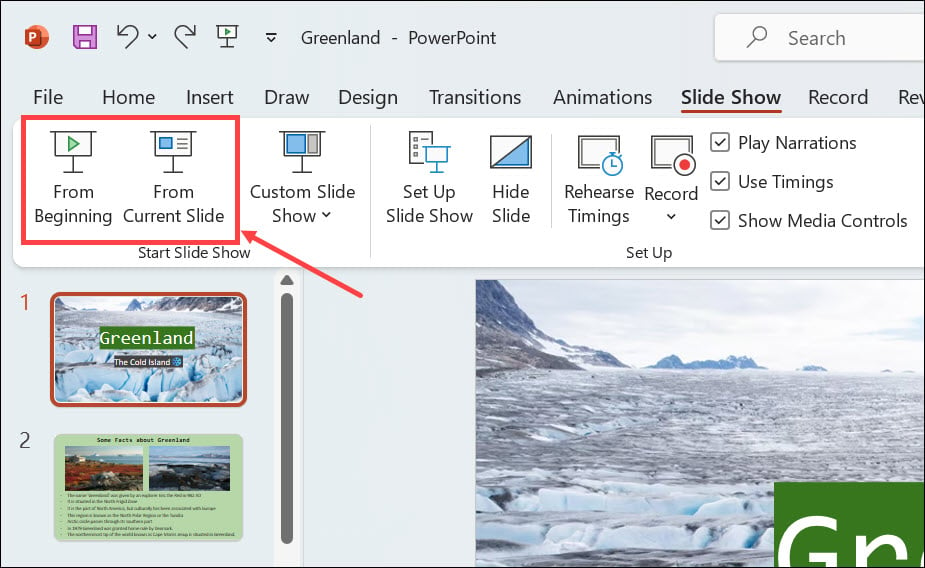
- That’s it. You’ll notice that your screen displays the presentation with various options and notes, while the audience screen shows only the slides.
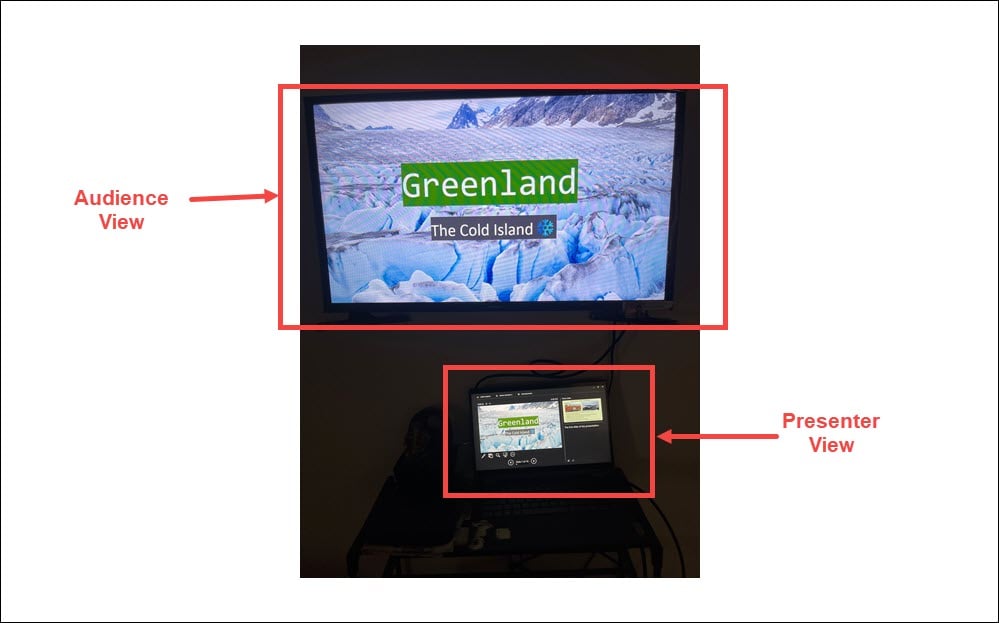
- If you didn’t see the presentation screen, right-click on a slide while the slide show is going on, and select
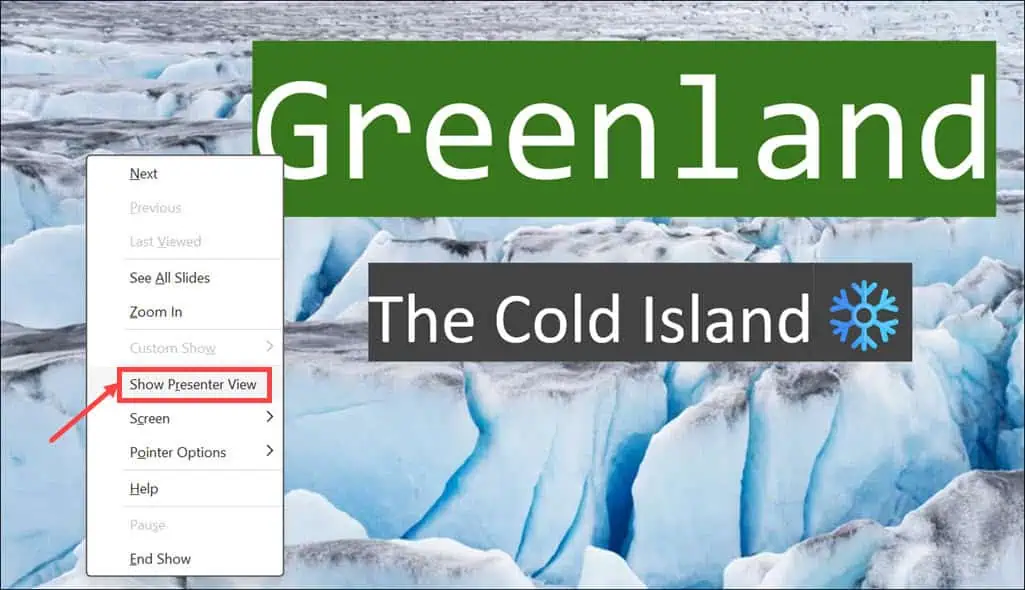
If you would like to turn off the Presenter View, uncheck its option under the Slide Show section.
Options Under Presenter View
Presenter View is quite a thoughtful addition and practically a lifesaver for teachers or corporate employees who are constantly required to refer to their notes during presentations. Under Presenter View, you have many options that you can utilize to enhance your presentations.
1. Pen and Laser Pointer
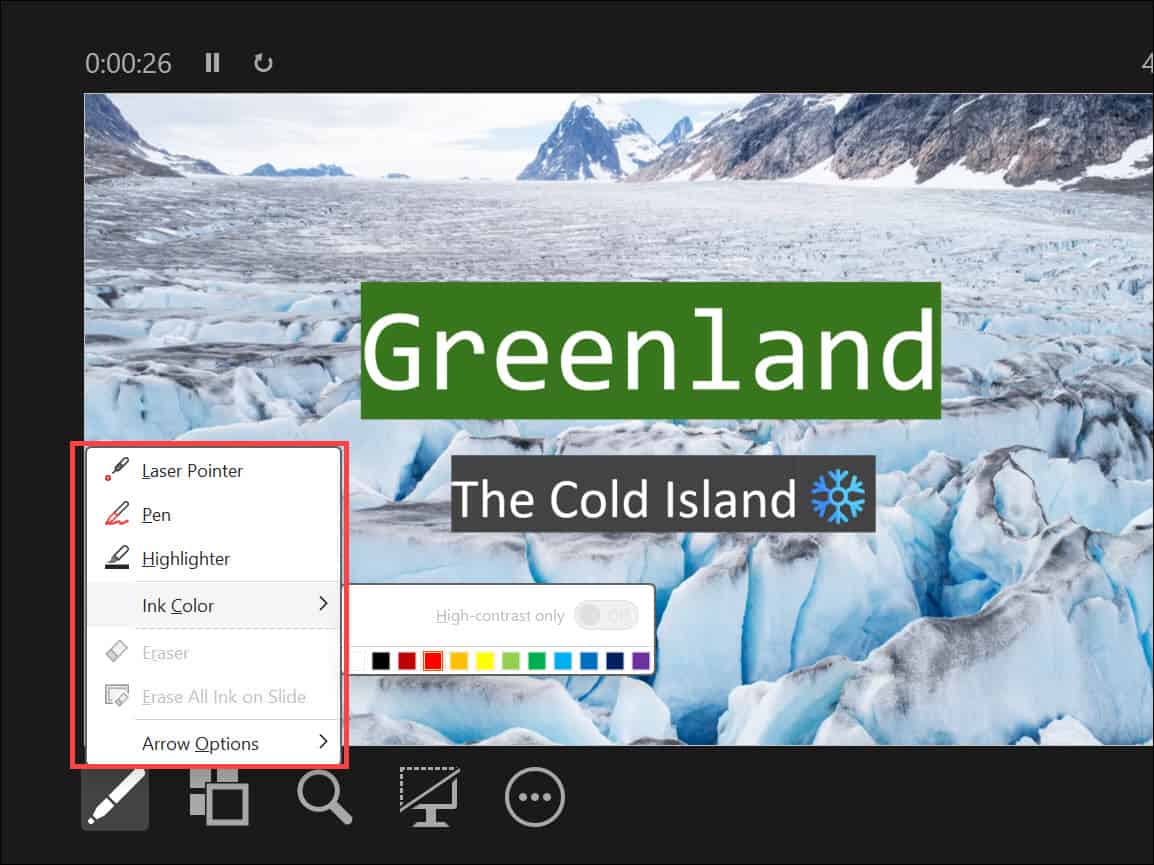
Clicking the Pen and Laser Pointer gives you several options, such as enabling the Laser Pointer, which you can control through your mouse. You can also enable the Pen and change its ink color to draw or point to something on a slide without actually making any changes to the original slide. Keep in mind that you get the option to save pen writings when you end the slide show.
Similarly, there is a Highlighter option that can be used to highlight something on a slide while presenting. Again, this doesn’t make any changes to the original slide by default.
2. See All Slides
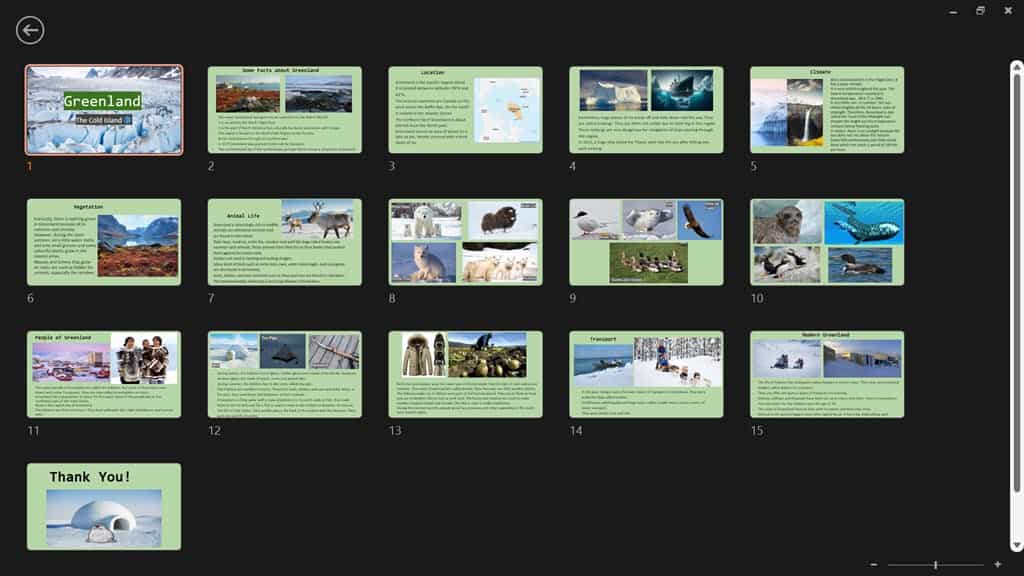
The See All Slides option gives you an overview of all the slides in your presentation. Using it, you can jump to your intended slide instantly instead of going slide by slide.
Zoom into the Slide
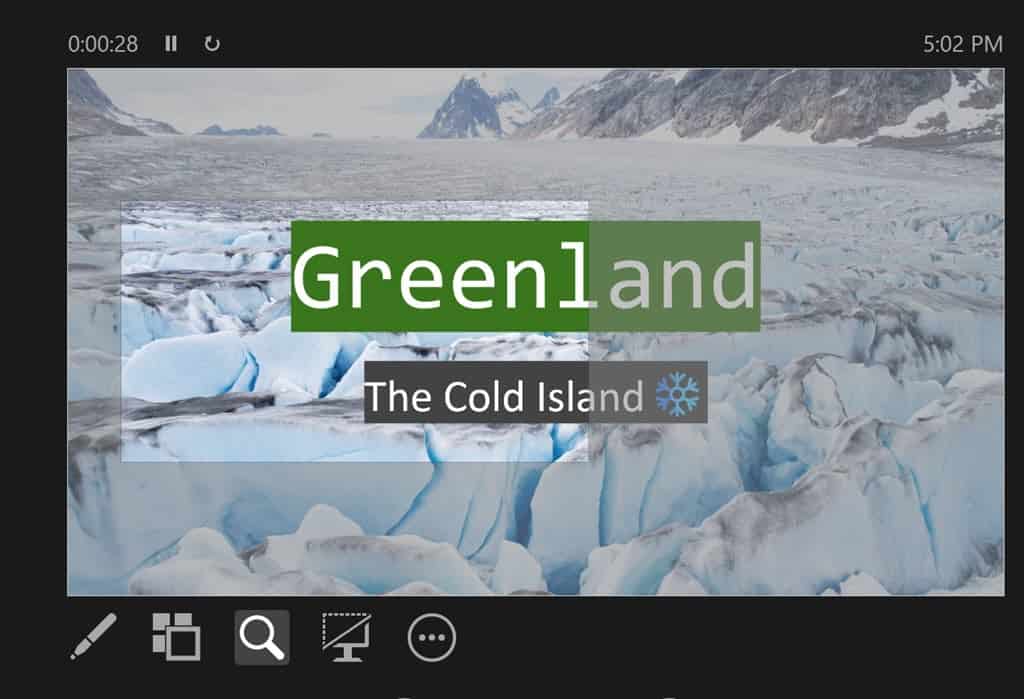
This is another thoughtful option that lets you zoom into a particular section of the slide to focus your audience’s attention on that section. This is helpful when you don’t want to amend the whole slide but also want to bring focus to a particular part.
Then, there’s an option to black or unblack the current slide on your end.
There you have it, the method to view notes in PowerPoint while presenting with one monitor.
It’s an excellent feature to get used to for enhancing presentation skills and presenting with more confidence.
Let me know in the comments if you are facing any other issues with it.









User forum
0 messages