How to Unblur a House on Google Maps
3 min. read
Updated on
Read our disclosure page to find out how can you help MSPoweruser sustain the editorial team Read more
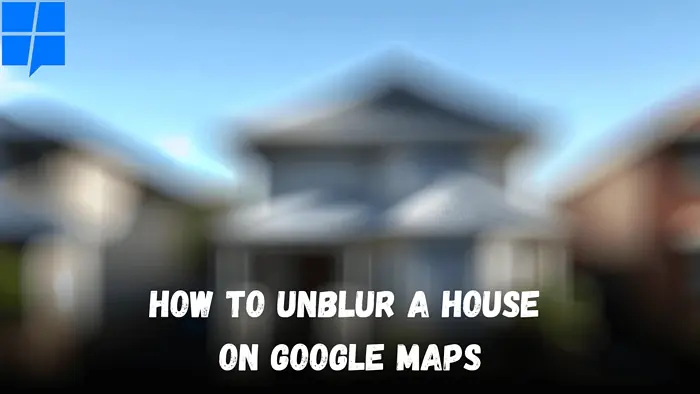
Today, I’m addressing a common question many of our readers have: “How to unblur a house on Google Maps.” From my personal experience, I understand the curiosity and sometimes the necessity behind wanting to view a property clearly on the app.
So let’s dive into the steps and considerations involved in this process.
Why does Google Maps blur houses?
Google Maps blurs certain images, particularly houses. Google prioritizes privacy and complies with local laws, leading to the blurring of specific locations, faces, and vehicles upon request.
If you’ve noticed a blurred house on Google Maps, it’s likely because someone requested privacy for that location.
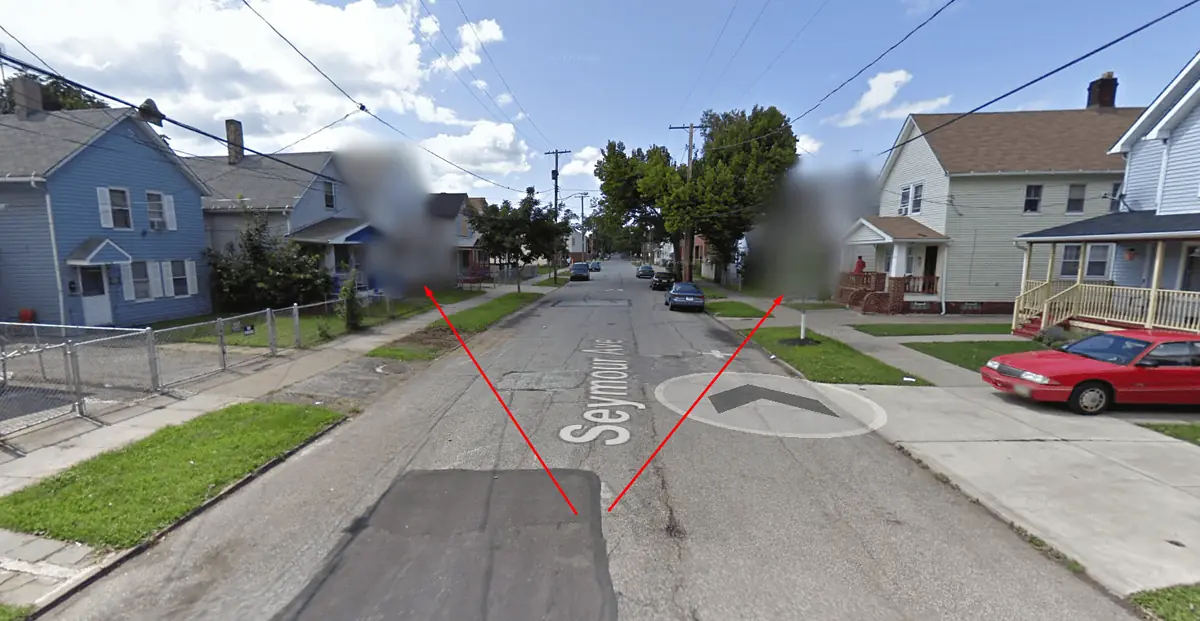
Can you unblur a house on Google Maps?
The straightforward answer is no, you cannot directly unblur a house on Google Maps once it has been blurred.
Google does not provide an option for users to reverse this blurring due to privacy protection. However, I’ll show you some alternative methods to view or obtain information about a property.
Disclaimer: Attempting to unblur a house on Google Maps and using or sharing the unblurred images without permission could lead to legal consequences. This action can be seen as a breach of privacy, potentially resulting in legal action from the affected individuals or entities. It’s crucial to respect privacy measures implemented by services like Google Maps to avoid such legal risks.
1. Check different mapping services
While Google Maps is by far the most popular mapping service, other mapping services like Bing Maps or OpenStreetMap might offer a clearer view. Each service has its own set of images and privacy policies, so it’s worth exploring:
- Visit Bing Maps or OpenStreetMap.
- Enter the address of the property you’re interested in.
- Compare the imagery to see if the house is less blurred on these platforms.
2. Use Historical Imagery
Google Earth Pro offers a feature called “Historical Imagery,” which allows you to view past images of a location. Sometimes, earlier images before the blurring request might offer a clearer view:
- Download and open Google Earth Pro on your desktop.
- Enter the property’s address in the search bar.
- Click on the “Historical Imagery” icon (a clock with an arrow) to browse through available images.
3. Contact the property owner or real estate listings
If you’re interested in a property for real estate purposes, contacting the owner directly or checking real estate listings can provide you with clear images and additional information:
- Use real estate websites to search for the property.
- Look for contact information or listings that might offer unblurred images and detailed descriptions.
4. Visit the Location
If possible, visiting the location in person is the most straightforward way to view a property without any digital blurring. This is the best approach if you’re considering buying or renting the property.
Summary
While directly unblurring a house on Google Maps isn’t possible due to privacy protections, checking alternative mapping services, using Google Earth Pro’s historical imagery, contacting property owners, or visiting the location can provide you with the information or view you’re seeking.
Keep in mind you should always respect privacy and legal boundaries when seeking to view any property online.









User forum
0 messages