How To Turn Off FPS Counter in Windows 11? 3 Quick Methods
3 min. read
Updated on
Read our disclosure page to find out how can you help MSPoweruser sustain the editorial team Read more
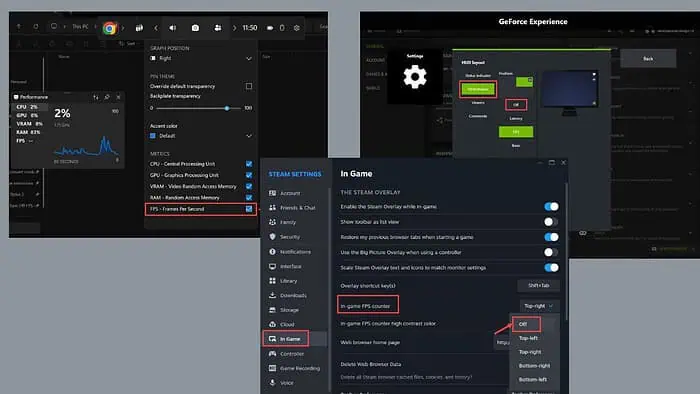
If you don’t know how to turn off the FPS counter in Windows 11, you’re in the right place.
If you see it floating on your screen while working or gaming, you probably enabled it and forgot about it. You can do so on the Xbox Game Bar, Steam settings, NVIDIA GeForce Experience, and other third-party apps.
I’ll show you how to disable it and get back your clutter-free screen.
How To Turn Off the FPS Counter in Windows 11
1. From Xbox Game Bar Settings
Xbox Game Bar is a built-in Windows feature that gamers usually use for overlays such as FPS counters and more. To turn off the counter, follow these steps:
- Press Windows + G on your keyboard to launch the Xbox Game Bar overlay on your screen.
- Now, locate the Performance widget, which displays CPU, GPU, RAM usage, and the FPS counter by default. It’s on the bar itself.
- If it’s not visible, click on the Widgets Menu at the Game Bar and select Performance.
- In the Performance widget, click the gear icon to open its settings.
- Look for the option labeled FPS and uncheck it to disable the FPS counter.
- If you don’t want any other metrics on your screen, you can either uncheck them all or just unpin the Performance widget from the screen by clicking the pin icon on its window.
- Press Win + G again or click anywhere on the screen to exit the overlay. The FPS counter will no longer be visible.
2. From Steam Settings
Steam comes with a built-in FPS counter that automatically overlays while you play games through the platform. You can disable it from the settings by following these steps:
- Open the Steam app on your system and log in to your account if you haven’t already done so.
- Click Steam in the top-left corner and select Settings from the menu.
- From the sidebar on the left, switch to the In-Game section.
- Look for the option labeled In-Game FPS Counter and expand its drop-down menu.
- Select Off to completely disable it. Alternatively, you can select a different position from the options.
- Exit the settings and launch the game. The FPS counter will no longer appear on the screen.
If you’re facing problems like Steam games not launching, you can try disabling the Steam Overlay and other troubleshooting options to fix it.
3. From NVIDIA GeForce Experience
NVIDIA GeForce Experience offers an overlay with performance monitoring, including an FPS counter. Here’s how to turn it off:
- Launch the NVIDIA GeForce Experience app from the Start menu or system tray.
- Click the gear icon in the top-right corner to open settings.
- Scroll down to the In-Game Overlay section and click the Settings button.
- In the overlay settings menu, select HUD Layout.
- Switch to the Performance section, select FPS, and set its position to off.
- Save the changes and exit the application.
So, these are the most common ways to enable or disable the FPS counter. If you’re still seeing it on your screen while playing games or running apps, some other third-party app might be causing it. Check if you or the people who use your device have recently installed a gaming or performance monitoring app like MSI Afterburner or similar. If yes, open the app and look in its settings to disable the FPS counter.
I hope this guide helped you learn how to turn off the FPS counter in Windows 11 and enjoy distraction-free gaming.
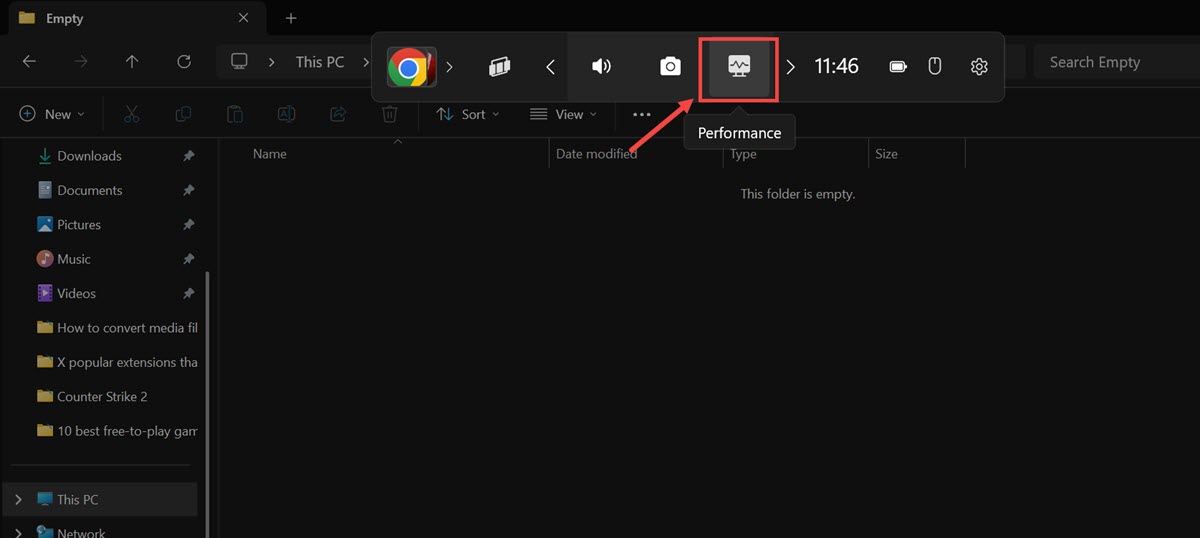
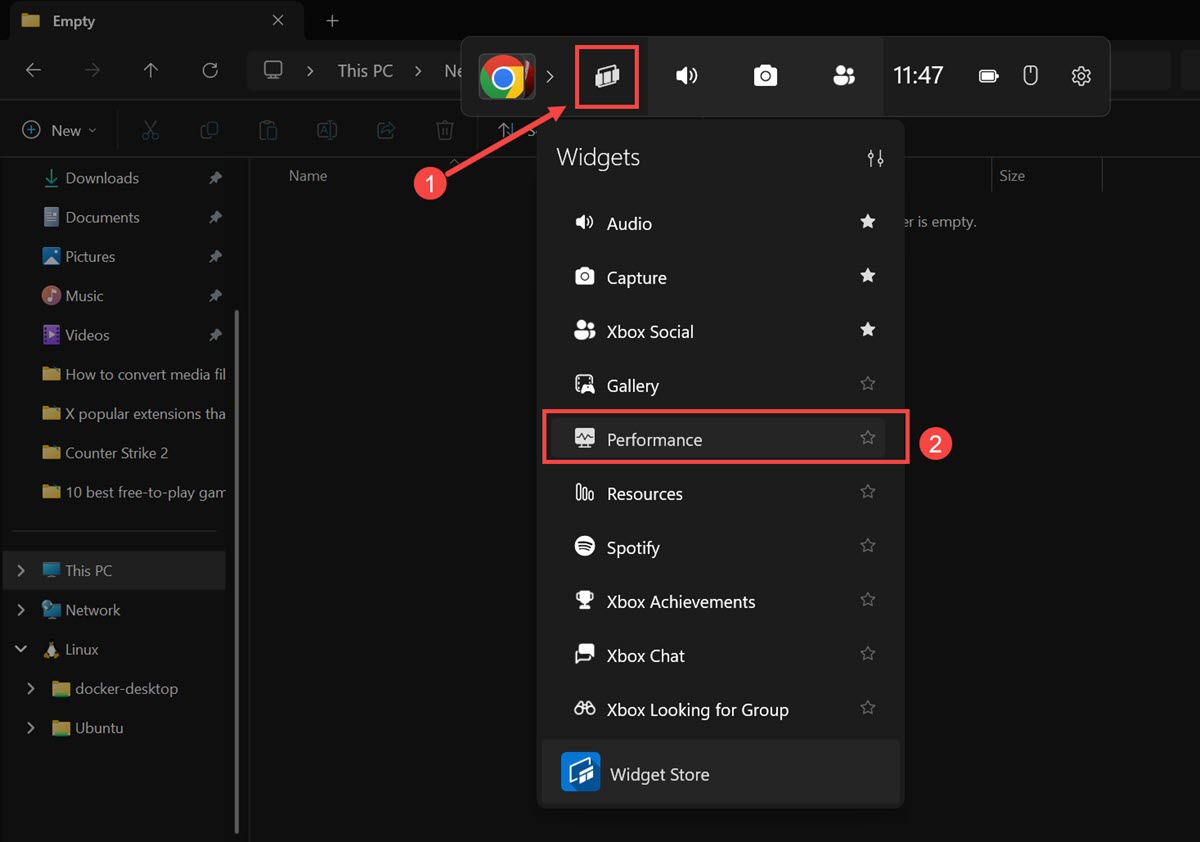
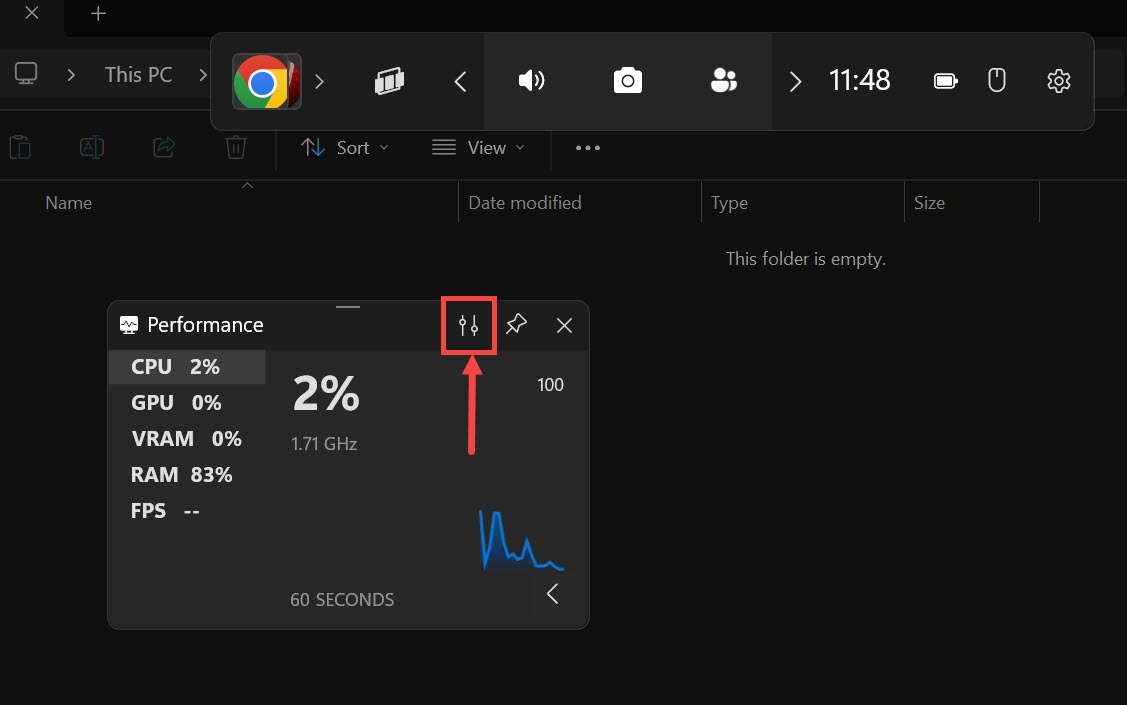
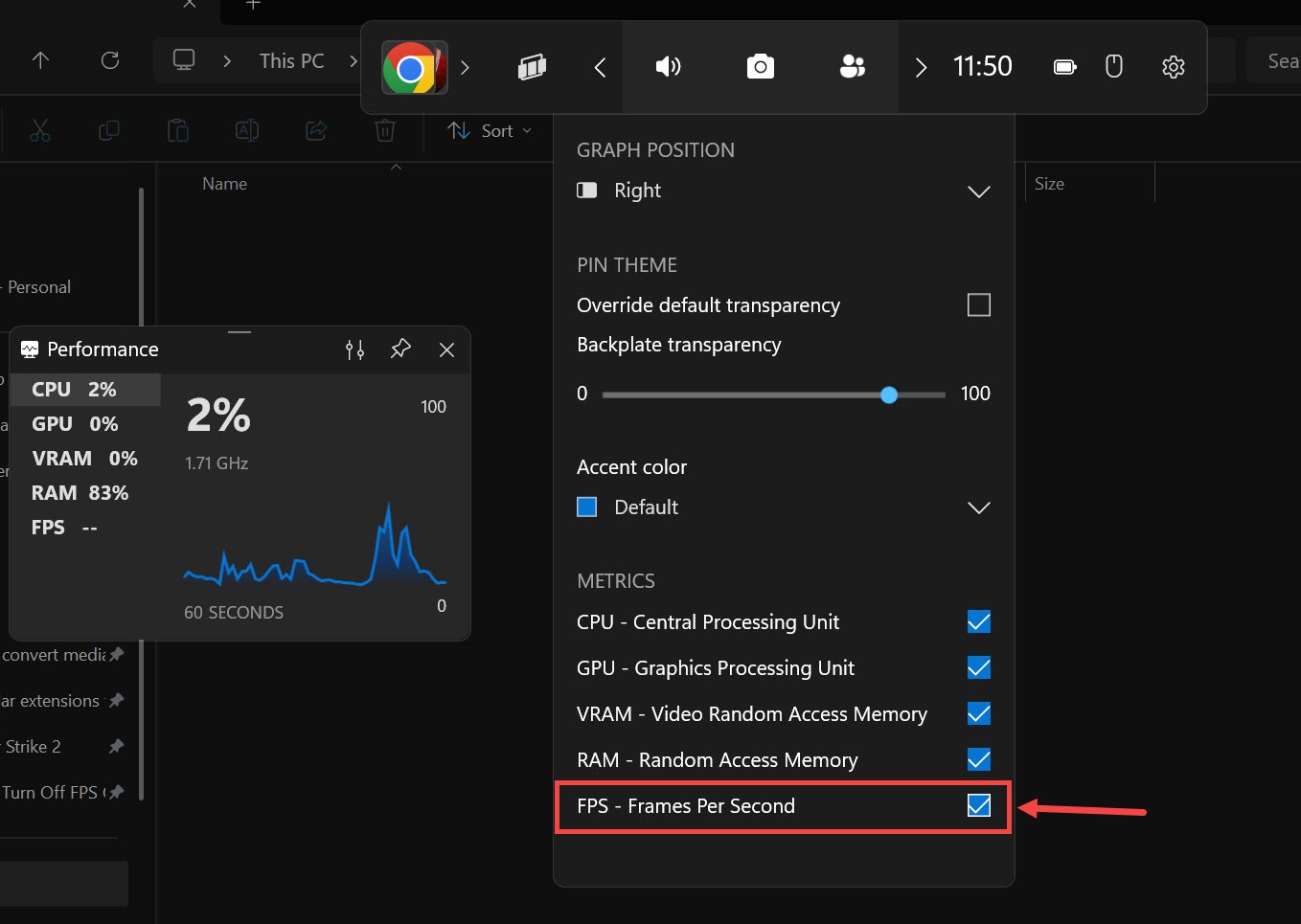
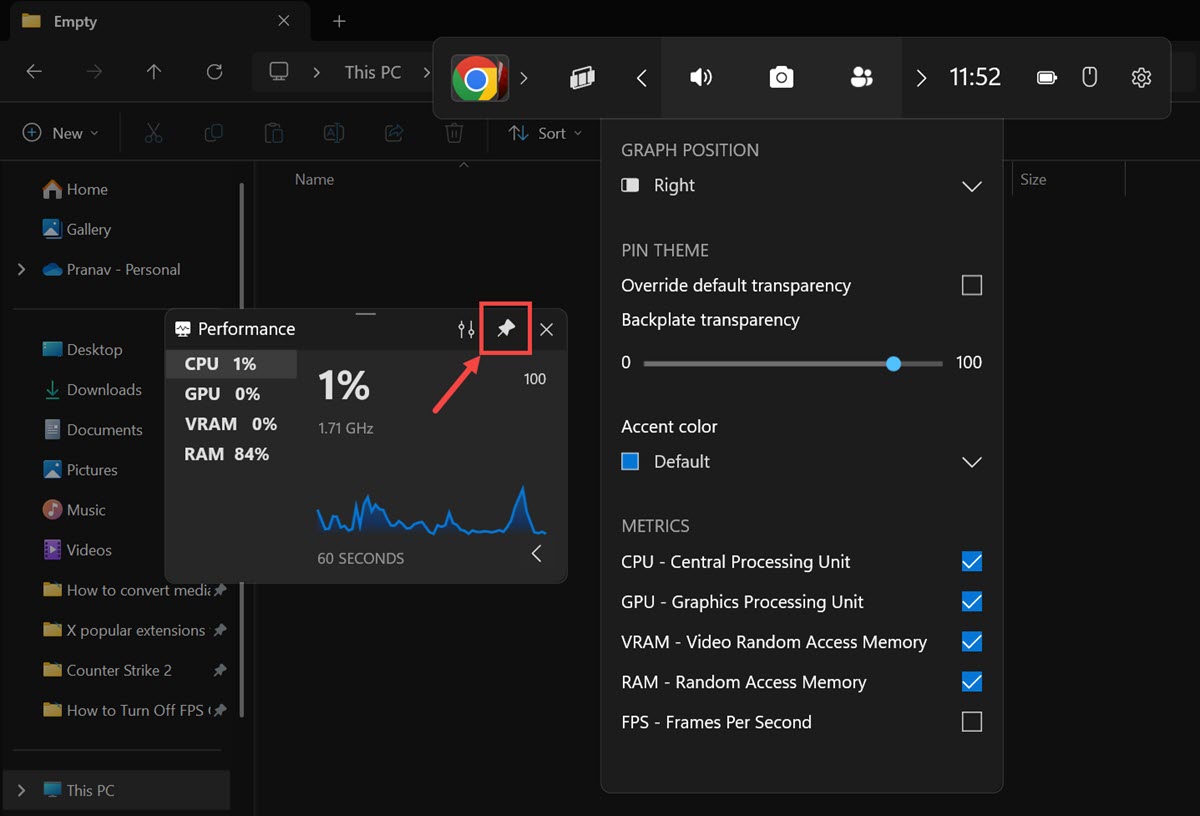
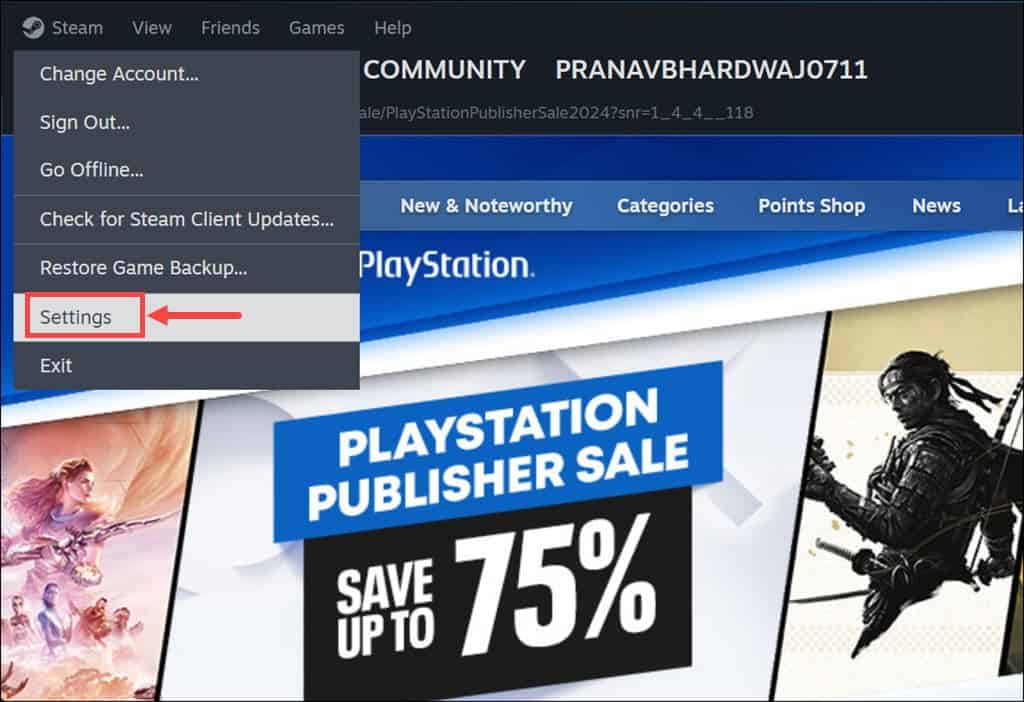
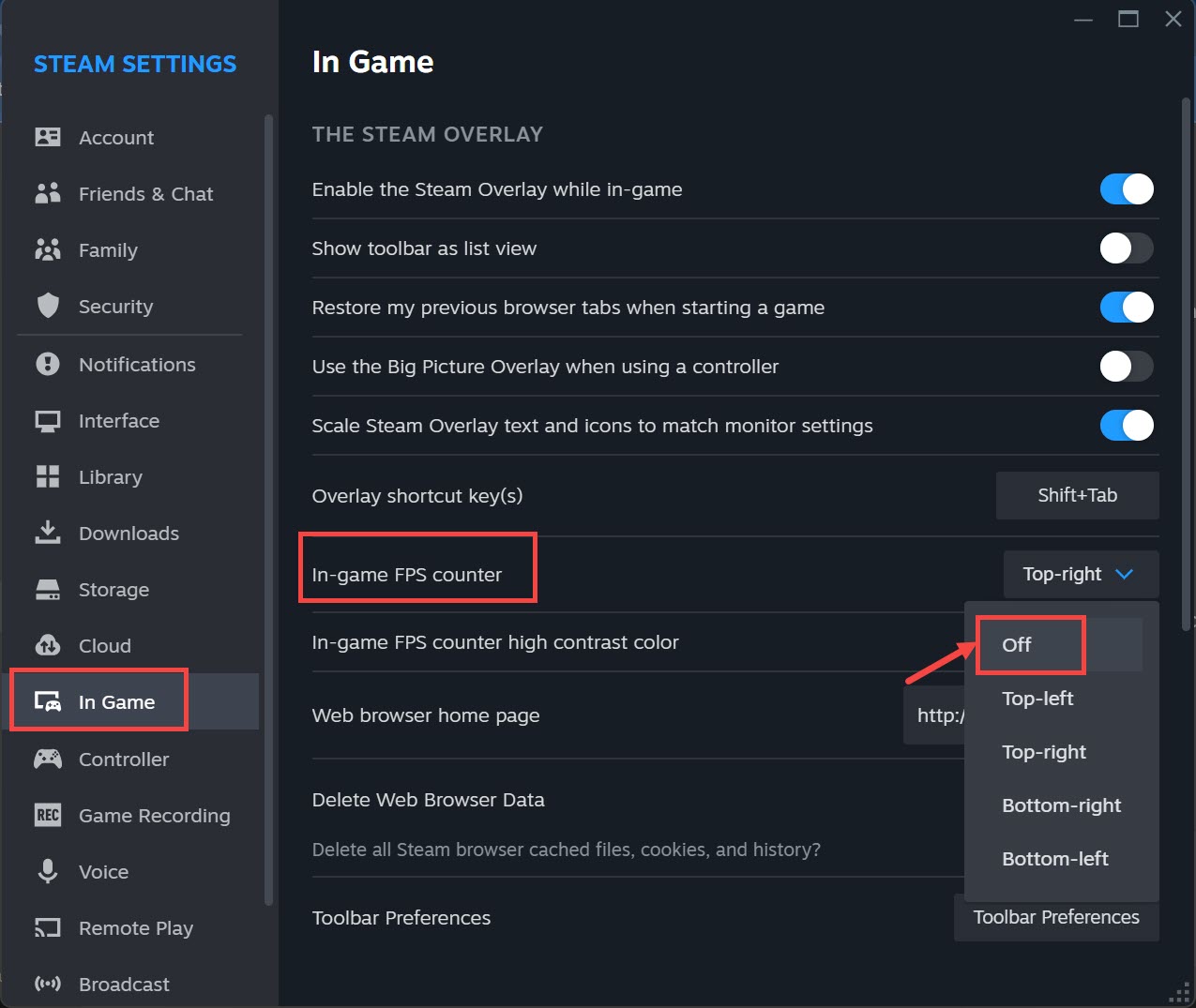
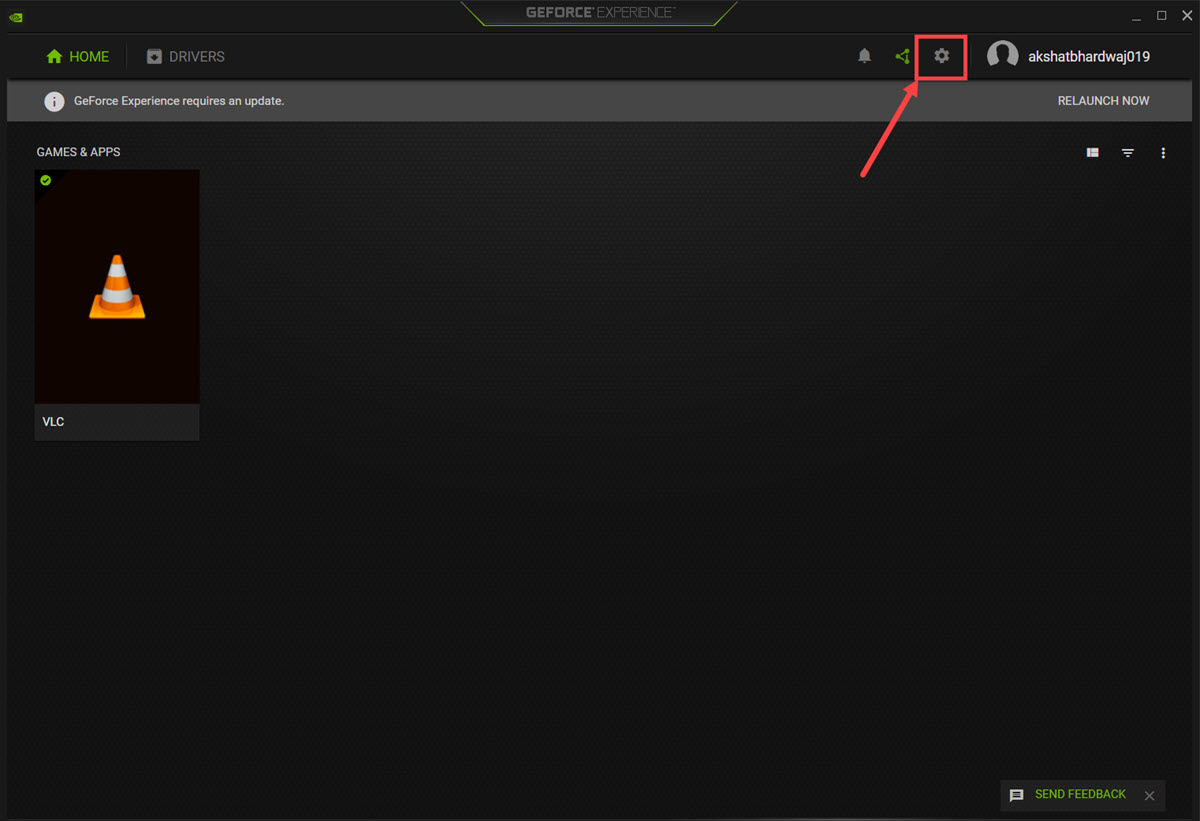
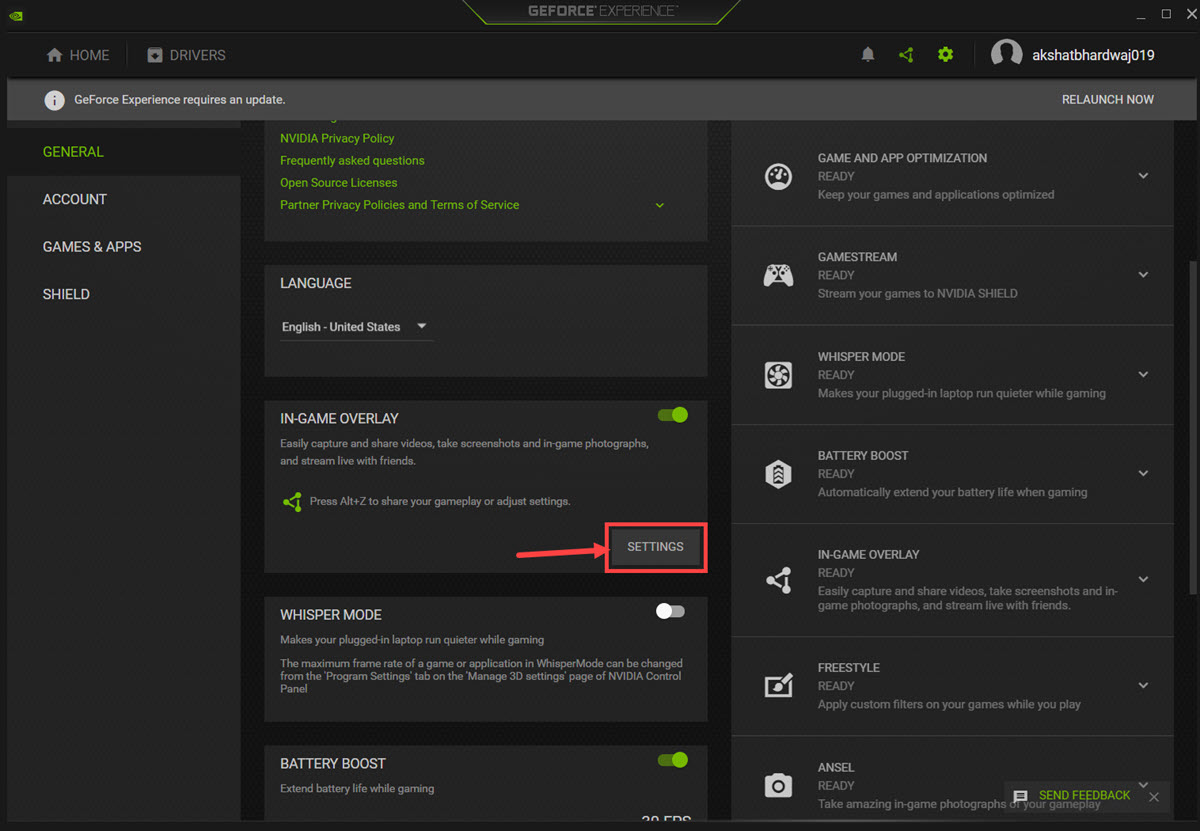
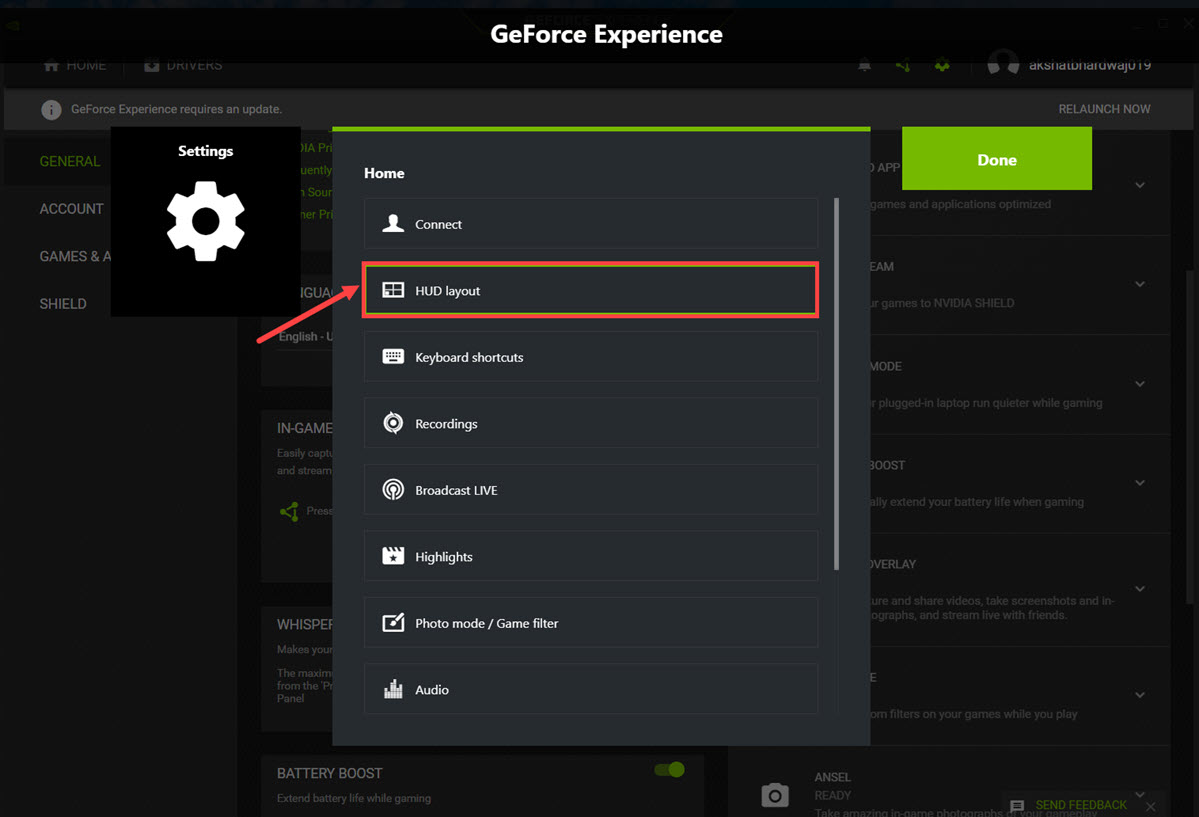
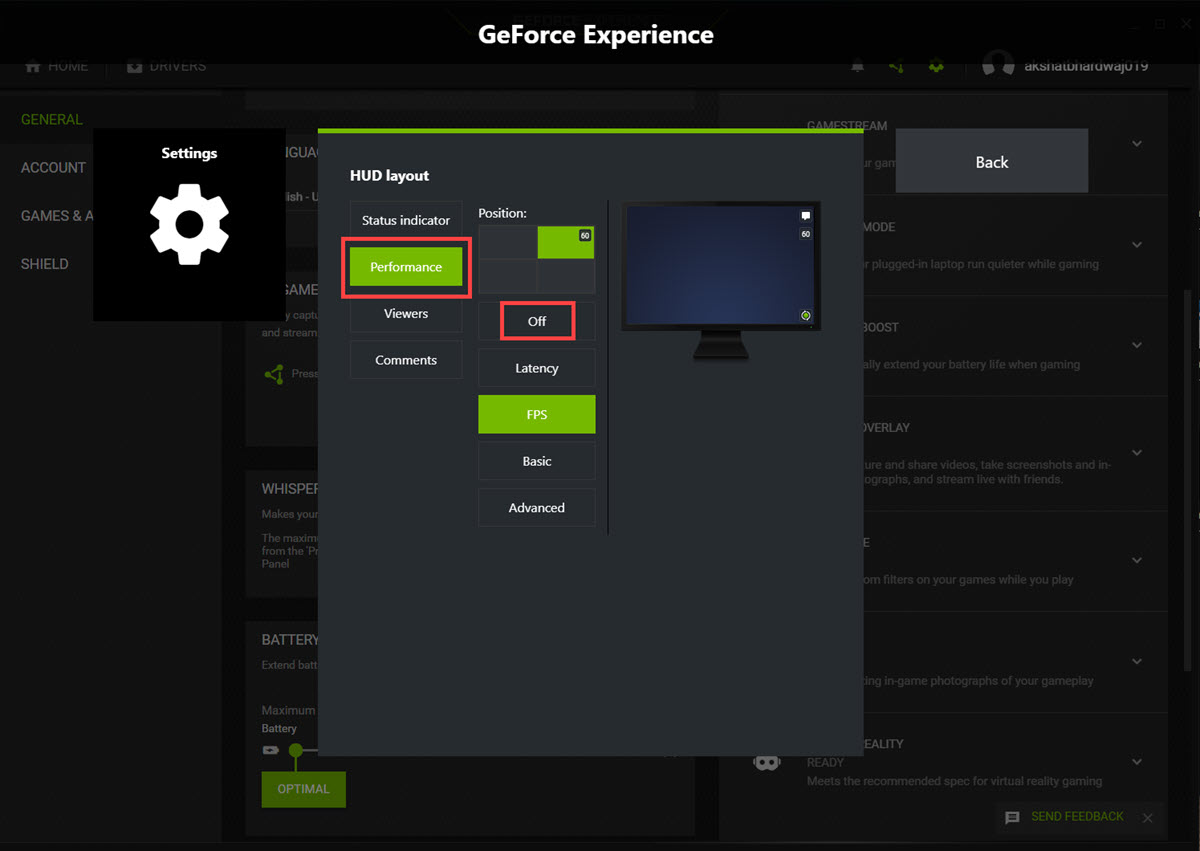








User forum
0 messages