How To Recover Deleted Files From USB - 4 Proven Methods
3 min. read
Updated on
Read our disclosure page to find out how can you help MSPoweruser sustain the editorial team Read more
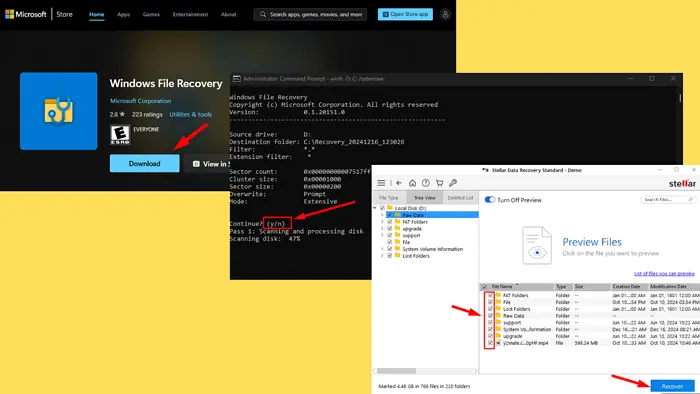
Knowing how to recover deleted files from your USB is important, especially if you accidentally lose critical documents, photos, or other data. Unfortunately, USB drives aren’t immune to accidental deletion or corruption. Luckily, there are several ways to retrieve the lost data.
Let me show you how!
Restore Using the Previous Versions Feature
The built-in Previous Versions feature will work if you’ve enabled File History or restore points before the data loss. This method allows you to revert the USB drive to an earlier state. Follow the steps below:
- Plug your USB into your computer.
- Open This PC on your computer, right-click on the USB drive, and select Properties.
- Click the “Previous Versions” tab, choose a version from the list, and tap Restore to retrieve the lost files.
Using Windows File Recovery
Windows File Recovery is a command-line Windows 10 and 11 utility that can recover files from NTFS, FAT, and exFAT file systems. Follow the steps below:
- Download and install Windows File Recovery from the Microsoft Store.
- Open Command Prompt and enter the following command: winfr source-drive: destination-drive: /mode. Replace “source-drive” with your USB drive letter, “destination-drive” with the location to save recovered files, and choose the mode based on your file system. For example, for NTFS, type winfr D: C: /regular, and for FAT/exFAT systems, type winfr D: C: /extensive.
- Press “Y” to continue. Wait for the process to complete.
- Press “Y” to view the recovered files.
Via Command Prompt
Command Prompt can help recover files by fixing drive errors or making hidden files visible. Follow the steps below:
- Press the Windows Key + R, type cmd, and press Ctrl + Shift + Enter.
- Enter the command: chkdsk X: /f, then hit Enter. Replace X with the USB drive’s letter. This scans and fixes errors on the USB.
- Enter the following command: ATTRIB -H -R -S /S /D X:*.*. Replace X with the drive letter on your USB, then hit Enter.
Wait for the process to complete, close the window, and check if your files are back.
Via Stellar Data Recovery App
Stellar Data Recovery is a reliable tool for retrieving deleted files from USB drives. It supports all file types and file systems. Here’s how to use it:
- Download and install the Stellar Data Recovery from the official website.
- Connect your USB drive and open the software.
- Launch the app and choose the type of files you want to recover (e.g., documents, photos, videos) or select All Data then tap Next.
- Select your USB drive, toggle the Deep Scan button, and click Scan.
- Preview the recoverable files, select the ones you need, and click Recover to save them to a different location.
Tip: Avoid saving recovered files to the USB drive to prevent overwriting.
So, now you know how to recover deleted files from a USB drive. To minimize future data loss, try to regularly back up your files and handle your storage devices carefully.








User forum
0 messages