How to personalize your Windows Phone
3 min. read
Published on
Read our disclosure page to find out how can you help MSPoweruser sustain the editorial team Read more
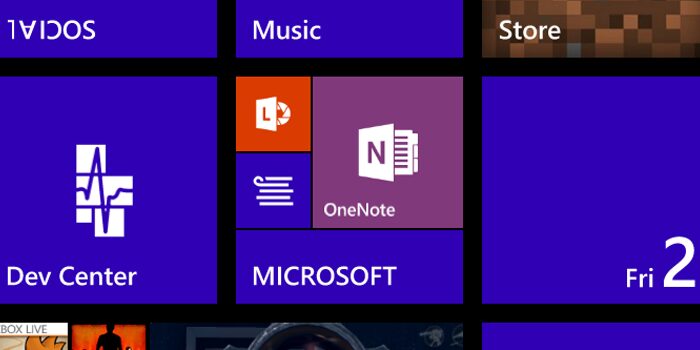
Windows Phone is known for its’ unique tiled interface which separates it from competitors and might be the reason you bought a Windows Phone. Now that you have your wonderful tiles all uniformly lined up on your start screen, what can you do to make it more… you? I am going to talk about many ways to customize and personalize your phone starting with tile size.
Tile Size and Organization | tap and hold
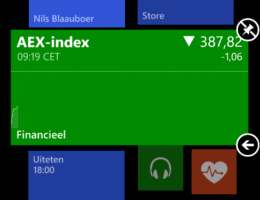
The first thing you might want to do when you’ve opened your brand new phone is remove some built in apps from your start screen. Some, like Fantasia Painter (which came pre-loaded on my phone), are great but others might not be useful to you. To remove an app from your start screen, simply tap and hold it until it ‘pops up’ above the rest. Then you will be met with the option to un-pin the app or re-size it. You can also move tiles around to create a unique start screen from any other Windows Phone user.
Theme | settings > start+theme
We all have a favorite color, right? Mine happens to be blue and luckily I have a phone that respects that choice. Head over to settings > start+theme and then tap on the Accent color menu to bring up a page with 20 (or more depending on your phone) color choices. Tap on your favorite one and you are ready to go! While using Windows Phone, you will see your accent color choice throughout your phone, including your start screen, applications, Cortana, and many more.
Another alternative to a solid color background for your start screen is the image background that has a very appealing parallax effect when scrolling. The background image combined with different apps and different layouts can make for some good looking start screens.
Sometimes having too many tiles on your screen can be overwhelming when trying to find a certain app. A great and simple solution for this problem is using folders. To create a folder, simply tap and hold a tile, then drag it over another tile and a folder will be created with both of the applications. Drag more tiles over the folder to continue adding. To re-size or remove the folder, tap and hold as with any individual tile. To rename, open the folder, then tap and hold the title of the folder.
This is only the basics to customizing your phone. If you want to go above and beyond, there are many different applications on the Windows Phone store that will help you make the most of your phone. Check out some examples here.
Leave any questions or comments below. Enjoy personalizing your Windows Phone!
GIF’s via WindowsPhone.com











User forum
0 messages