How to partition your hard drive on Windows 10
2 min. read
Updated on
Read our disclosure page to find out how can you help MSPoweruser sustain the editorial team Read more
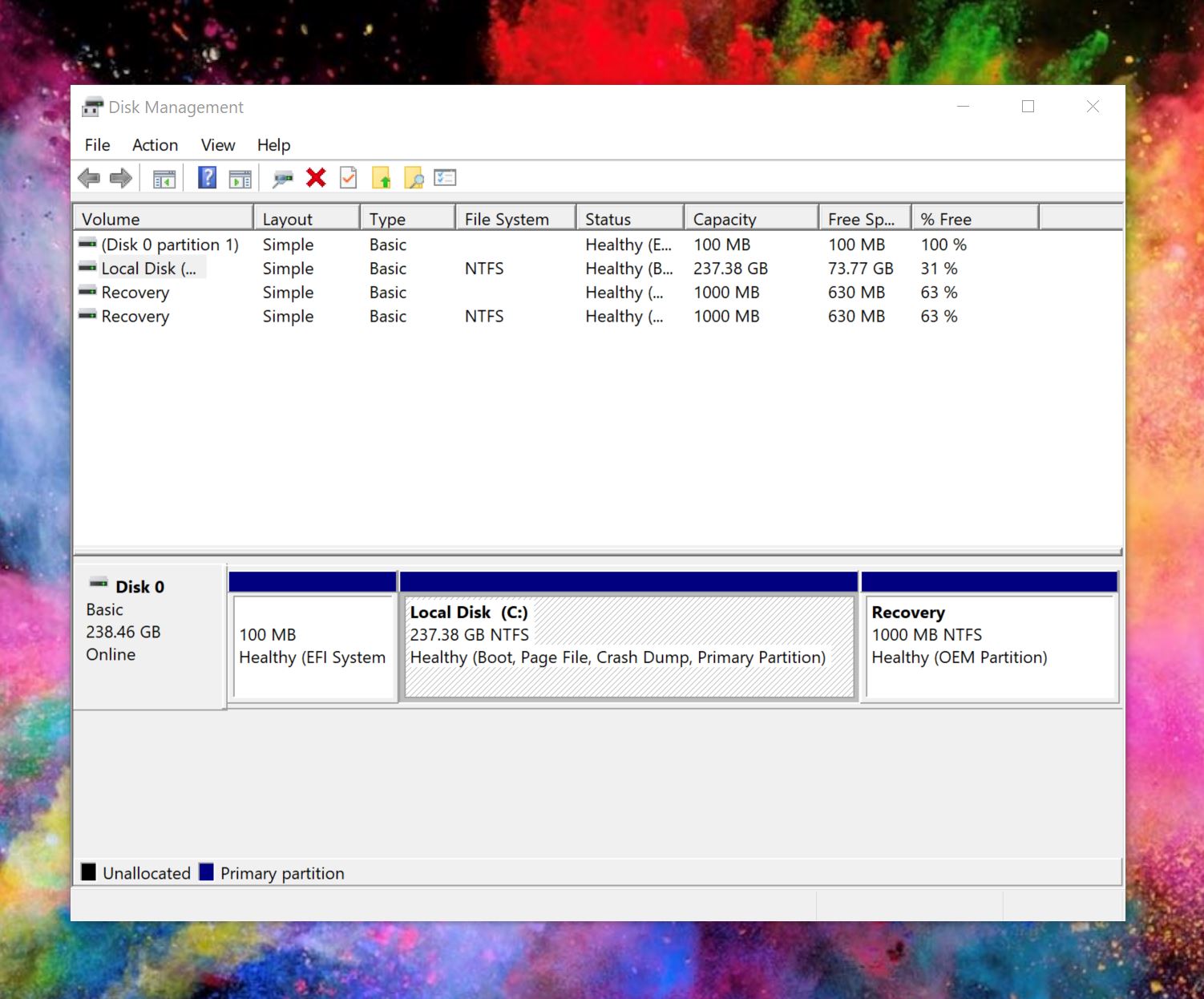
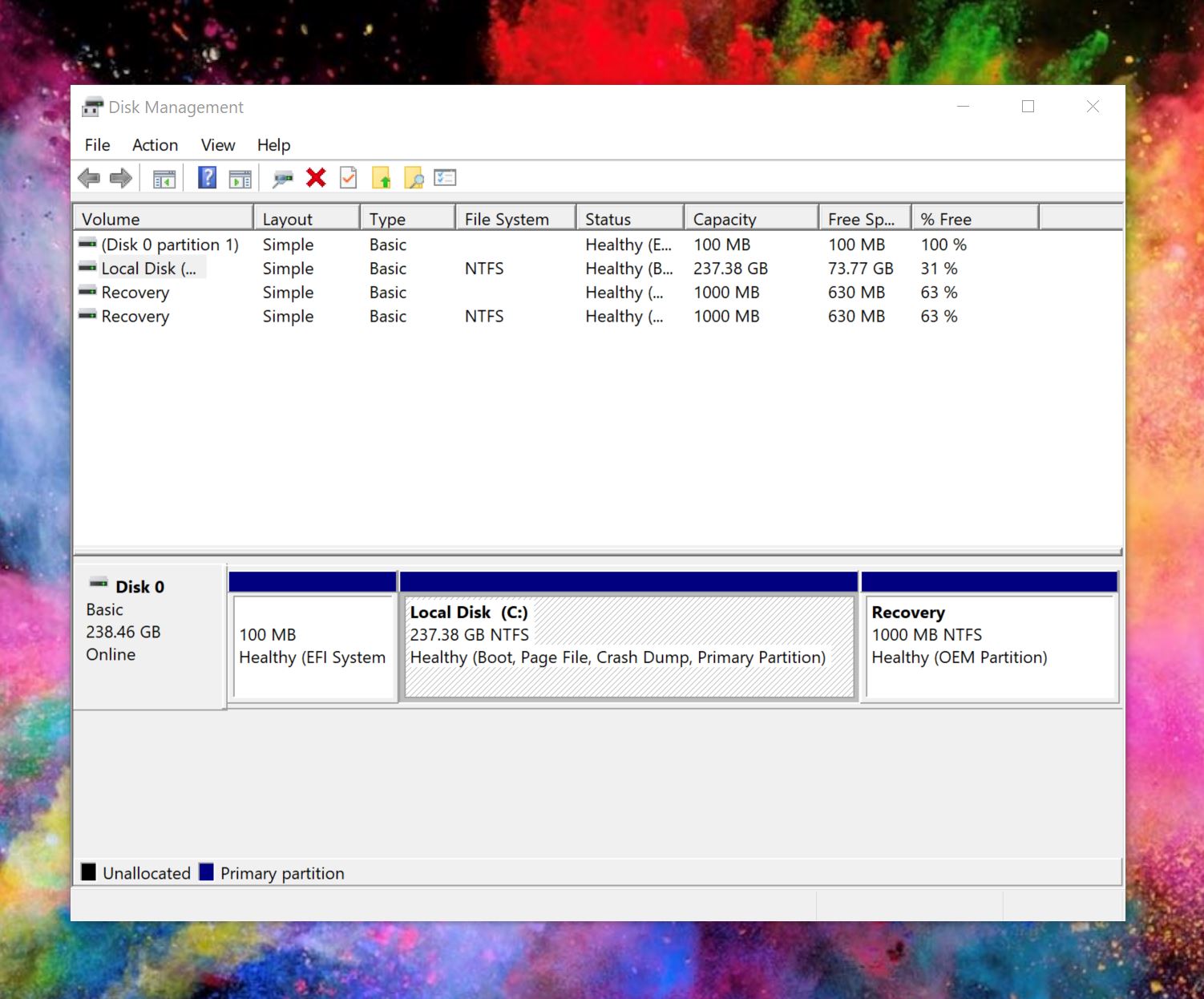
Windows 10 is a great operating system and can handle more or less whatever you want to do. However, if you’re a tech geek, or just like the novelty of playing around with different operating systems, you’re likely to want to dual-boot your PC at some point in time
Or, you may just want to partition your PC for your own personal reasons.
It doesn’t matter, what does matter is that Microsoft offers a free storage management app which you can use to do this.
How to partition your PC’s hard drive.
- Find the Disk Management tool by typing “partition” into Cortana/the Windows 10 search Box.
- You’ll now see an overview of all drives you have on your PC.
- Select the drive you want to partition and choose “Shrink Volume”.
- You’ll be prompted to enter how much space you want the volume shrunk by in megabytes. You naturally can’t enter more space than you have free, and you’ll need to have a think about how you’re going to be managing your space between partitions. If you’re installing another operating system, for instance, a healthy working space of at least 10GB is recommended.
- Once you’ve shrunk the partition space, you should have a bunch of unallocated space. You can right-click on this to allocate it to a new volume.
Et voila, you’ve partitioned your PC’s drive and may now use each partition as you wish, or not. It’s up to you.









User forum
0 messages