How to manage site settings with Google Chrome
2 min. read
Published on
Read our disclosure page to find out how can you help MSPoweruser sustain the editorial team Read more
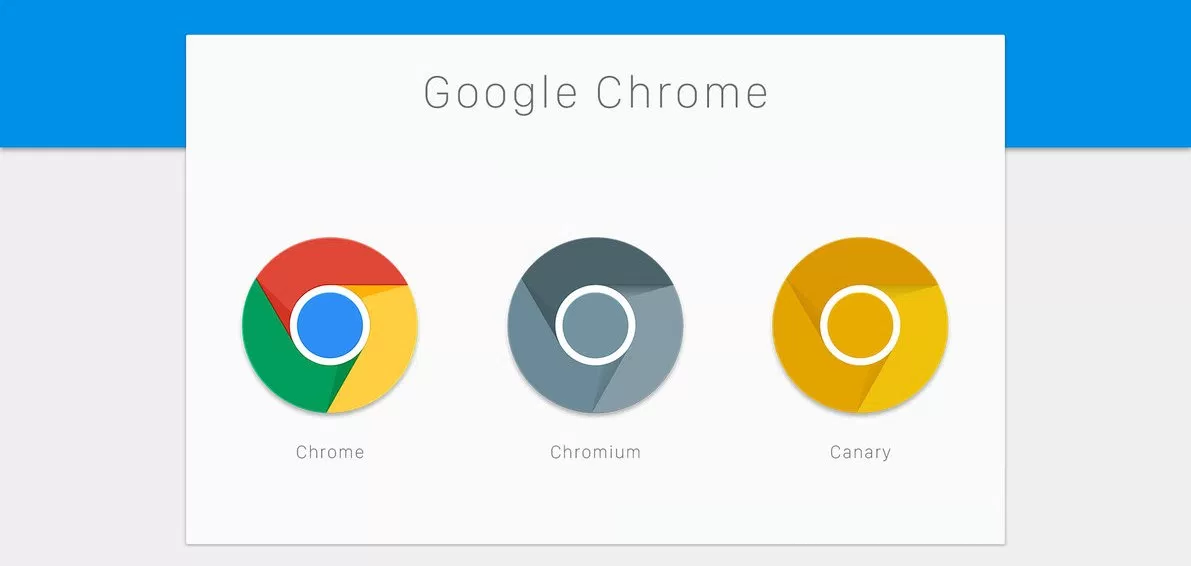
The rise of the web and web apps have been double-edged swords. With new kinds of app hosted on the web, they are more secure than native apps, requiring less access to onboard storage and processing power. On the other hand, many developers and sites still request as much access to your devices as they can get by default. This isn’t necessarily bad. A site like YouTube clearly needs access to your audio hardware so that it can play sounds. However, do sites like CNet or CNN which require access so that they can enable autoplay video really need to be given the same carte blanche?
With Google Chrome, users can control just how much control they cede to various online platforms. The firm has added more and more options over the past months, including control over which site can display ads, among other features.
How to manage site settings with Google Chrome.
- On any website in Google Chrome. Tap or click the padlock icon in the address bar to go to site settings. While you’ll be able to see some options presented here, often this is n=just an overview if what you can control.
- In the Site Settings page, Google lets you customise what sites have access to. This ranges from whether a site can trigger automatic downloads to location, to the camera. You can toggle individual options off if you’ve determined that the apps don’t need them. For example, say you don’t want to ever use Facebook’s video calling features, then it follows that the app doesn’t need access to your camera and you can turn it off. And so on, and so forth. Often, a web app will indicate if core functionality has been broken, then you can decide whether to enable it or not. If you’re careful, you’re less likely to run into this situation than not.
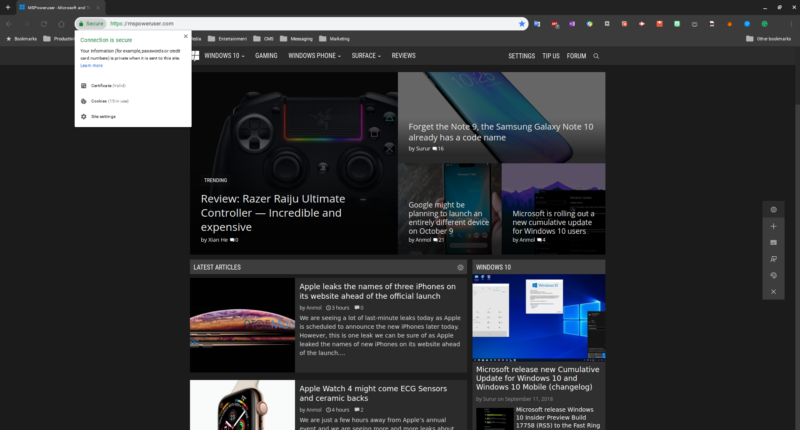
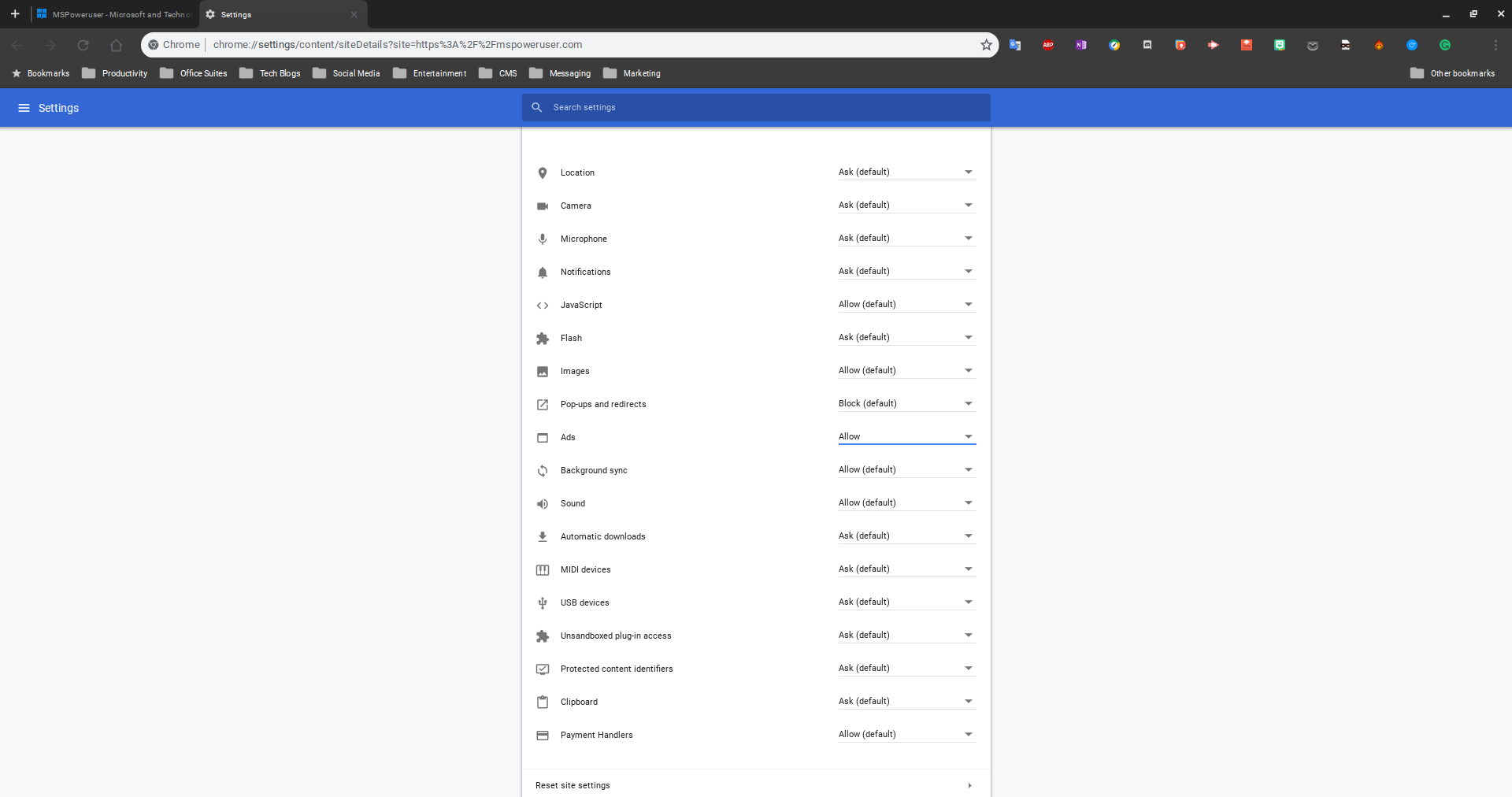








User forum
0 messages