How to Fix The Unrecognized Database Format Error in MS Access
7 min. read
Updated on
Read our disclosure page to find out how can you help MSPoweruser sustain the editorial team Read more

You may receive the Unrecognized database format error when trying to open the MS Access database. The error message appears as:
The error message indicates that the database format is not recognized by the application. Due to this error, you may be unable to open the database.
The error can occur due to several reasons. Below, we will discuss the reasons behind the error and the solutions to resolve it.
What Causes Unrecognized Database Format Error
Following are some possible reasons behind the unrecognized database.mdb format error in MS Access:
- Opening the Access database file of the latest version in an older version
- Outdated Microsoft Access application
- Bad sectors on the hard drive where the MS Access database file is stored
- Large-sized database files
- Sudden shutdown of the system
- Virus or malware attack
- Hardware or software issues
- Database is corrupt
- Corrupted frxque32.mdb file
How to Fix the Unrecognized Database Format Error in MS Access
Here are some methods you can try to fix the Unrecognized database format error in MS Access.
Method 1: Check and Convert the MS Access Database Format
The unrecognized database format error can occur when you try to open the database file of the older version (2003 or earlier) of MS Access in a newer version (2010 or later) or vice versa. So, verify the MS Access version and the database file extension. For example: If you have a .mdb file, make sure that you are opening it in the Microsoft Access 2002 or earlier version. If you have a .accdb file, then open it in MS Access 2007 or a later version.
If you have a database file of Access 2003 or older version, you can also convert it to .accdb file format. To do so, follow these steps:
- Open Microsoft Access.
- Click on the File option and then click Open.
- Choose the Access 2000 or Access 2002-2003 database file (.mdb) that you need to convert.
- Click File and then select the Save As option.
- Click Save Database As.
- Select the Access file type and then click Save As.
- In the Save As dialog box, type a file name in the File name box, and then click Save.
Method 2: Rollback Windows Updates
Many users have reported encountering the error “unrecognized database format” after downloading the Windows updates. If the error occurs due to problematic updates, then you can try to roll back the Windows updates. To do so, follow these steps:
- Go to the Start option.
- Click Settings > Update & Security > Windows Update > View your update history > Uninstall updates.
- Search for the Update, right-click on it, and then click Uninstall.
Method 3: Disable the Leasing
You may get the unrecognized database format error when you try to open the database from visual basic code using DAO. This usually happens when the database is stored on a network file share, and multiple users are using it at the same time. In such a case, you can disable the leasing on the system where the shared database is stored. To do this, follow these steps:
- Go to the Windows Search field and type Command Prompt.
- Right-click on Command Prompt and select Run as administrator.
- Next, copy and paste the below commands into the Command Prompt window:
REG ADD HKEY_LOCAL_MACHINE\SYSTEM\CurrentControlSet\Services\lanmanserver\parameters /v DisableLeasing /t REG_DWORD /d 1 /f
NET STOP SERVER
NET START SERVER
- Press the Enter key.
- Exit the Command Prompt.
Method 4: Fix the frxque32.mdb File
The frxque32.mdb file is stored in the FRx SysData directory. This directory contains all the important files for the FRx applications. Sometimes, you may get the MS Access unrecognized database format error while launching the Queue monitor. It occurs if there is an issue with the QueDirectory settings in the system.cfg file or the frxque32.mdb file is corrupted. In such a case, you can restore the frxque32.mdb file to fix the issue. Follow the below steps:
- Open the FRx Queue Directory and then go the frxque32.mdb file.
- Rename the frxque32.mdb file (for example: frxque32.mdb.old).
- Now locate the frxque32.tpl file in the directory, create a copy of this file, and then rename the copy as frxque32.mdb.
Restart MS Access and try to open the database.
Method 5: Import Data into a New MS Access Database
You may also get the Unrecognized database format error, if the database is corrupted. If this is the case, you can try importing the data from the corrupted database into a new MS Access database. Follow these steps:
- Open the MS Access application.
- Select Blank Database.
- Click the Create option to create a new database.
- In the new database file wizard, click the External Data option.
- Click on Import Access Database.
- On the Get External Data-Access Database wizard, click the Browse tab to choose the database file.
- You will see two options on the window. Select any one and click OK.
- On the Import Objects window, select the database objects and click OK.
Method 6: Repair your Access Database
If your database is oversized or corrupted, you can use Microsoft Access’ built-in tool – Compact and Repair, to compact and repair the corrupted database. It can reduce the size of the database by eliminating unused space. To use this utility, follow these steps:
- Open your Microsoft Access application.
- On the Templates window, double-click the Blank Database option.
- Click File and then click Close.
- Choose Database Tools and then click Compact and Repair Database.
- On the Database to Compact from wizard, browse and select the database you need to repair. Click Compact.
- Select a location to save the repaired database file and click Save.
Note: The above steps are to repair the database file that is not opening.
If the Microsoft Access’ built-in tool – Compact and Repair fails or does not work, then you can try a professional MS Access database repair tool, such as Stellar Repair for Access. It is a reliable software to repair the corrupted database. After repairing, it shows a preview of all the recoverable objects, including forms, tables, reports, queries, etc. The software supports Office 365, Access 2021, 2019, 2016, 2013, and earlier versions.
How to Prevent the MS Access Unknown Database Error
Now that you know how to fix the Unknown database format error in MS Access, here’s how to avoid it in the future:
- Use Compatible Access Versions: Ensure that the version of MS Access you are using to open the database matches or is newer than the version used to create it. Avoid using older versions to open databases created with newer versions of Access.
- Regular Updates: Keep your MS Access and Office suite updated to the latest version. This ensures compatibility with databases created in newer versions and reduces the risk of encountering format-related errors.
- Avoid Corruption: Database corruption can cause various errors, including the unknown database format error. To prevent corruption:
- Always close the database properly before shutting down your computer.
- Avoid working on the database directly from network locations; instead, work on a local copy and then update the network version.
- Use compact and repair utilities regularly to maintain database integrity.
- Backup Frequently: Regular backups can save you from data loss in case of corruption or errors. Maintain a routine of backing up your database after significant updates or at regular intervals.
- Split Database Architecture: For multi-user environments, consider splitting your database into a front-end (containing queries, forms, reports, and modules) and a back-end (containing tables with data). This reduces the risk of corruption and improves performance.
- Use Trusted Locations: Store your Access databases in trusted locations as specified in the Access options. Files in trusted locations are less likely to encounter security-related errors.
Closure
The Unrecognized database format error can prevent you from opening the database. It can occur due to numerous reasons. You can try to fix the error by following the methods discussed in this article. If this error occurs due to corruption in the database, you can use the “Compact and Repair” utility or Stellar Repair for Access to repair the corrupt database.
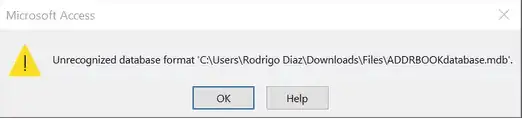
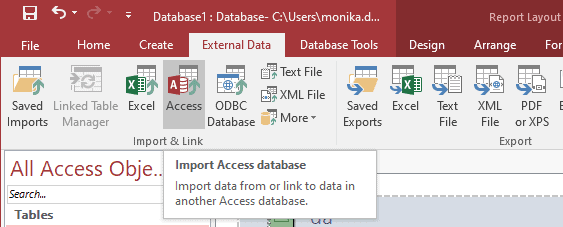
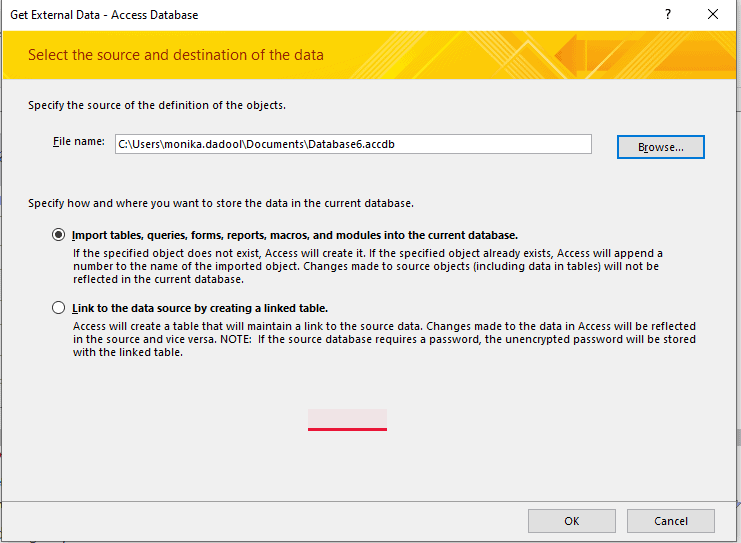
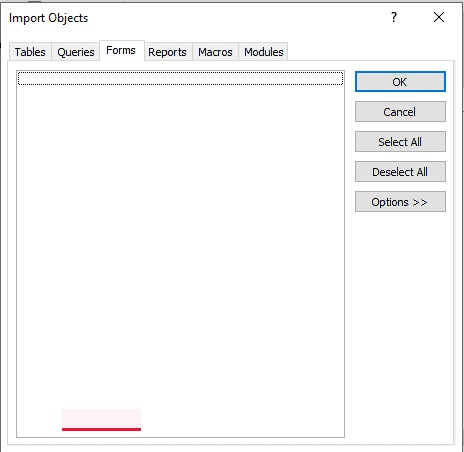








User forum
0 messages