How to Fix USB Drive Split Into Separate Partitions
4 min. read
Updated on
Read our disclosure page to find out how can you help MSPoweruser sustain the editorial team Read more

Ever plugged in a USB drive only to see that it’s split into separate partitions in the Windows File Explorer?
This can’t be fixed by simply reformatting from the File Explorer as you can only reformat each individual drive. In addition, due to the separation of the drive into multiple drives, you lose out on a lot of the storage space. Overall, it’s really inconvenient.
With a little tinkering with Windows’ powerful built-in tools, you can more or less fix that yourself in under 5 minutes.
How to fix a USB drive fragmented into separate partitions
If your USB drive has multiple partitions:
- Open Command Prompt or Powershell with Admin Privileges by right-clicking on the desktop Start button or pressing Windows + X.
- Once in the command line interface, type in ‘diskpart’
- Then type ‘list disk’ to see all disks listed. It should show all your connected hard drives with an associated number. Make a note of your flash drive number, then type ‘select disk [drive number goes here’.
- Once you’ve selected that, you can now begin to action on the drive. Enter ‘clean’, then ‘create partition primary’.
- Next, format your drive by entering the command ‘format fs=fat32 quick’
- Type ‘active’, then ‘assign.’
- Once you’re done, type exit to finish your work. Once this is done, your flash drive should be restored to normal.
Fix your USB drive using a free tool
If you do not want to mess with command prompts and complex Windows settings, you can use a third-party solution to complete these steps on time and securely.
AOMEI Partition Assistant is a powerful tool that combines disk analysis and defragmentation, allowing you the flexibility to choose when to analyze and defrag your storage media.
Here are the steps you need to follow.
- Download and install AOMEI Partition Assistant on your computer. The app is supported on Windows 11/10/8/7/XP/Vista and Windows Server.
- Right-click on the partition that needs to be analyzed and click on “Analyze”. Note that the app will only list NTFS partitions on SSDs, HDDs, and USB drives.
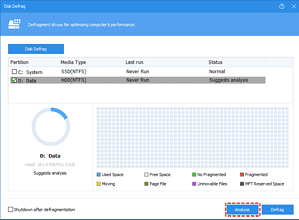
- Once the analysis is complete, the software will provide a score out 100. This is an indicator of how urgently you need to defrag the device.
If the score is over 90, the USB disk is good and needs no optimization at the moment.
If the score lies between 60 and 90, the disk has some file fragments, and you can optimize the disk whenever you want.
However, if the score is below 60, you need to defrag the disk urgently.
- Click on the Defrag button to start defragmentation.
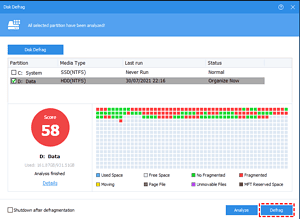
- Once the defragmentation is complete, the app will score the disk again according to the defragmentation result.
Why does my USB drive have two partitions?
Your USB drive might have two partitions due to several reasons. Here are the most common ones:
- Manufacturer configuration: Some USBs come with pre-installed software or are partitioned for compatibility across different devices.
- Operating system compatibility: Creating partitions for cross-platform compatibility or to create bootable media.
- Device or system use: Devices like smart TVs and gaming consoles might create partitions on a USB used for extended storage.
- Corruption or errors: File system corruption or malware can lead to unexpected partitions.
Final Thoughts
You now know how to fix a USB drive split into multiple partitions.
Defragging your storage device arranges the data on your USB drive in one sector, which can boost the operation speeds as the access arm does not have to access different sections of the drive.
You can defragment your USB disk using the Windows system utility, and a program like AOMEI Partition Assistant can simplify the process and make it quicker to analyze and optimize the device.








User forum
1 messages