How to Find Apple ID Password [With & Without Resetting]
7 min. read
Updated on
Read our disclosure page to find out how can you help MSPoweruser sustain the editorial team Read more
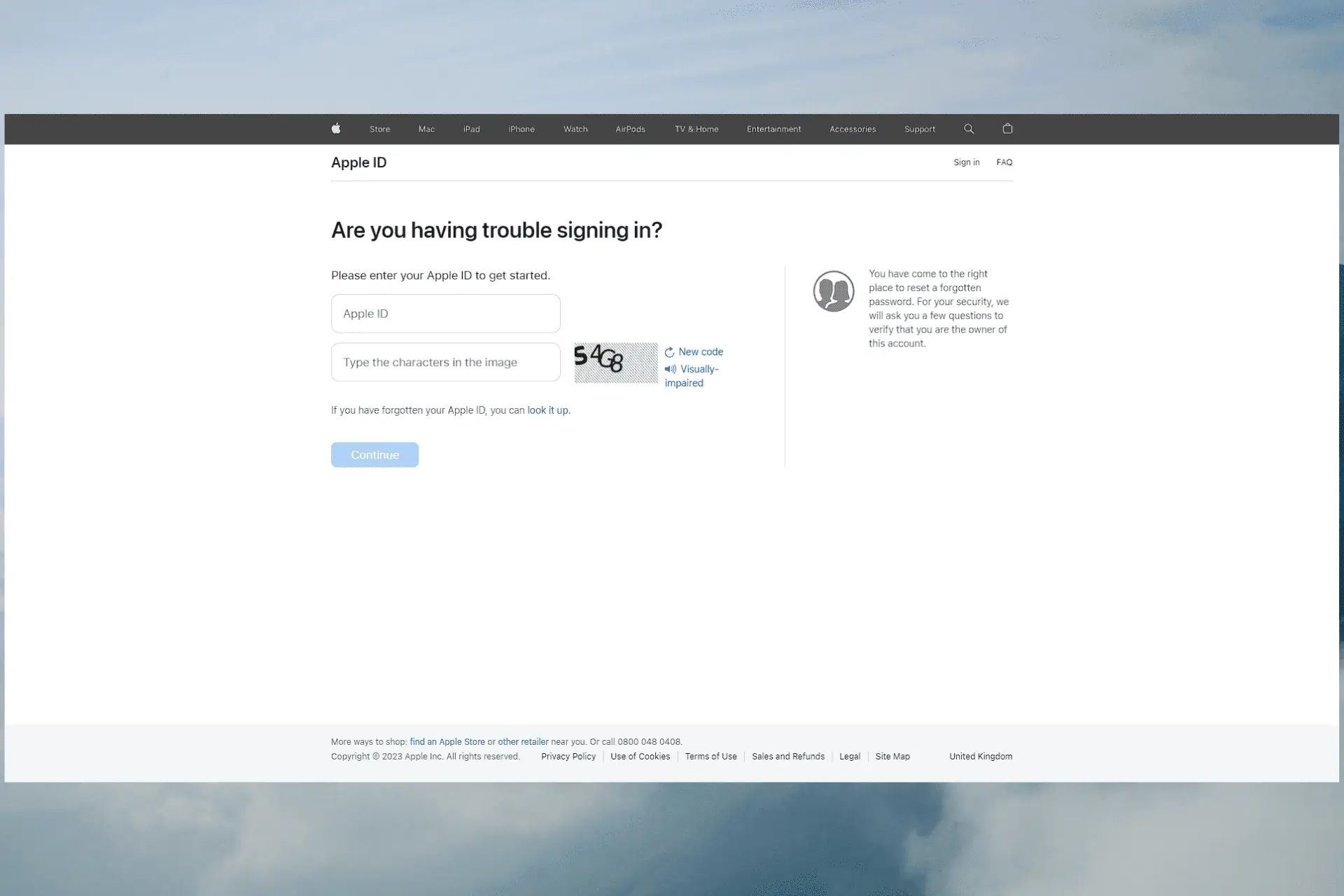
Wondering how to find your Apple ID password? If you’ve forgotten your password and can’t log in anymore, don’t worry; you’re not alone.
Fortunately, there are several ways Apple offers to assist you in recovering or changing your Apple ID password. You will discover instructions on finding your Apple ID password in this article, both with and without having to reset it.
1. How to find Apple ID password without resetting it?
1. 1. Ensure the password was written correctly
One of the most common reasons users end up locked out of their account is that the password was incorrectly typed during the sign-in process.
Please ensure you’re typing your password correctly, consider any case-sensitive elements, and adhere to these topics:
- Double-check the password – To be sure the characters you entered match the password, carefully review what you entered. Be mindful of capital and lowercase letters, digits, and special characters.
- Use the Show Password option – You might have the option to display the password you’ve typed on some devices or password entry forms. Activating this option allows you to check your password before submitting it to ensure accuracy.
- Check if the password works on other devices – You can try logging in with it to verify its accuracy if you’ve previously used the same Apple ID password on another device or service. This confirms that your password is correct.
1.2. Verify your browsers for saved passwords
Safari
Here’s how to check your Apple ID password on Safari:
- Open the Settings app on your iOS device.
- Scroll the left-side menu and choose Passwords.
- Pass the Face ID verification, or use the password for your device.
- Once you do, you will see a list of all the website login information you have saved on the device.
- Search for the Apple login info in the list, and click the entry to open it.
- Click the password field to see the password.
- Use it to log into your Apple account.
Chrome
- Open Chrome, and click the three dot button from the right-hand side of the screen.
- Choose the Google Password Manager option.
- Explore the page containing all the saved passwords.
- Find the entry for your Apple account.
- Click it, pass the Face ID scan, or enter your device’s login password.
- Use the discovered password to log into your Apple account.
Firefox
- Open Firefox on your device, and click the three lines menu from the top-right corner of your screen.
- Choose Passwords from the dropdown menu.
- Use Face ID or the device’s password to log in and access the passwords page.
- Click the Apple entry, and check the saved password.
- Use it to log into your Apple account.
Microsoft Edge
- Open the Edge browser, and click the 3-dot button from the top-right side of the screen.
- Click Settings from the dropdown menu that appears.
- Click the Accounts option from the top of the list.
- Click Passwords to open the sub-menu.
- Scroll down and search for the Apple login information.
- Click the entry to open it, and then use the Eye logo to see the password.
- Use the password to log into your Apple account.
1.3. Check other iOS devices connected to the same Apple ID
If you’re wondering how to see your Apple ID password, try out your other devices connected to the same Apple ID. We recommend that you check them to recover the account’s password without any issues.
1.4. Try other passwords you remember
Most of us have a few passwords that we reuse with different accounts with minor changes to their structure. This is mainly done out of comfort, but the situation might be helpful if you can’t check your Apple ID password.
Try all the passwords you remember being used on the Apple ID account and other online services.
If none of the passwords you remember work, follow the next methods.
1.5. Use a third-party specialized tool
If all the methods mentioned above have failed to give results, then it would be recommended that you use specialized software like Tenorshare 4uKey.
This software allows you to remove your Apple ID from your device or devices and set up a new account. Here’s how to check your Apple ID password:
- Download and install the app.
- Tap the Trust this Computer option, then click the Start Remove button to initiate the process.
- If your Find My Phone option is turned off on your device, the app will remove the ID from your phone.
If you have the Find My Phone option deactivated, the app will reset all settings from the Settings app.
If your Find My Phone feature is on, and you’re using a device with iOS 11.4 or above, first, ensure the Screen Lock and Two-Factor Authentication options are active.
- Download the matching firmware suggested by the 4uKey app, and hit the Start Remove button.
1.6. Contact Apple Support
To get help with a specific product or service, go to the Apple Support website or app and make your selection.
You can start a chat with an Apple Support agent or arrange a call if you can’t solve the problem yourself.
2. How to reset Apple ID password
2.1. Use the Apple account recovery
- Visit the Apple account recovery webpage.
- Enter your Apple ID and click the Continue button.
- Choose Reset your password and click Continue.
- Choose the email authentication method from the options, and click Continue again.
- Check your email for a password reset link from Apple, and use it to reset your password.
2.2. Use a trusted device
- Open the Apple iForgot recovery page.
- Complete your Apple ID in the required fields.
- Prepare the device with the phone number connected to your Apple ID, and add the number.
- Depending on the settings, you will receive a verification code via SMS or a notification from the Find My app.
- Enter the verification code and click Continue.
- Create a new password for your Apple ID.
- Click Reset Password when you’re done.
Notes:
- If choosing the trusted iOS device option, a pop-up will appear on the screen of the respective device.
- If using a mobile phone number, your device must be iOS 10 or later.
2.3. Answer the security questions
- Visit the Apple account recovery page.
- Write the Apple ID and click Continue.
- Choose the security questions option, and click Continue.
- Reset your password and change it to one that you remember.
Note: You must be able to answer each security question correctly. Unfortunately, some customers have trouble answering Apple security questions as they are very thorough and detailed.
2.4. Reset password using email authentication
- Open the Apple account management page.
- Click on the Forgot Apple ID or Password option, enter the data you remember, then click Continue.
- Choose to reset your password using email authentication.
- You might need to answer the security questions you set up when the account was created.
- You will receive an email from Apple with a Reset Password link as soon as you do. Open the link and follow the on-screen instructions to complete the process.
2.5. Use a recovery key
Note: This method only works if you have two-factor authentication set up and received a recovery key through email.
- Open the Apple iForgot webpage.
- Enter your ID, and choose Continue.
- Click Continue, enter the Recovery key, and follow the on-screen instructions to finish this process.
In this post, we looked at manual and automated ways to locate your Apple ID and password.
You can regain access to your Apple ID and resume using your devices and services by using security questions, email verification, and a recovery key for two-factor authentication.
Do not hesitate to contact Apple Support for more help if you encounter any problems.
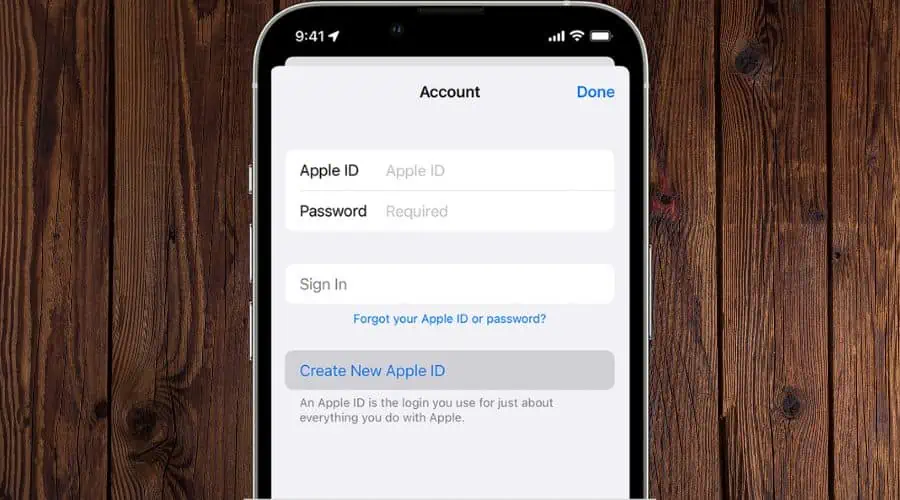
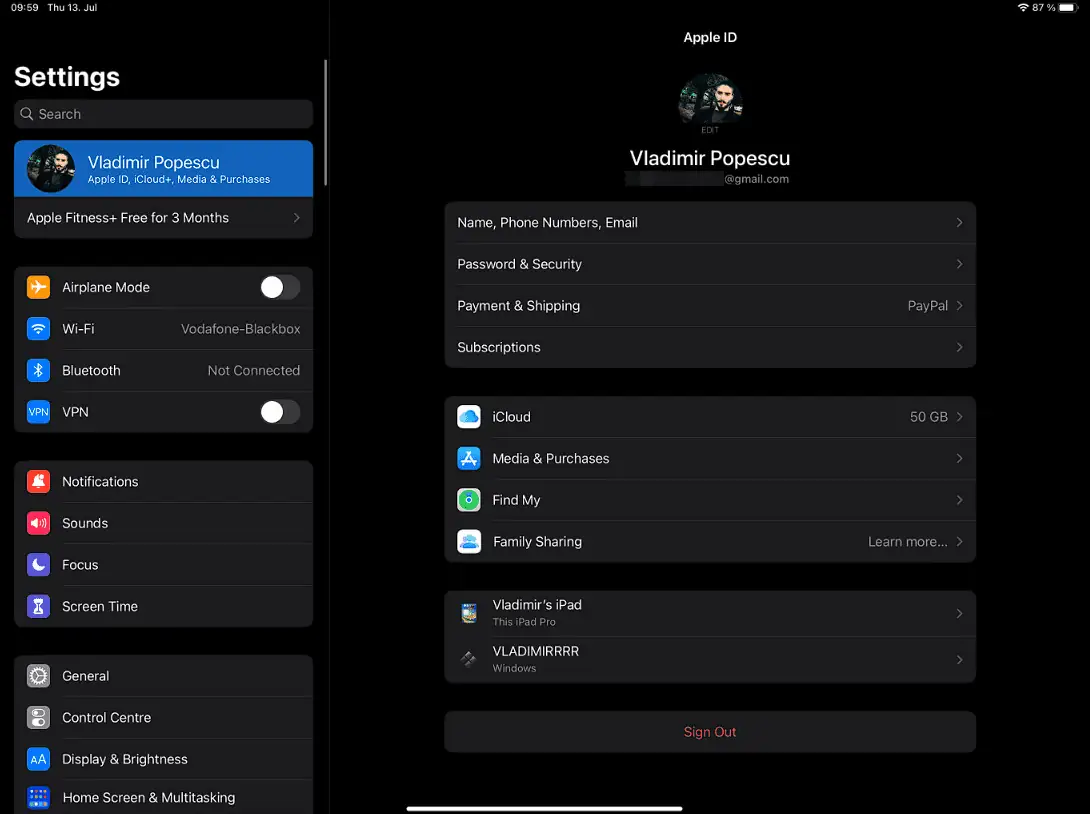
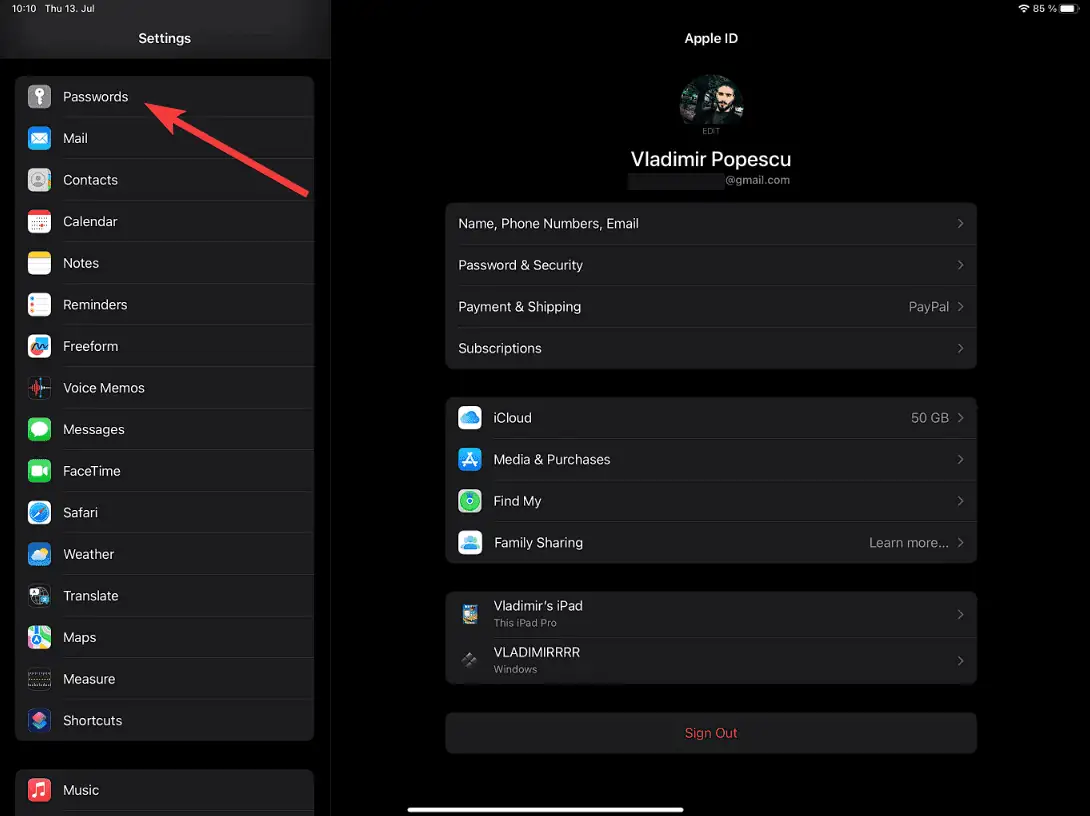
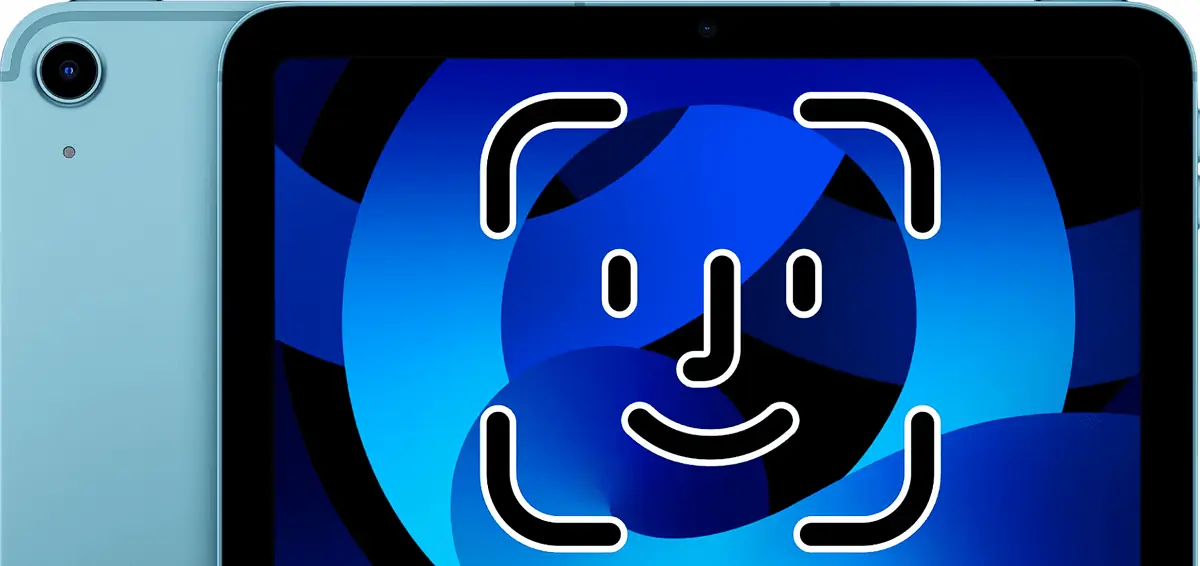
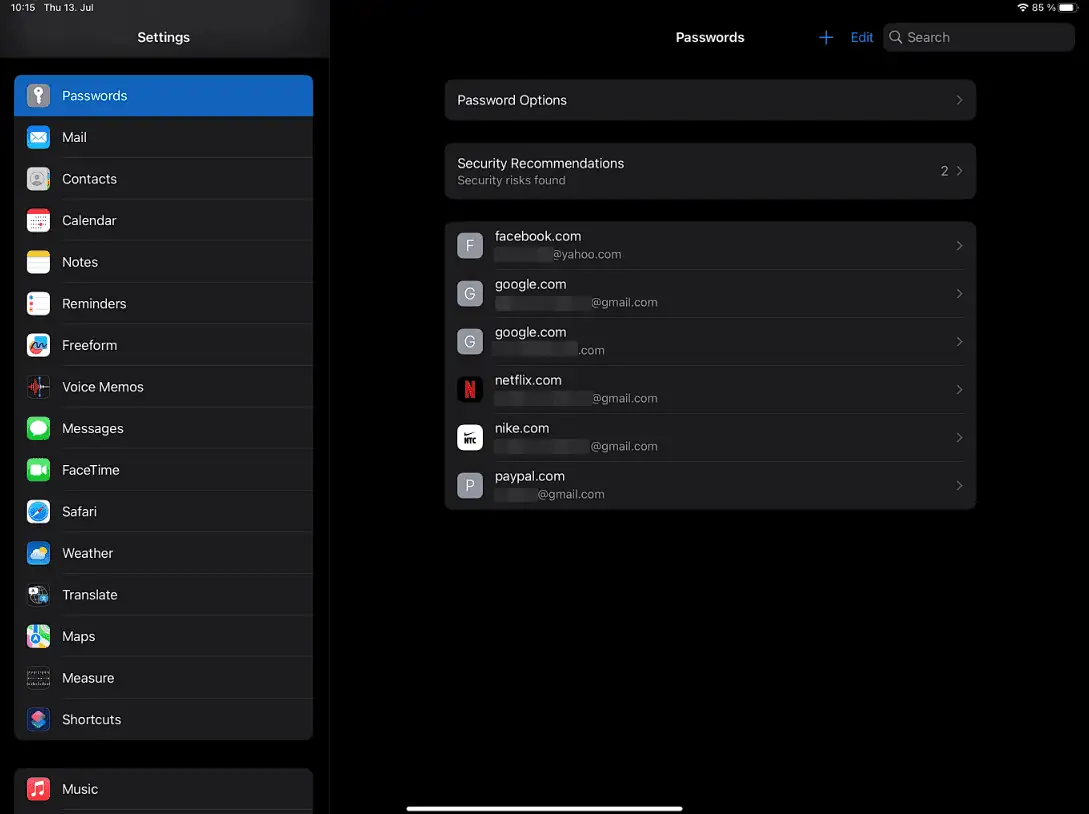
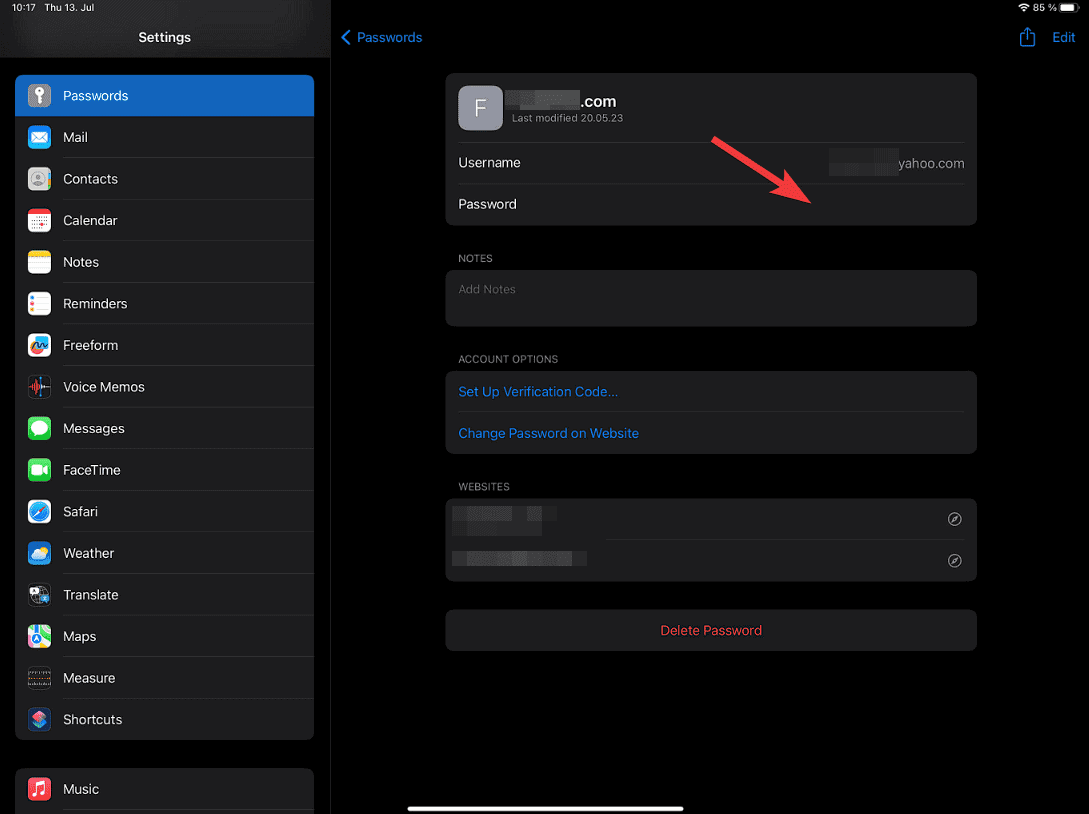
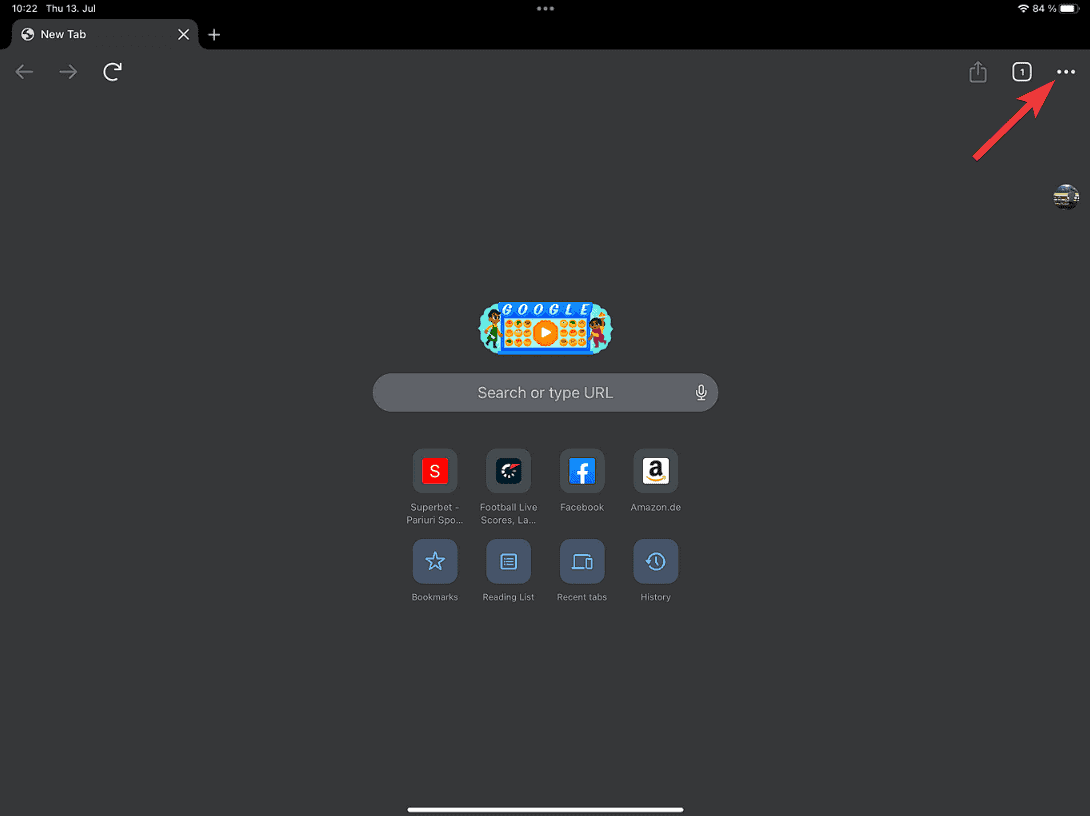
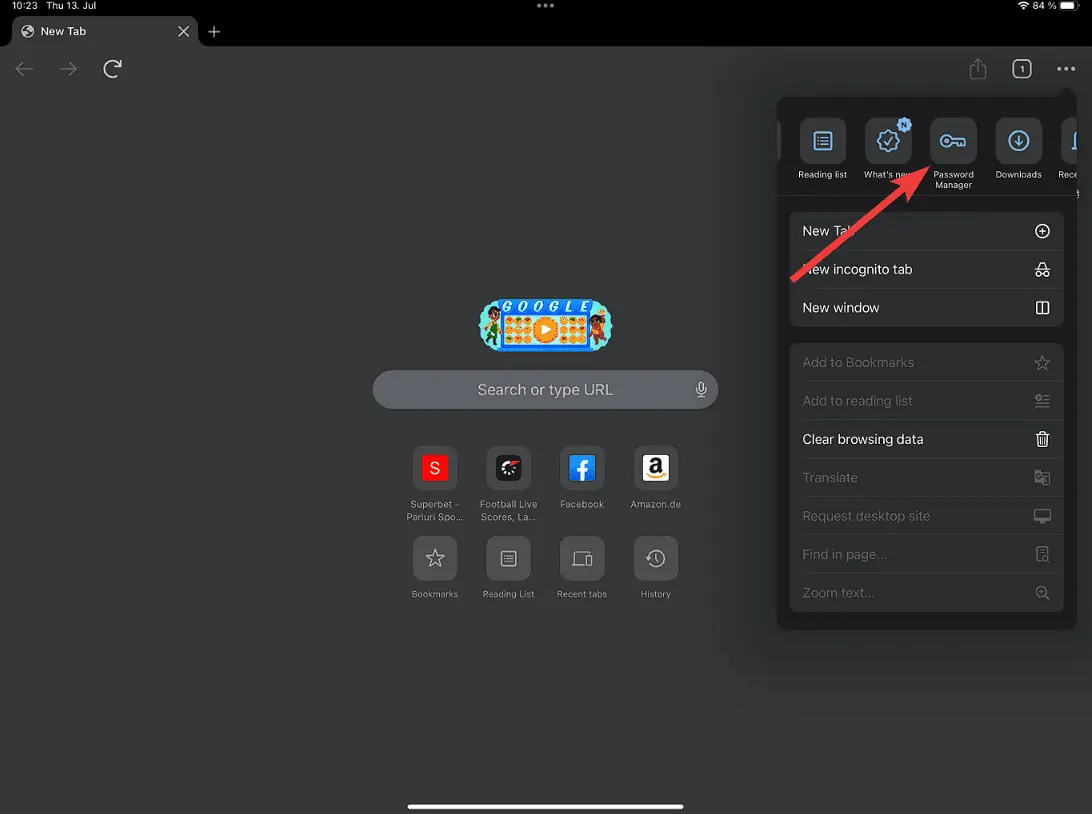
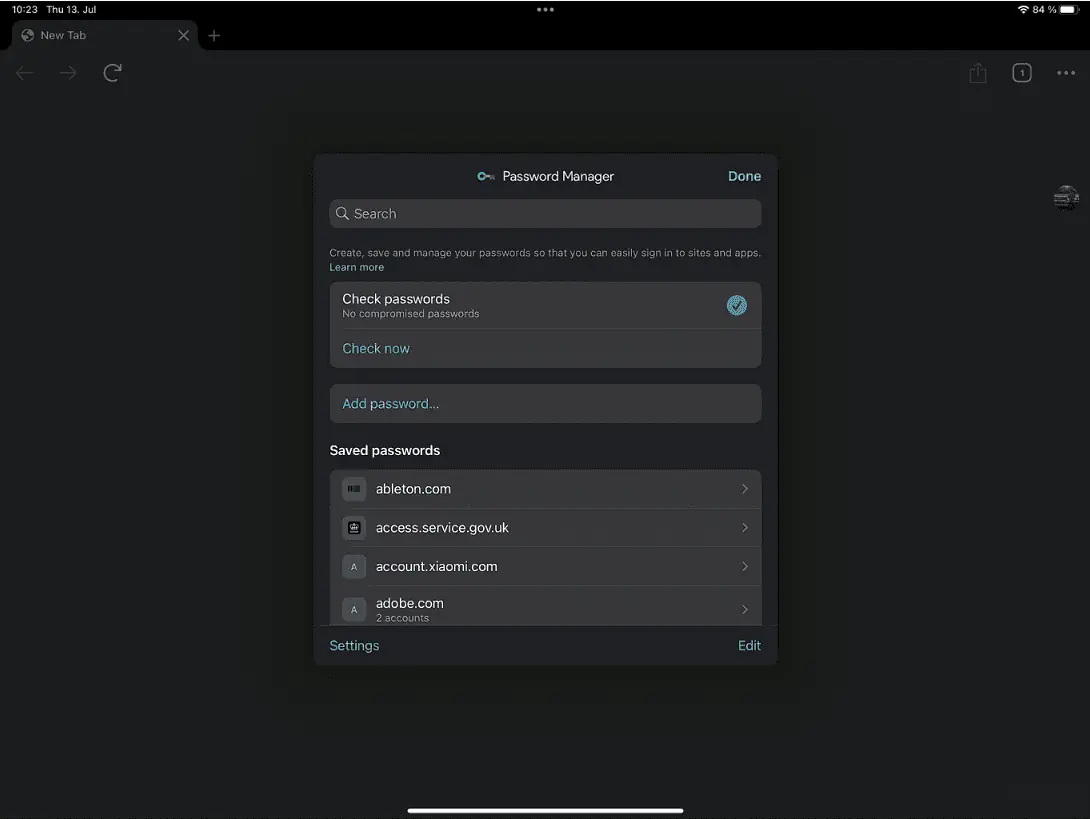
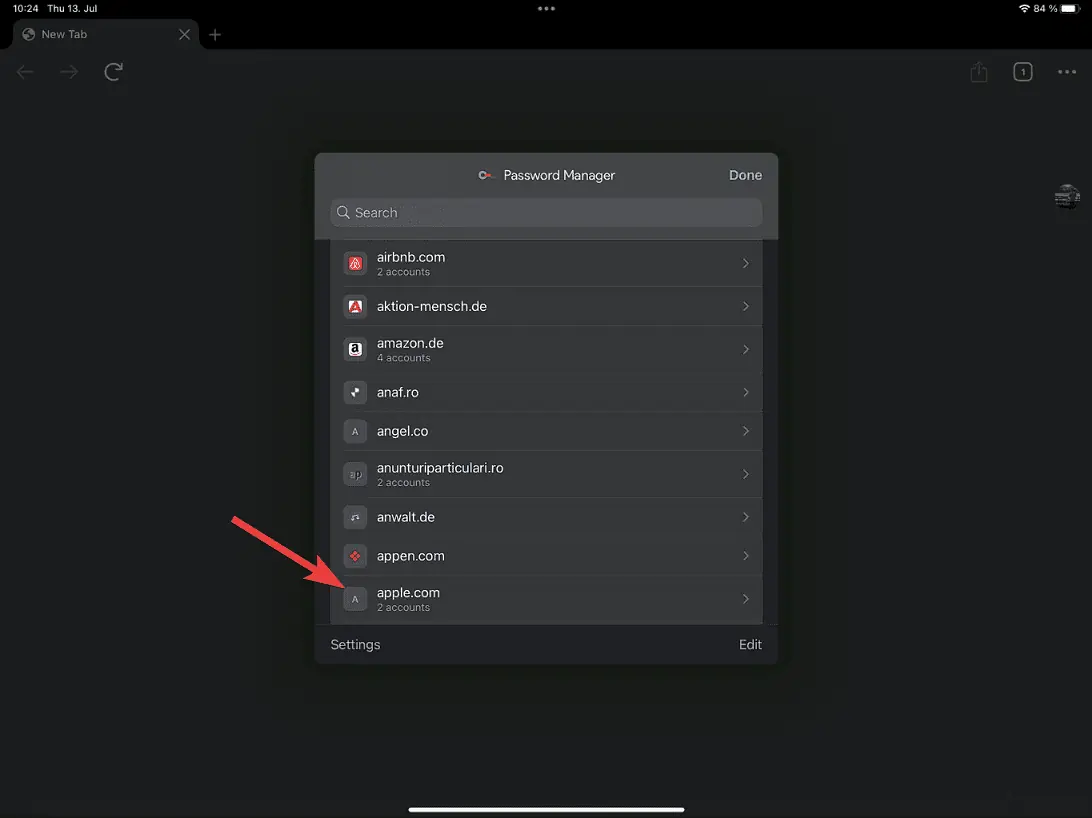
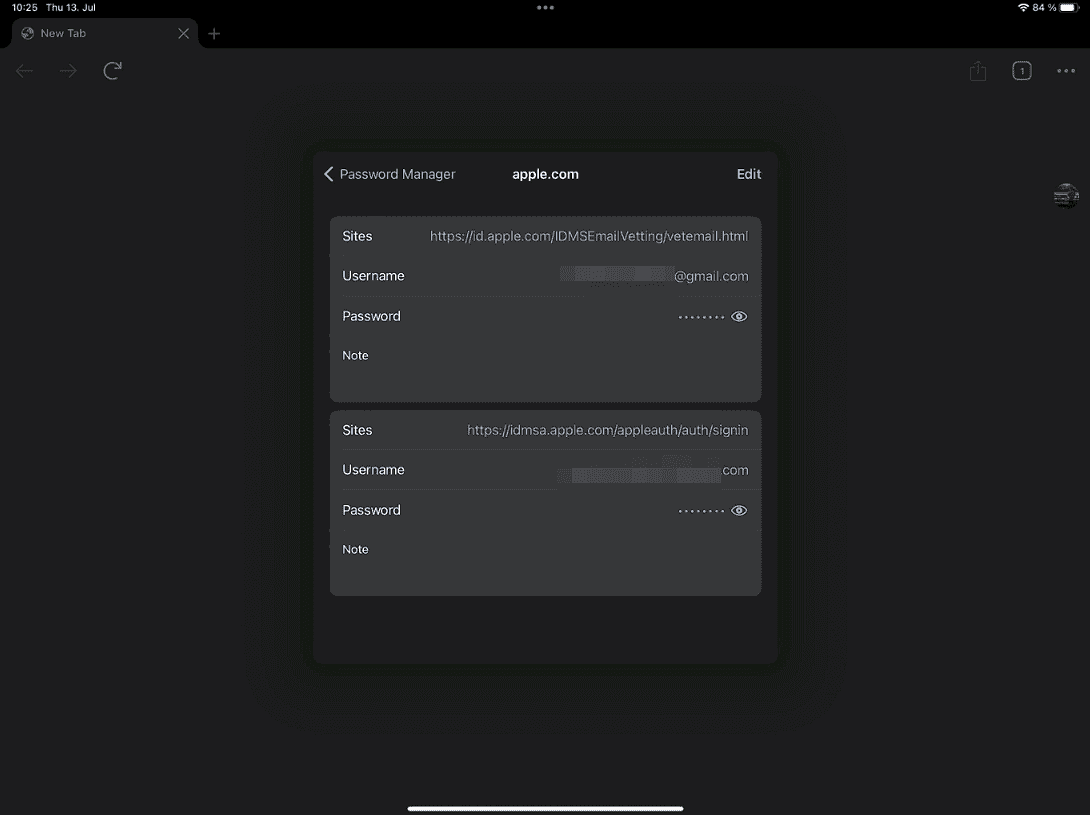

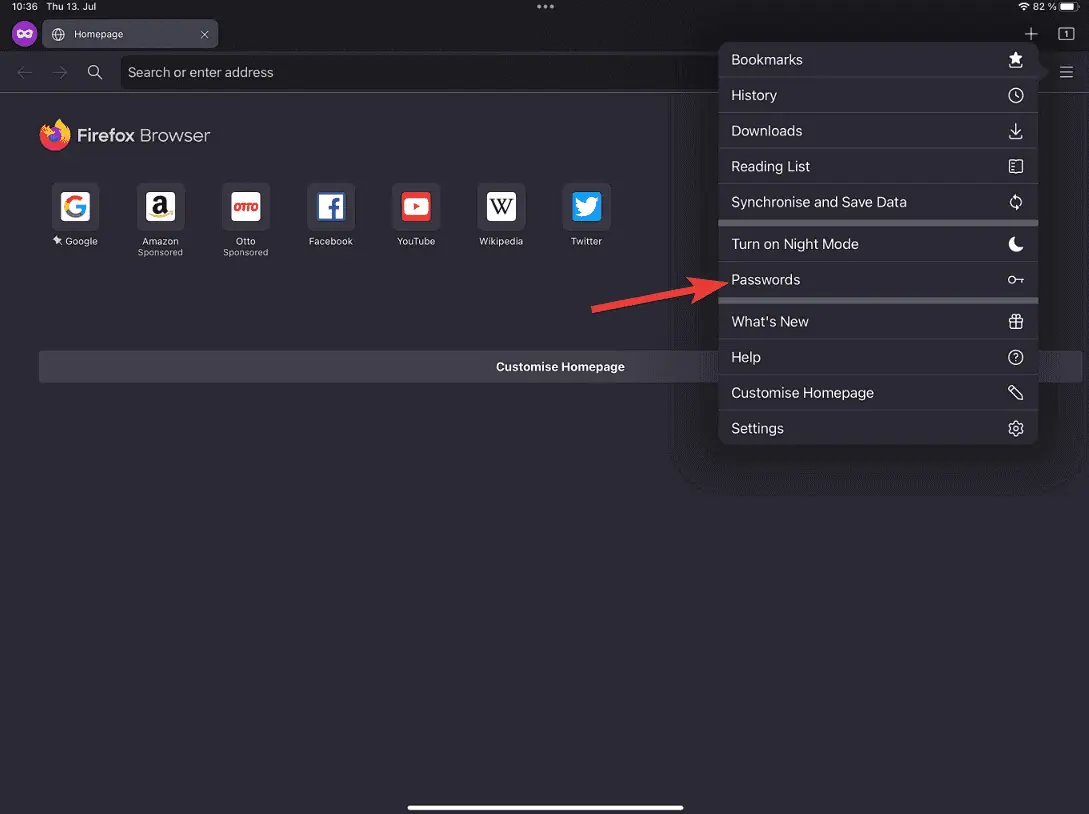
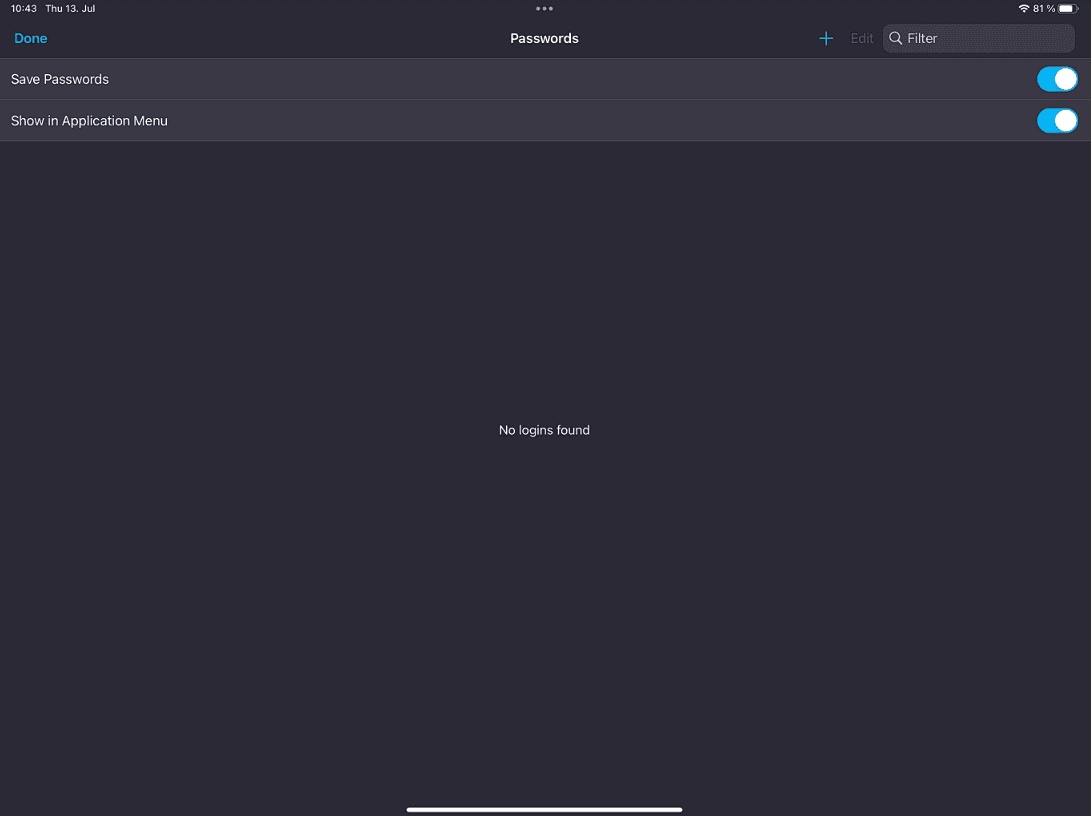
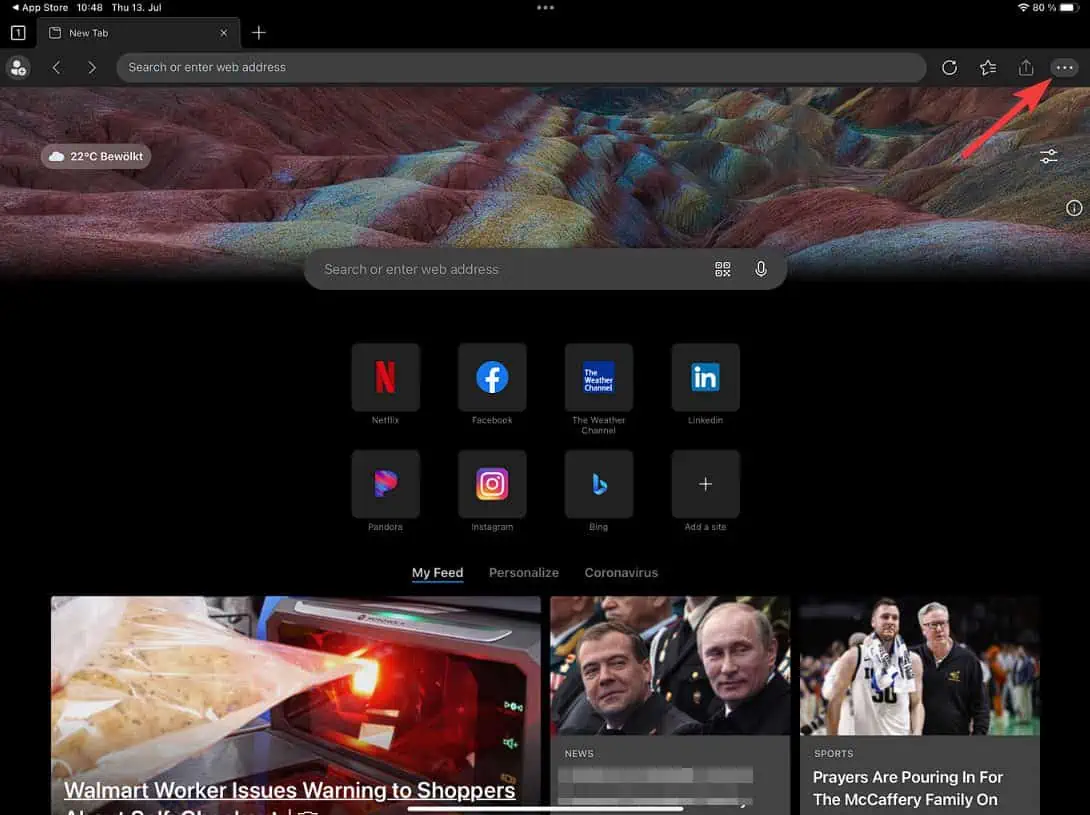
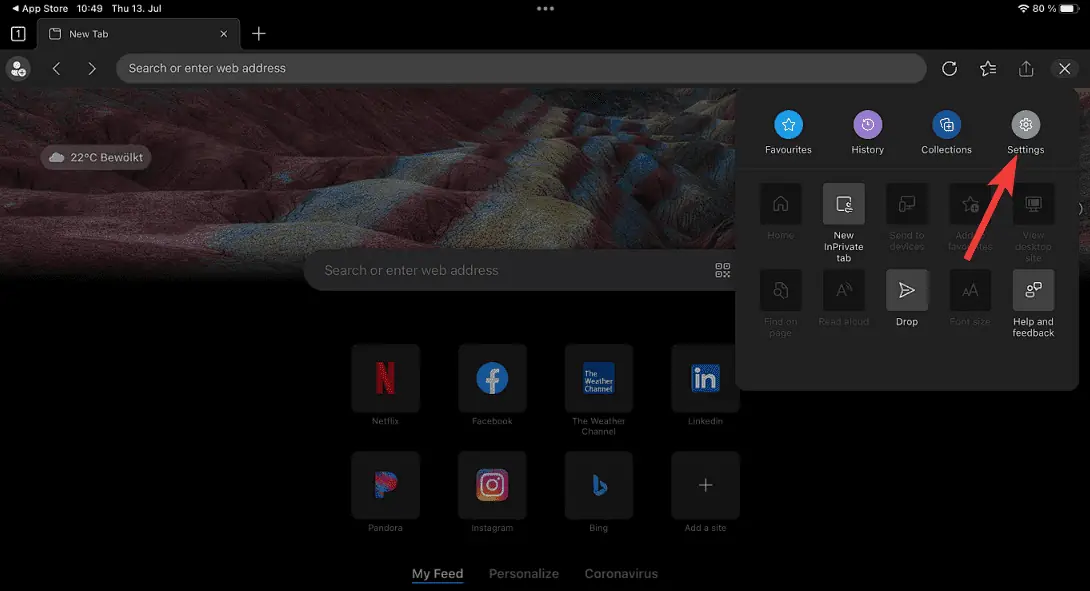
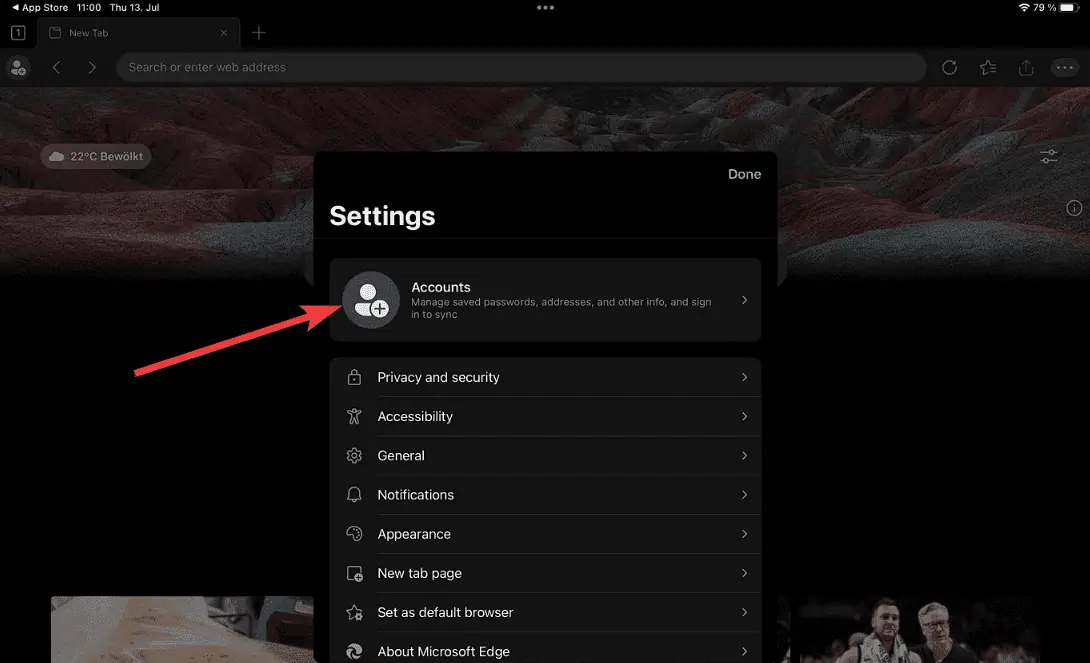
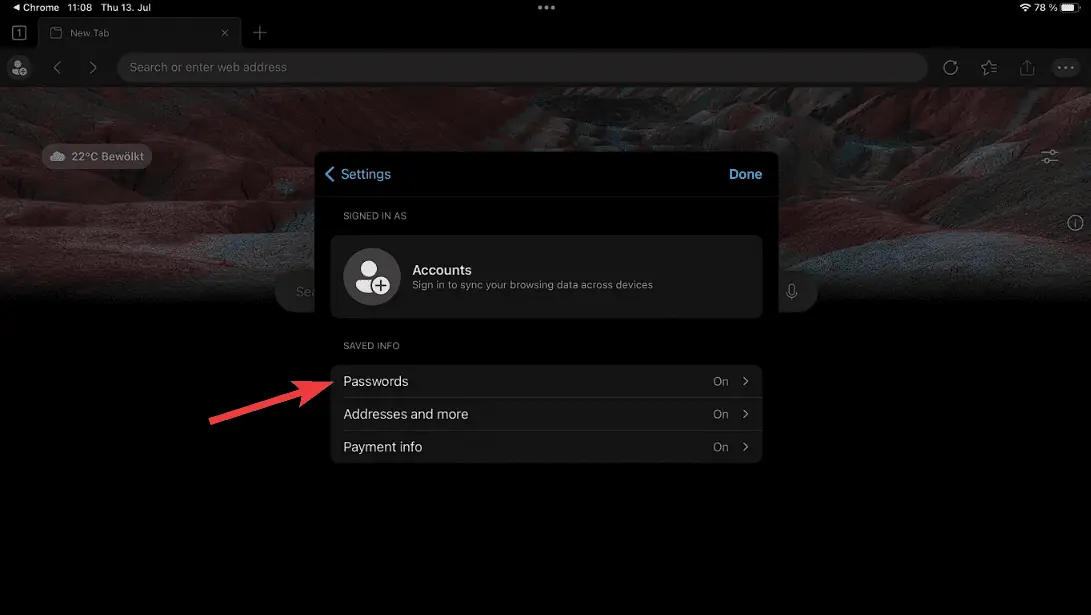
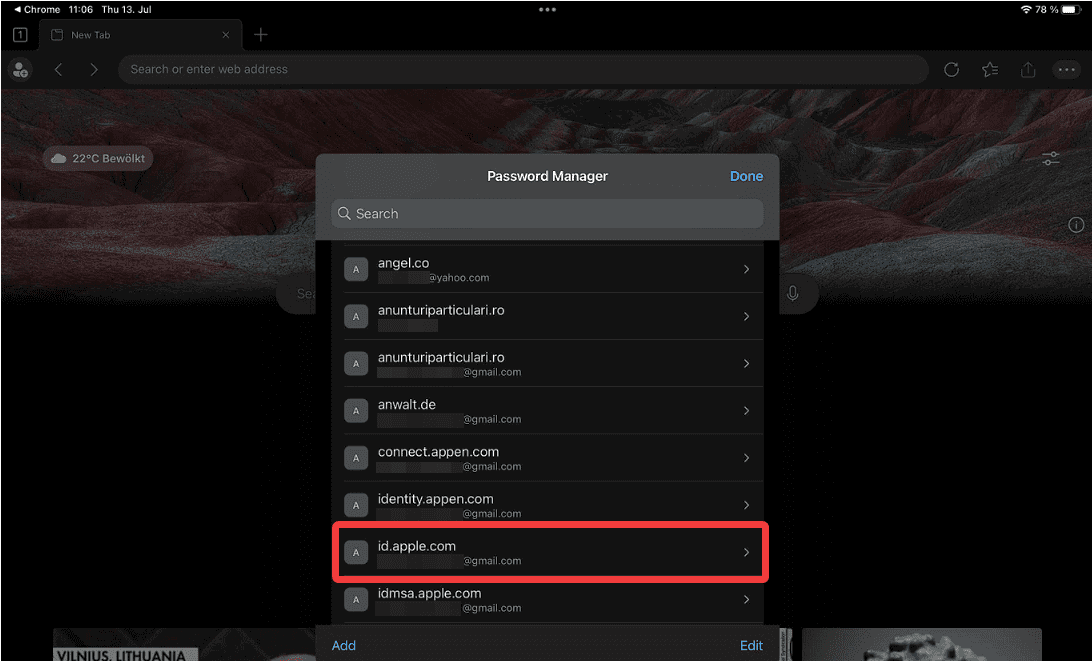
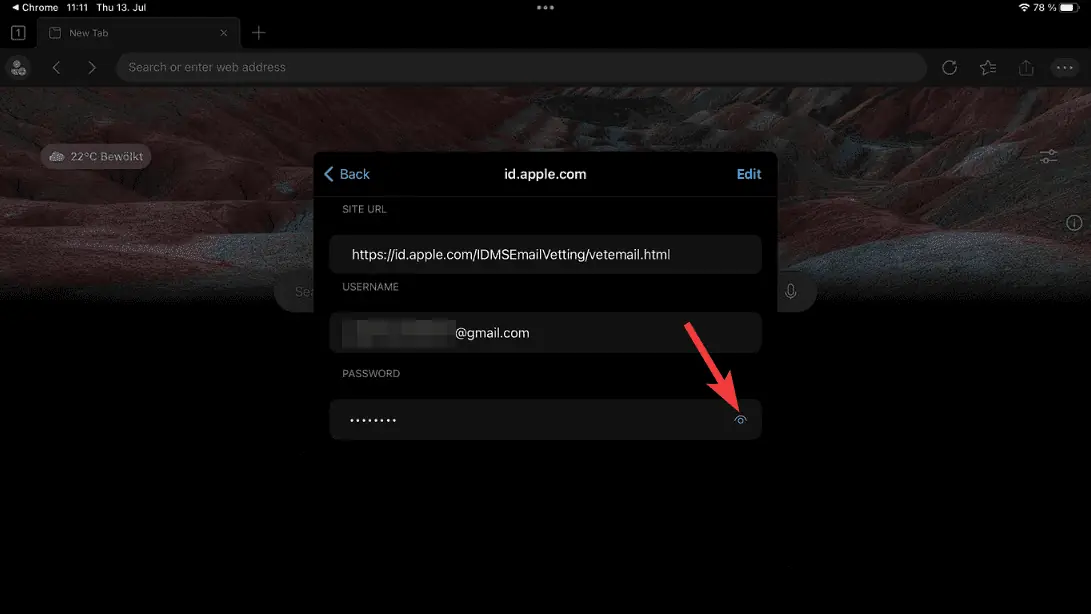
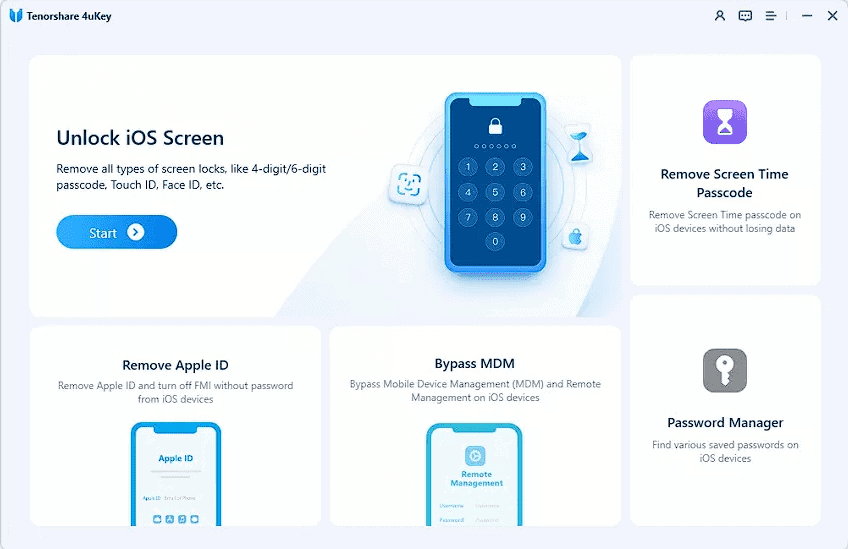
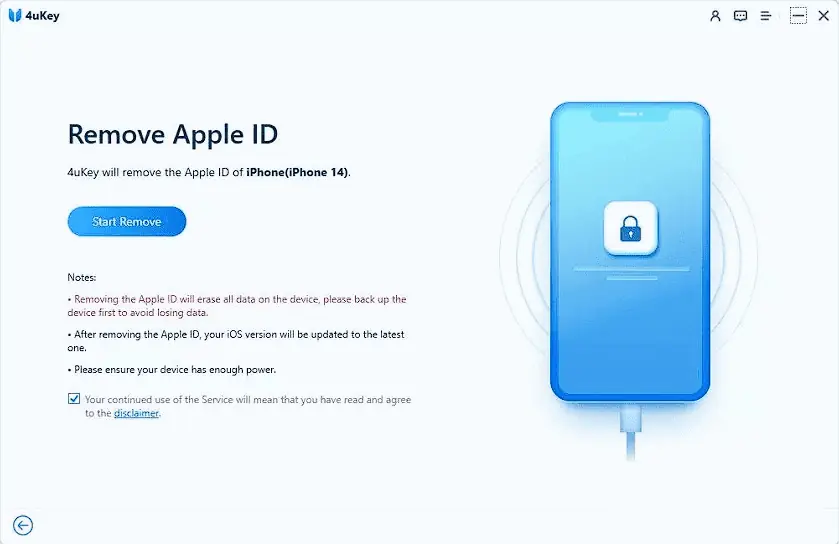
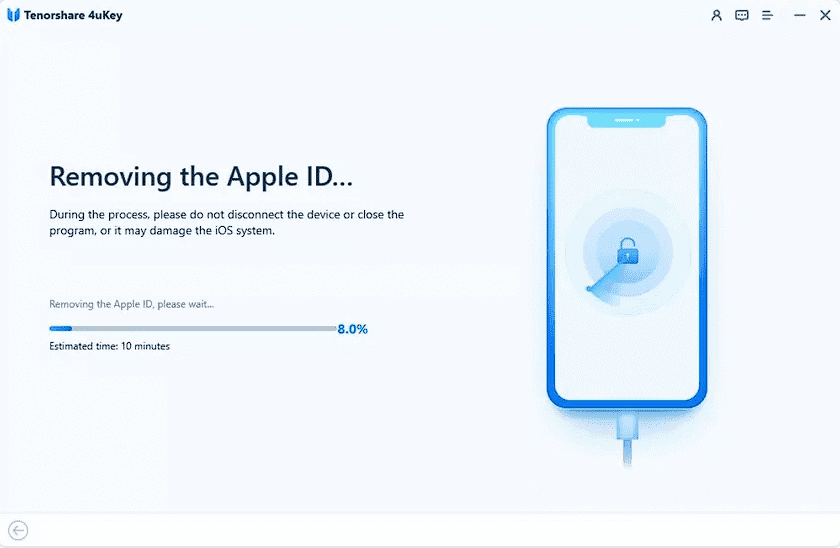
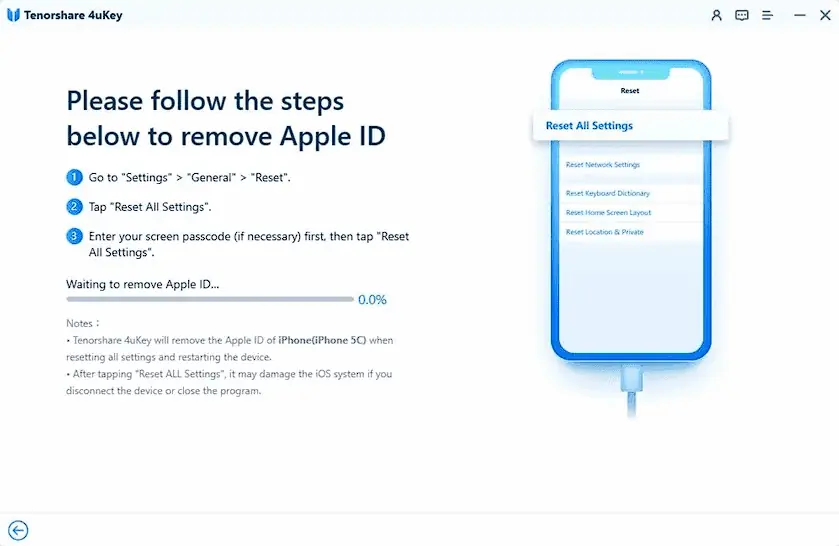
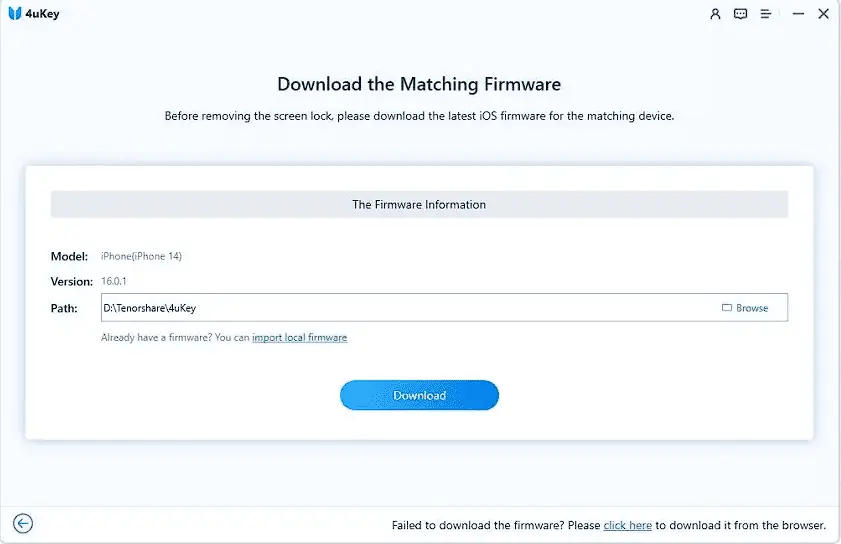
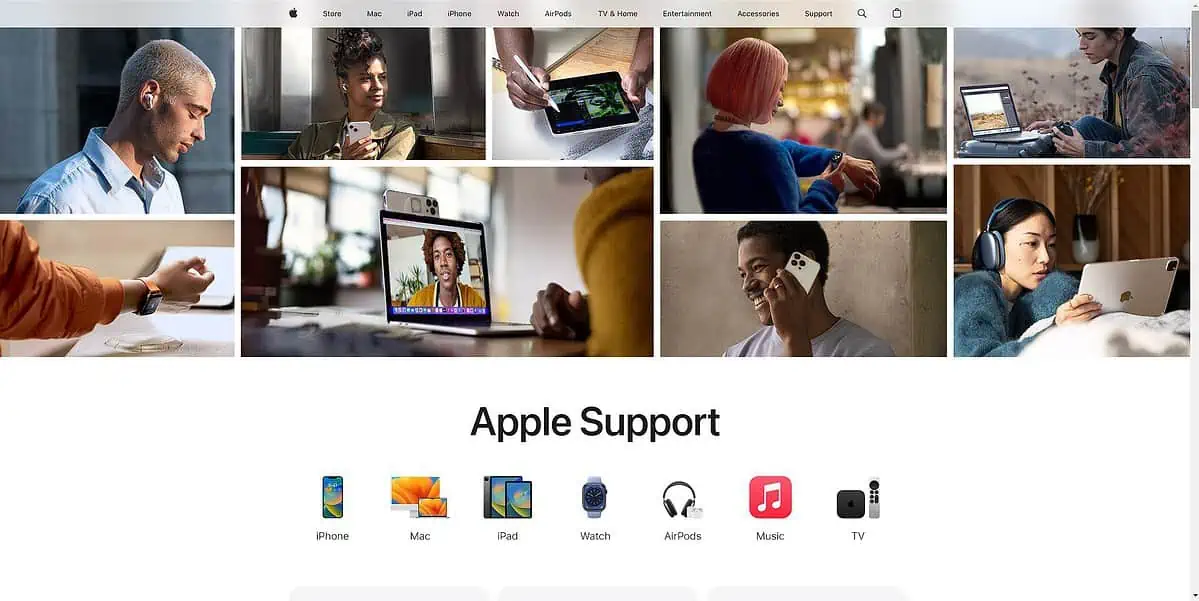
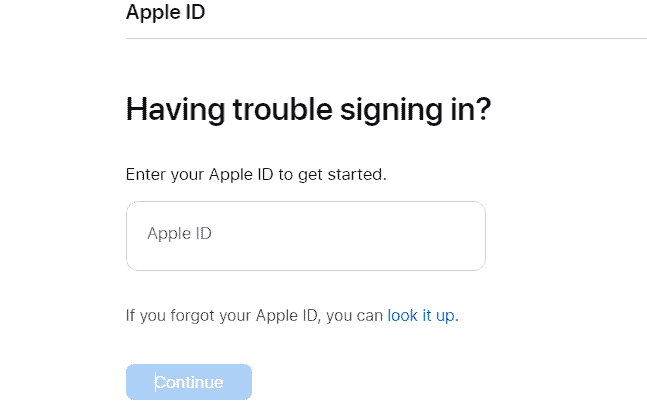
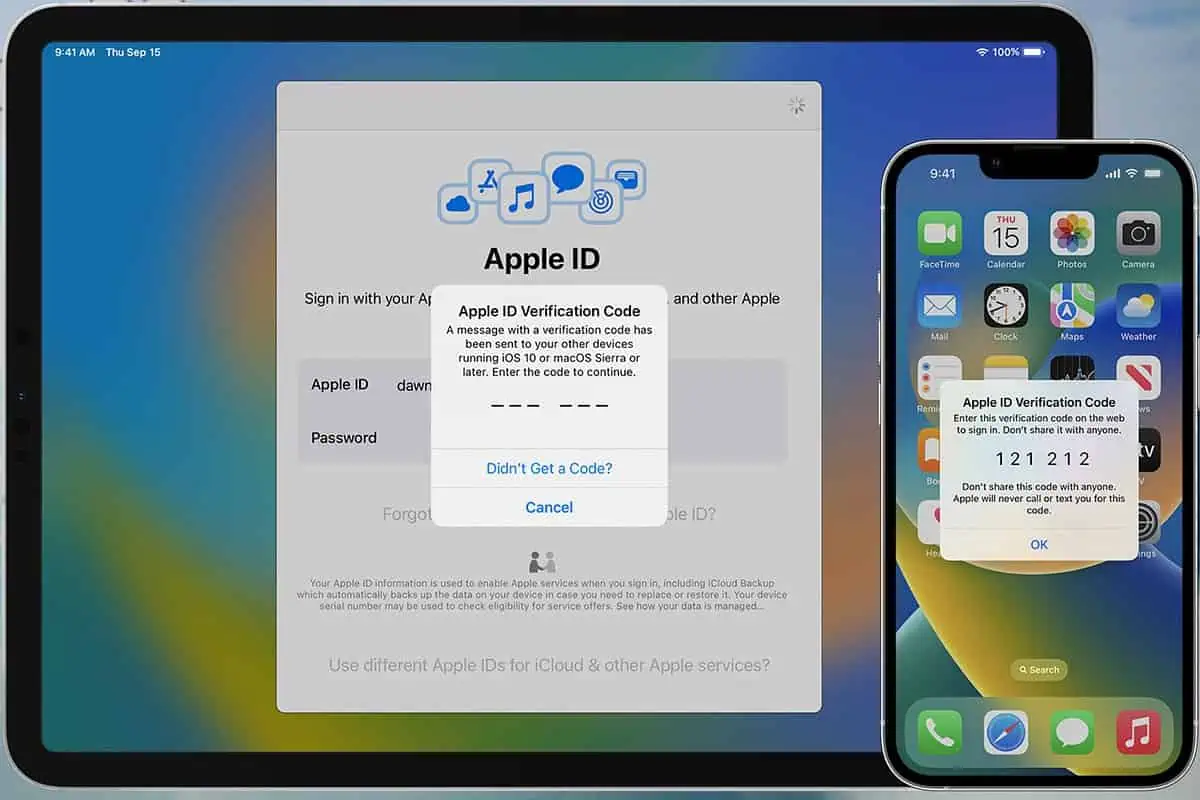
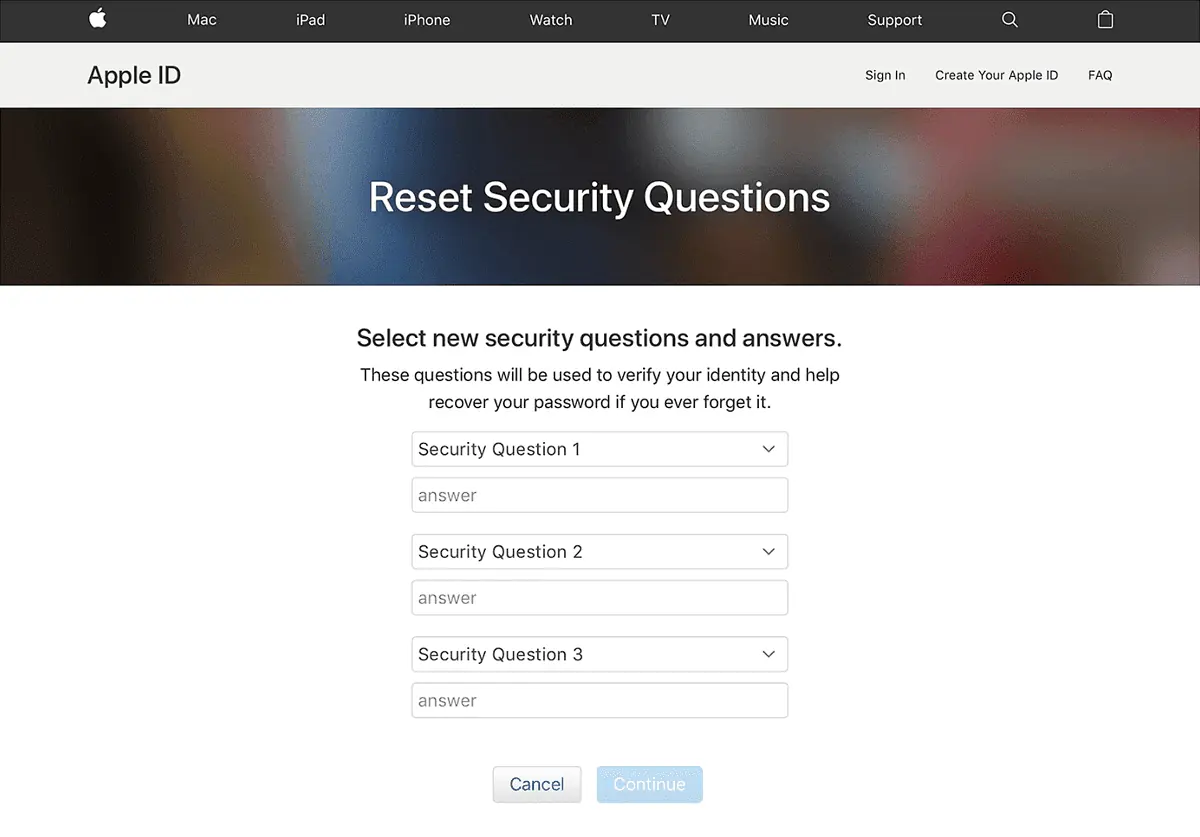
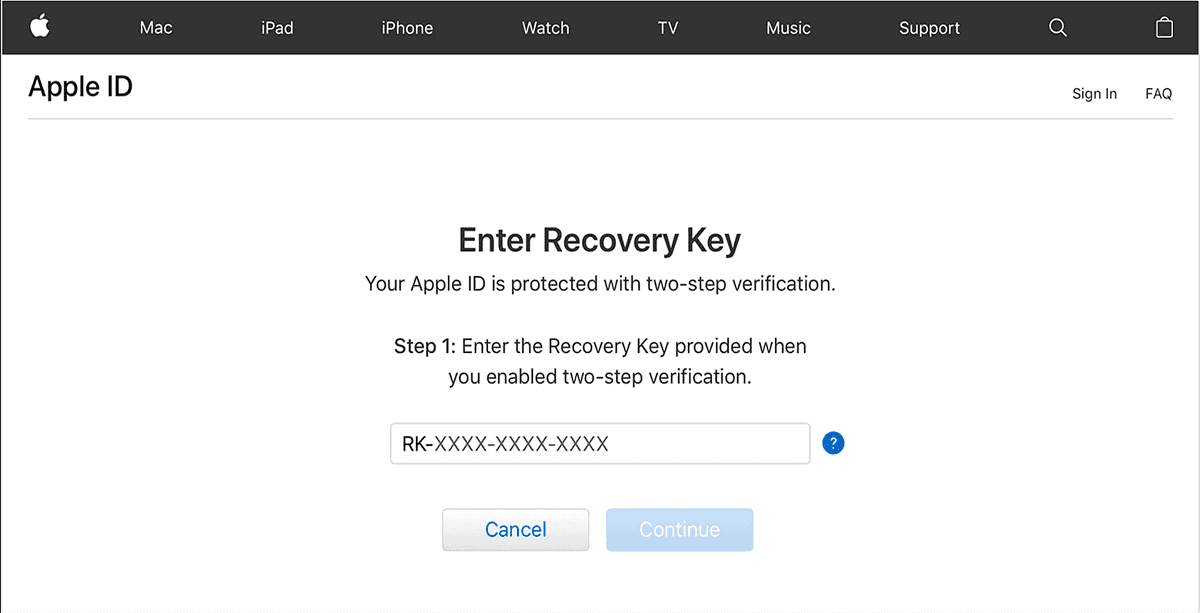
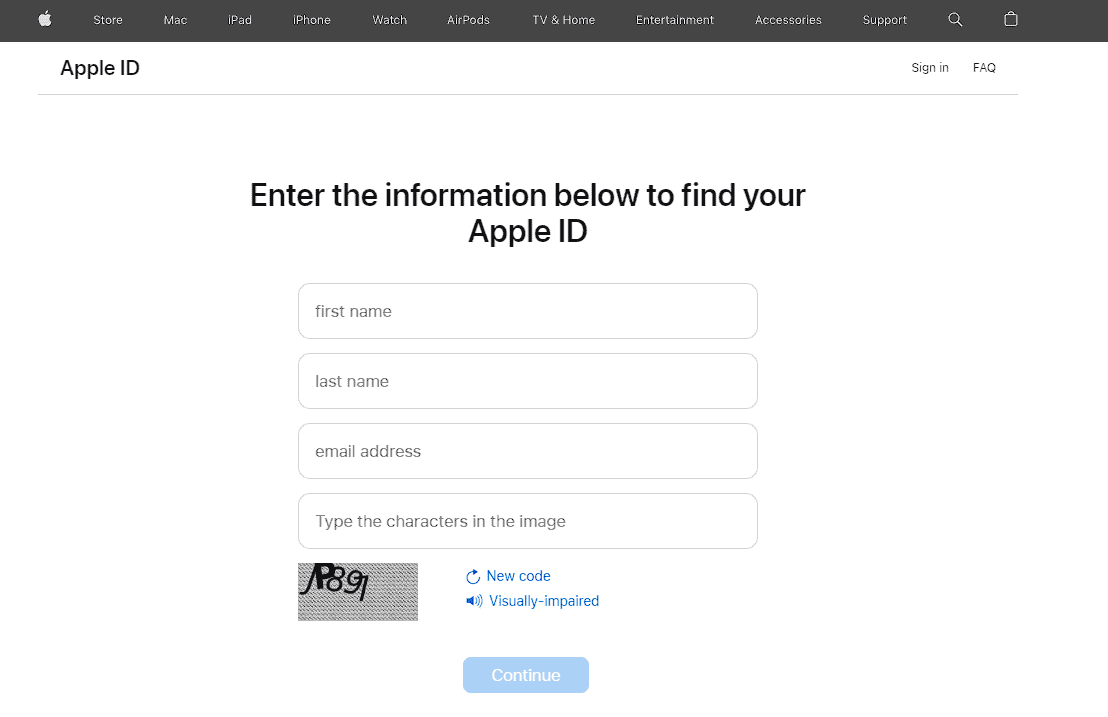
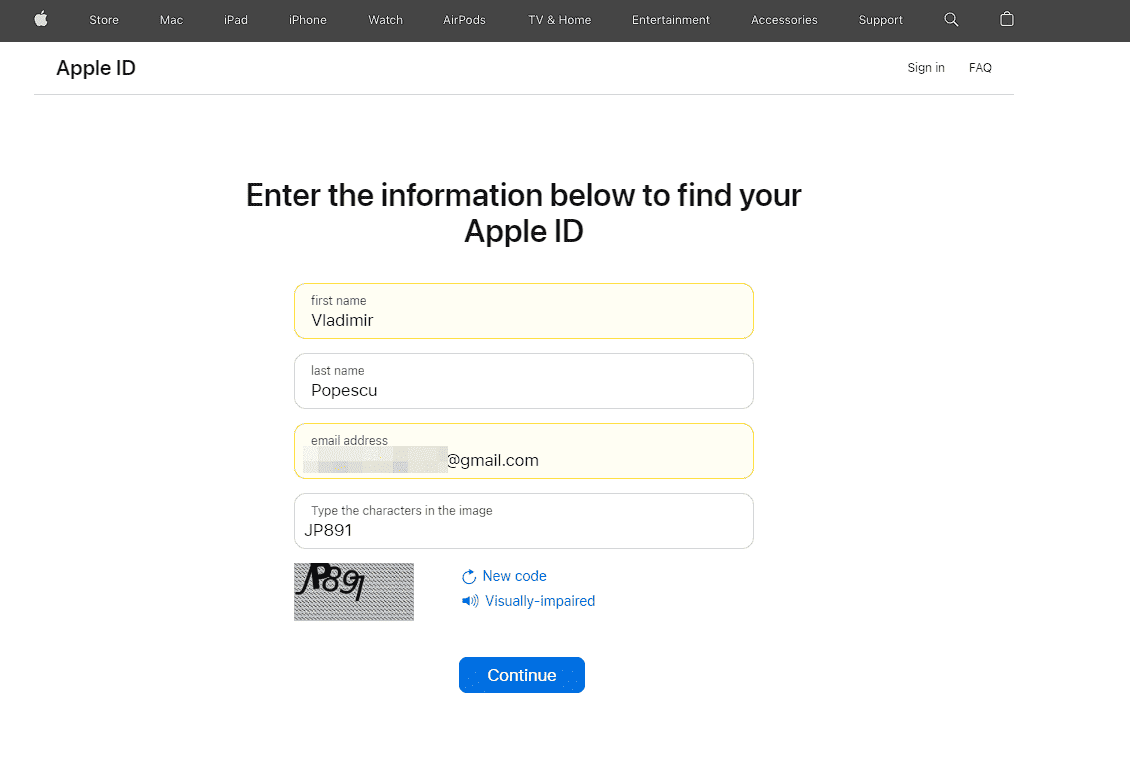








User forum
2 messages