4 Ways to Factory Reset iPhone without Password or Computer
7 min. read
Updated on
Read our disclosure page to find out how can you help MSPoweruser sustain the editorial team Read more

Have you forgotten your passcode and need help accessing your iPhone? Don’t worry; it’s a problem that many iPhone users face often. The good news is that even if your iPhone is locked, you can still factory reset it.
Without a passcode, how can you access it? You can reset your iPhone without a passcode using a few different techniques. In this article, we’ll go through four alternative methods to factory reset an iPhone without a passcode so you can pick the one that works best for you.
Whether you’re tech-savvy or not, we’ve provided these methods. So let’s get started and explore how to reset your iPhone easily!
Can you factory reset an iPhone if it’s locked?
Yes, even if your iPhone is locked, you can do a factory reset. Remember that restoring your iPhone to factory settings will delete all your data. These include contacts, messages, photographs, and other files. But you need to do this if you’ve lost your password.
There are various ways to reset your iPhone without a passcode, whether you’re locked out. Even if you forgot your passcode or just want a new start. Some techniques need a computer, while others may be without one.
In the next section, we’ll explore four alternative ways to factory reset an iPhone. These will enable you without a passcode, allowing you to pick the best approach that meets your requirements.
How to Factory Reset iPhone without Passcode
You can still factory reset your smartphone if you’ve forgotten your passcode and are locked out of your iPhone. The following section contains four possible ways to factory reset an iPhone without a passcode:
Method 1. Factory Reset iPhone without Password Using iTunes
If you’ve already synced your iPhone with iTunes, you can utilize iTunes to reset your device, even if you’ve forgotten your password. You should make a backup of your data before using this approach. Because factory resetting your iPhone via iTunes would erase all of the data and settings on the device.
To factory reset your iPhone without a password using iTunes, follow these steps:
Step 1
With a USB cord, join your iPhone to the computer you previously synchronized it with.
Step 2
Open iTunes and wait for your iPhone to be detected. Click on the iPhone symbol in the upper-left corner of the iTunes window.
Step 3
You can wipe all the data on the device by selecting “Restore iPhone” from the Summary menu.
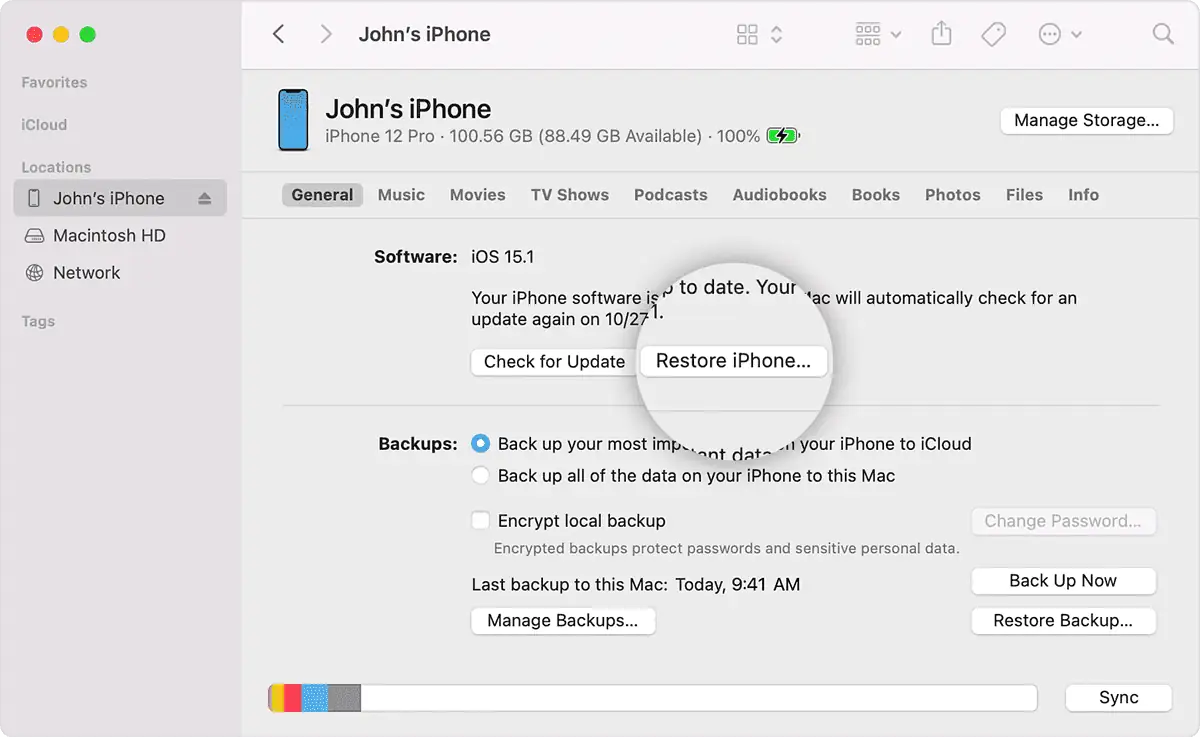
Step 4
A few minutes may pass while the restoration procedure is running. It depends on your device’s type and storage capacity.
Step 5
Set up your iPhone as fresh or restore from a backup if you have one when the restoration procedure is finished.
Besides that, you can factory reset your iPhone without a password using techniques. These include AnyUnlock, Recovery mode, or iCloud Find My if you cannot use iTunes. Or if you’ve never synced your iPhone with it.
Method 2. Factory Reset iPhone without Passcode or iTunes
Anybody wishing to factory reset their iPhone without a passcode or iTunes is strongly advised to use AnyUnlock. The tool has an intuitive user interface and cutting-edge algorithms.
It can unlock and reset every iPhone lock, including Touch ID, Face ID, custom numeric codes, 4-digit or 6-digit numeric codes, and custom alphanumeric codes. AnyUnlock is a reliable and efficient solution for factory resetting iPhones.
It can unlock iPhones running compatible iOS versions (iOS 5 and later), including the most recent iPhone 14 and iOS 16. AnyUnlock is a dependable and efficient solution with a broad range of compatibility, a high success rate, and simplicity of usage.
With AnyUnlock, follow these steps to factory reset your iPhone without a passcode:
Step 1
Install AnyUnlock on your PC. Open it, then on the home page, click Unlock Screen Passcode.
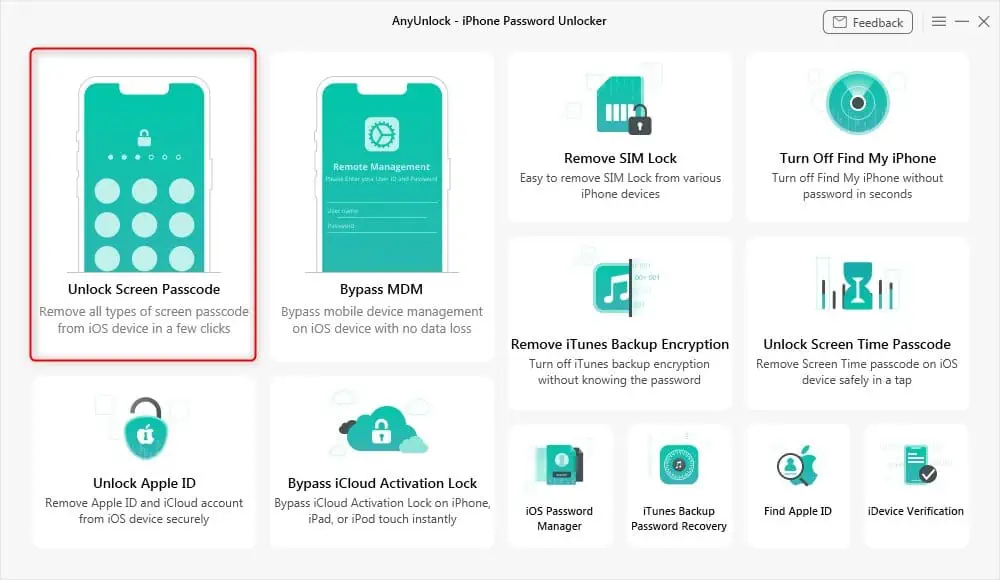
Step 2
Connect your iOS gadget to the computer with a USB cord. Then click the “Start Now” button.
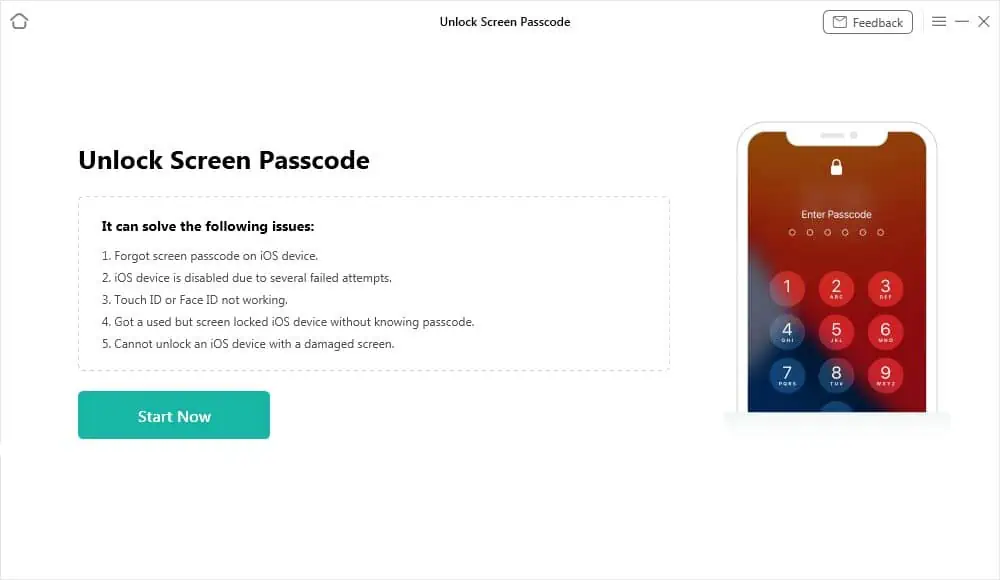
Step 3
Select Download Path > Click the Download button to begin downloading iOS firmware after that.
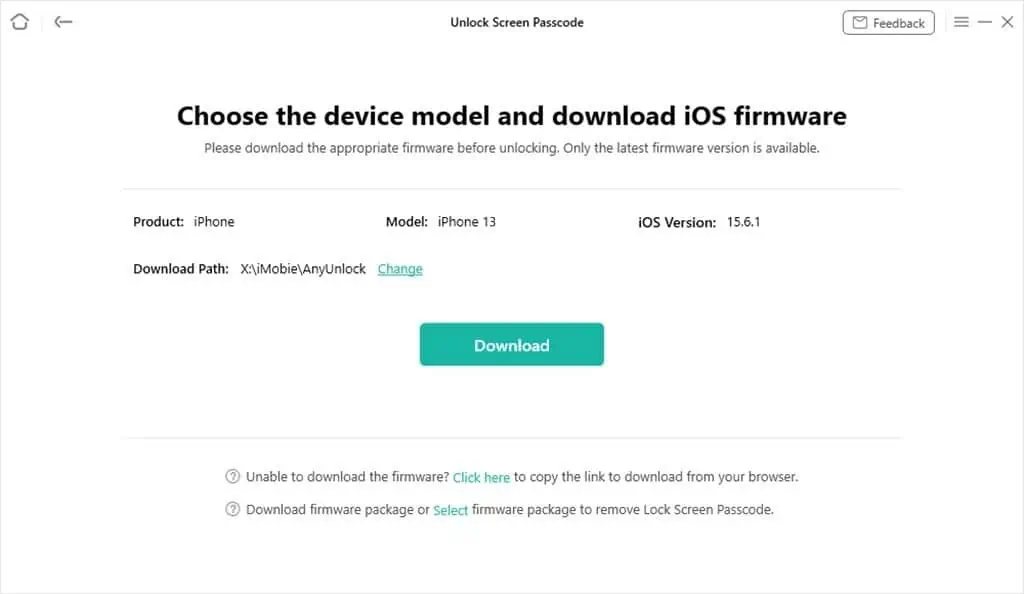
Step 4
Click Unlock Now after the firmware has finished downloading. AnyUnlock will immediately unlock the screen passcode. Please wait until your gadget resumes before unplugging it.
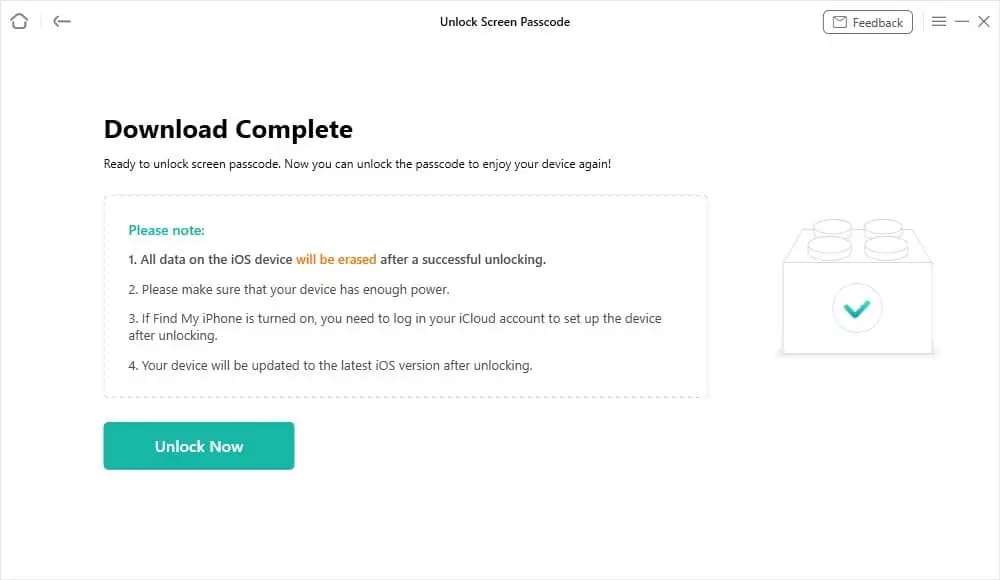
Step 5
The “Screen passcode erased successfully” interface will appear after the recovery procedure. The device will be updated to the most recent version after being unlocked.
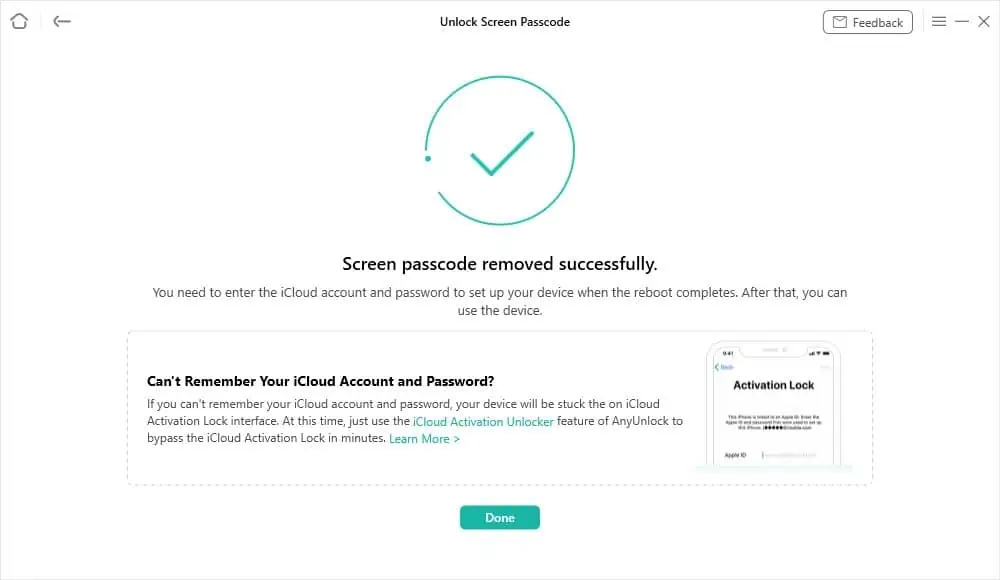
If you can’t access the computers to make these processes possible, you can explore the methods below!
Method 3. Factory Reset iPhone without Password Using Recovery Mode
Recovery mode is a fantastic alternative if you cannot factory reset your iPhone using iTunes or other procedures. It is simple to use and can assist you in regaining access to your device or resolving any problems you may be having.
But remember first to create a backup of your data and be patient, as the restore procedure might take some time. Follow the below steps to make this process possible!
Step 1
Open iTunes and attach your iPhone to your computer using a USB cord.
Step 2
Start the recovery mode on your iPhone.
- Depending on the iPhone model, this might vary.
- You’ll need to press and hold the Home and Power buttons simultaneously.
- When you get the Apple logo on the screen, release both buttons.
- Then, hold down the Volume Down button while waiting for the Connect to iTunes screen to appear.
Step 3
Tap the Restore button in iTunes to factory reset your iPhone when asked. This will install the most recent version of iOS and delete all data from your device.
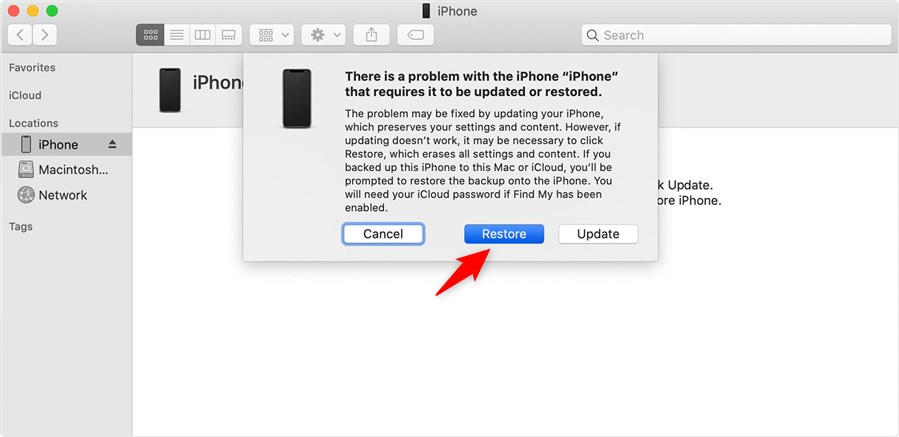
Step 4
Hold off until the restoration procedure is finished. Keep your iPhone connected and be patient; this may take some time.
Method 4. Reset iPhone without Passcode and Computer Using iCloud Find My [Apple ID Required]
When an iPhone user has to perform a factory reset but lacks access to a computer or forgets their passcode, iCloud Find My can help.
You should have an active internet connection and have to Locate My iPhone turned on. Then you can use this capability to delete your iPhone from another device or computer remotely. Here’s how you can do it:
Step 1
Use a different computer or device to log into iCloud.com.
Step 2
Use the same Apple ID currently logged in on the locked iPhone to sign in.
Step 3
Choose the locked iPhone from the list of devices by clicking the “Find My iPhone” icon.
Step 4
For a factory reset of your iPhone, click the “Erase iPhone” option.
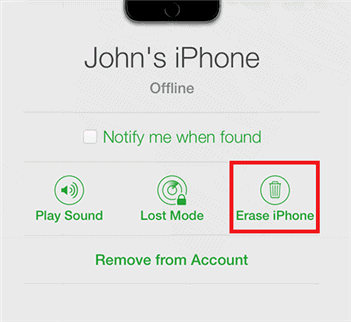
Step 5
To finish the erase process, follow the on-screen directions.
Frequently Asked Questions
How to unlock an iPhone without a passcode?
Using AnyUnlock’s “Unlock Screen Passcode” function, you can unlock your iPhone without a password. This tool has no technical requirements and works on all kinds of iPhone locks.
How to factory reset a locked iPhone without iTunes or iCloud?
You can reset your iPhone without using iTunes or iCloud with AnyUnlock’s “Unlock Screen Passcode” feature.
Conclusion
It is concluded that it is simple to reset iPhone without a passcode, and you have several alternatives to do so.
Although using iTunes or recovery mode works, utilizing AnyUnlock’s “Unlock Screen Passcode” function is the best option. It supports all kinds of iPhone locks and is quick and straightforward. Besides unlock screen passcode, AnyUnlock can also bypass the iCloud activation lock, bypass MDM lock, and remove Apple ID and SIM lock.








User forum
1 messages