How to add or remove Recycle Bin to the Windows 11 Taskbar
4 min. read
Updated on
Read our disclosure page to find out how can you help MSPoweruser sustain the editorial team Read more

Microsoft added many new features to Windows 11 to make it more modern and functional than Windows 10. However, the software giant depreciated some Taskbar features, making it less useful. One of the things you can not do in Windows 11 Taskbar is that you can not add the Recycle Bin shortcut to Taskbar.
You can add or remove Recycle Bin from the Desktop, but Microsoft offers you no easy way to include or delete it from the Taskbar in Windows 11. In this article, we will show you steps that you need to follow to add the Recycle Bin shortcut to the Taskbar.
How to add Recycle Bin from the Taskbar in Windows 11
1. Create a Recycle Bin shortcut
- Right-click on the Desktop.
- Hover your mouse to New, and then click on Shortcut.

- In the ”Type the location of the item” text field, type the following:
explorer.exe shell:RecycleBinFolder

- Click on Next.
- In the ‘Type a name for this shortcut’ field, type “Recycle Bin.”

- Click Finish.
2. Customizing the Recycle Bin shortcut
- Right-click on the Recycle Bin shortcut on your Desktop.
- Click Properties.
- Click on the Shortcut tab, and then click Change Icon.
- In the ‘Look for icons in this file’ text field, type the following text:
%SystemRoot%\system32\imageres.dll
- Select the trash icon from the list.
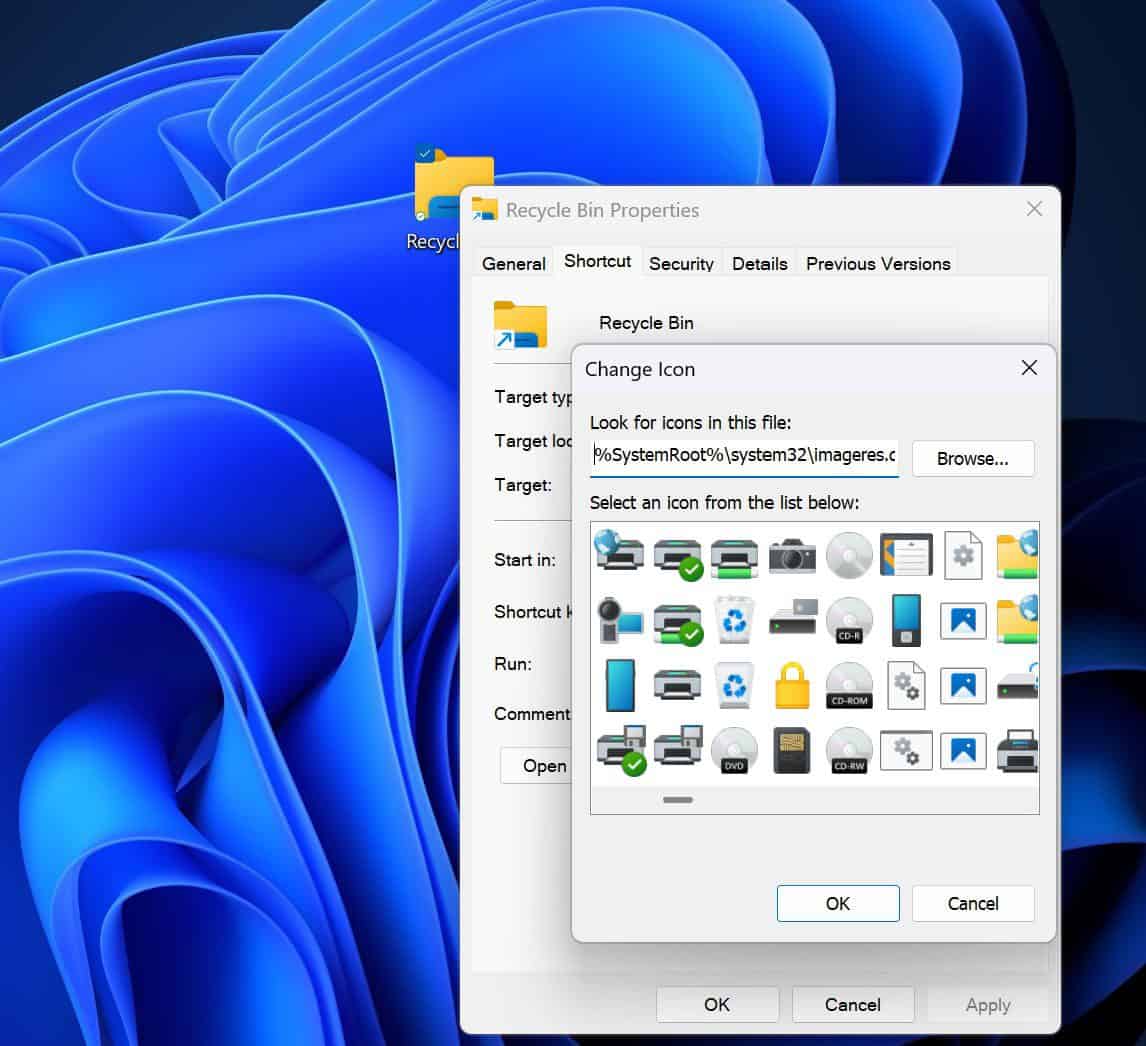
- Click on OK
- Click Apply button, and then click on OK.
3. Pinning the Recycle Bin icon Taskbarbar
After following the above methods, you can now see the Recycle Bin icon on your Desktop. You currently have to pin it to tTaskbarbar, which is easy. Follow the below steps to add the Recycle Bin icon to tTaskbarbar:
- Right-click on the Recycle Bin icon.
- Click on Show more options.

- Click on PinTaskbarkbar.
You should now see the Recycle Bin to your Windows 11 Taskbar! If you do not like it, you can remove it from there too.
How to remove Recycle Bin from the Taskbar in Windows 11
Removing the Recycle Bin icon from Windows 11 Taskbar is easy. Like any other app, you can right-click the Recycle Bin icon and select Unpin from Taskbar. If you do not like it on Taskbarkbar, you can take the Recycle Bin icon to your Desktop home screen. If you do not know how to add or remove Recycle Bin from your Desktop, here is our guide to help you with the steps you should follow.
Benefits of adding Recycle Bin to Taskbar
One of the major benefits of adding Recycle Bin shortcutTaskbarkbar is that you can access it easily without closing or minimizing your existing window. If yTaskbarkbar is always visible, you will see it all the timeTaskbarkbar, meaning all the deleted items are just a click away.
Deleting the Recycle Bin shortcut fTaskbarkbar is also very easy. All you need is a right-click on the Shortcut, which will give you the option to delete it from Taskbar. On the contrary, deleting the Recycle Bin shortcut from the Desktop is not as easy as removing it fTaskbarkbar. However, if your Windows 11 Taskbar is not always visible, pinning the Recycle Bin to Taskbar may not be super beneficial.
You should add or Remove Recycle Bin as per your convenience
Recycle bin is where all your deleted files are kept for some days in case you want to restore them. You can delete them manually by going to the Recycle Bin or tweak Windows Storage Sense in such a way that it will automatically delete the theme forever after a certain period of time. You can also delete files or folders permanently. In both cases, you do not need to go to the Recycle Bin to permanently delete or restore files or folders.
Let us know in the comments if you have added the Recycle Bin shortcut to the Taskbar of your Windows 11 PC.









User forum
1 messages