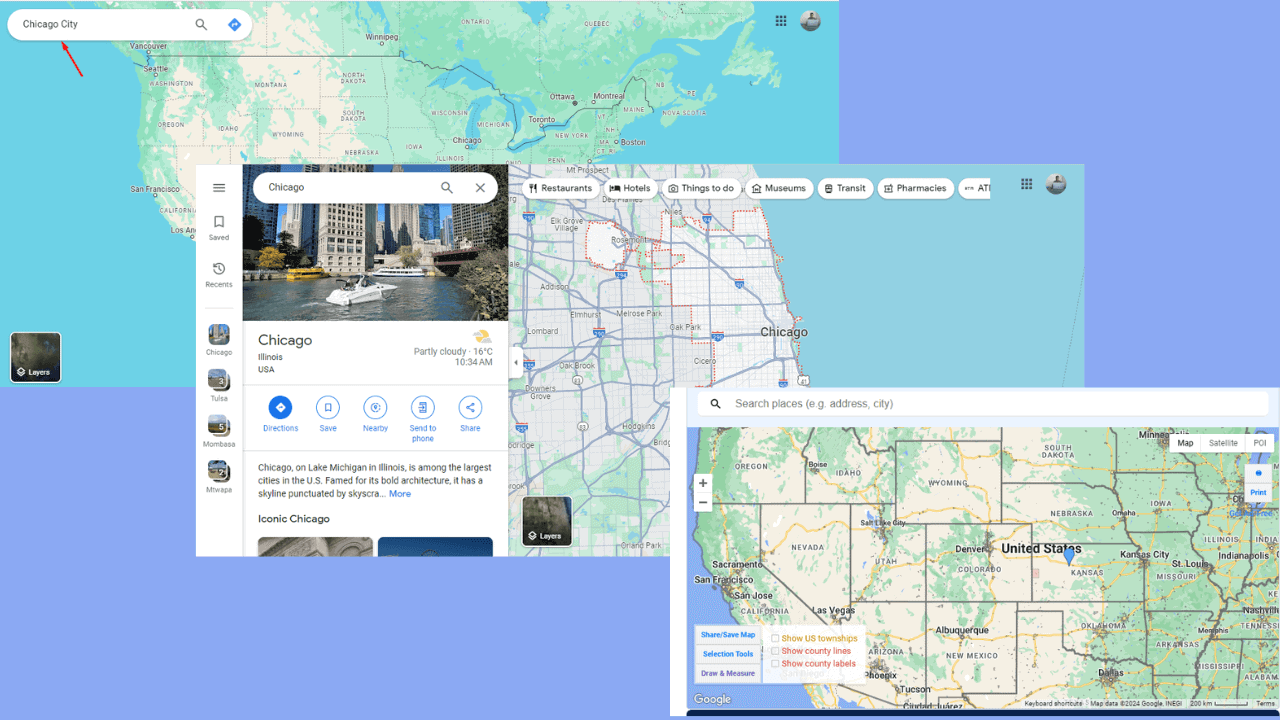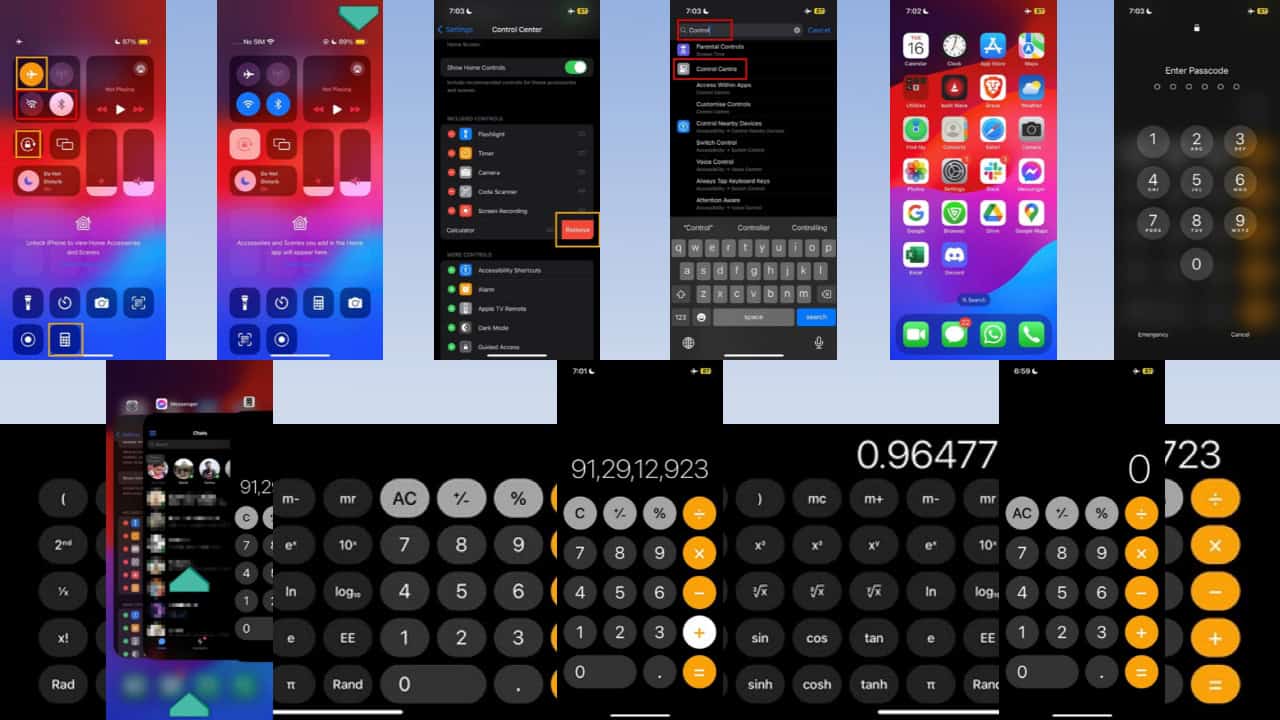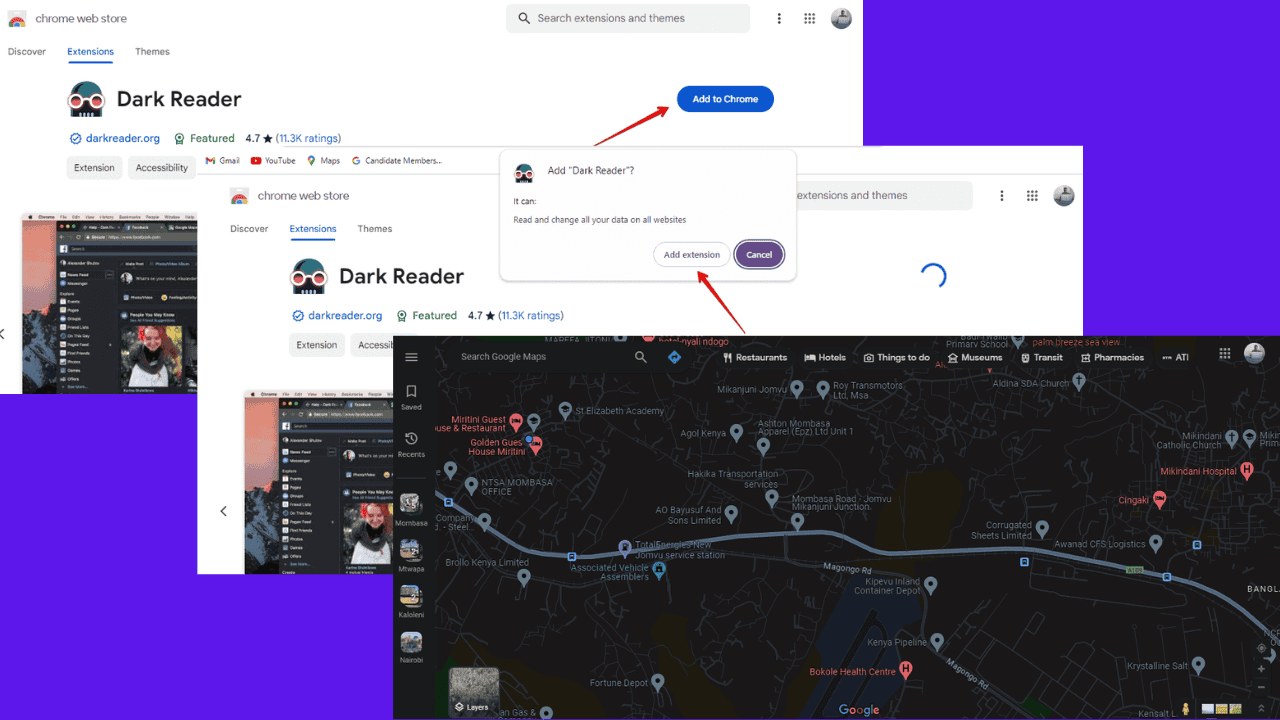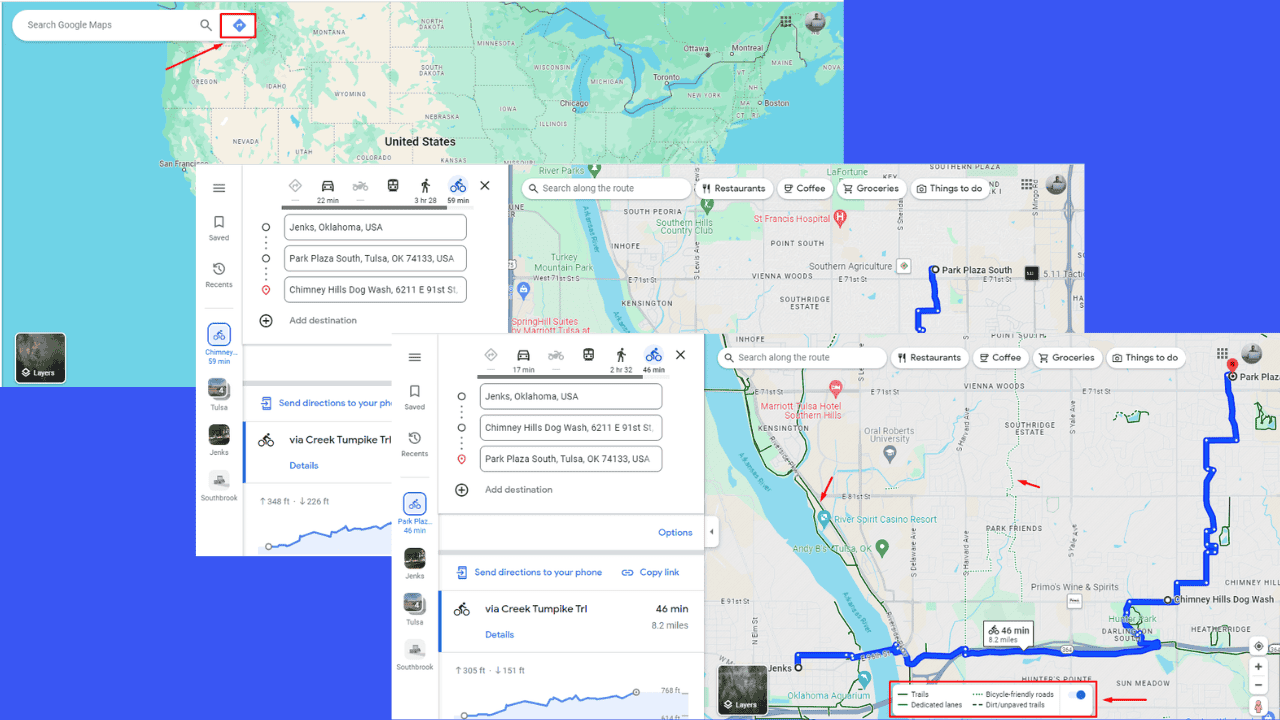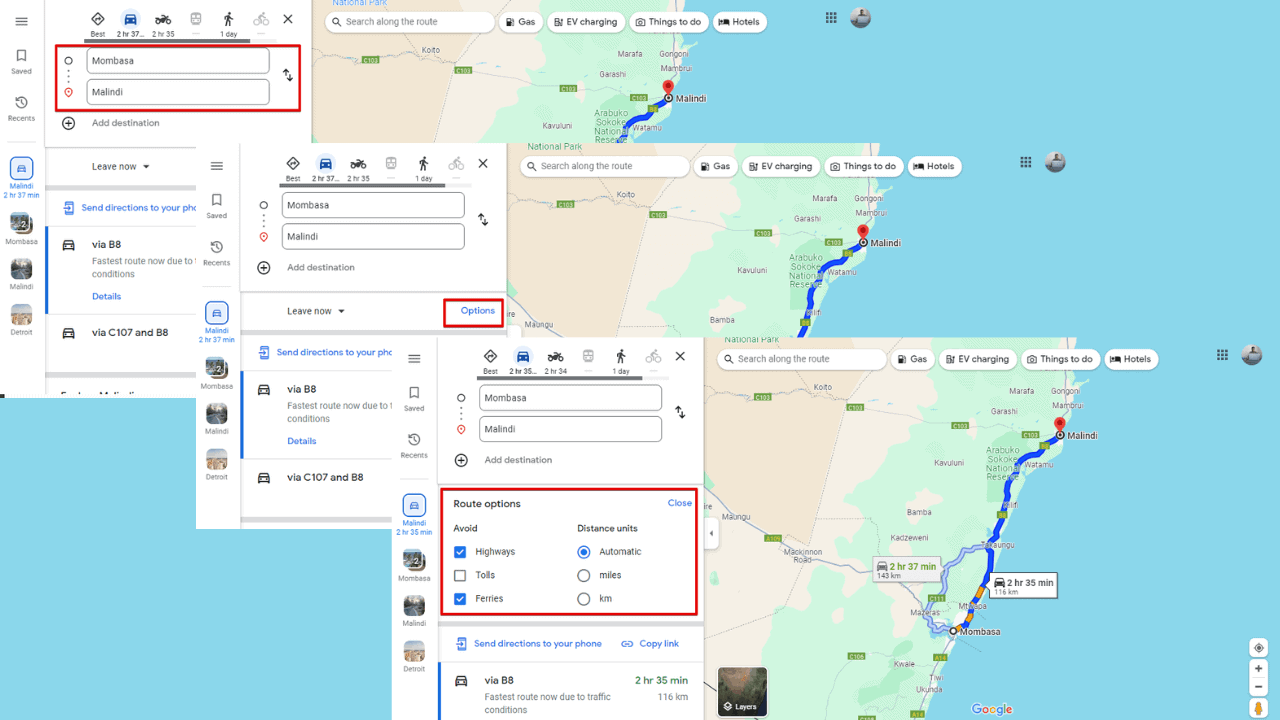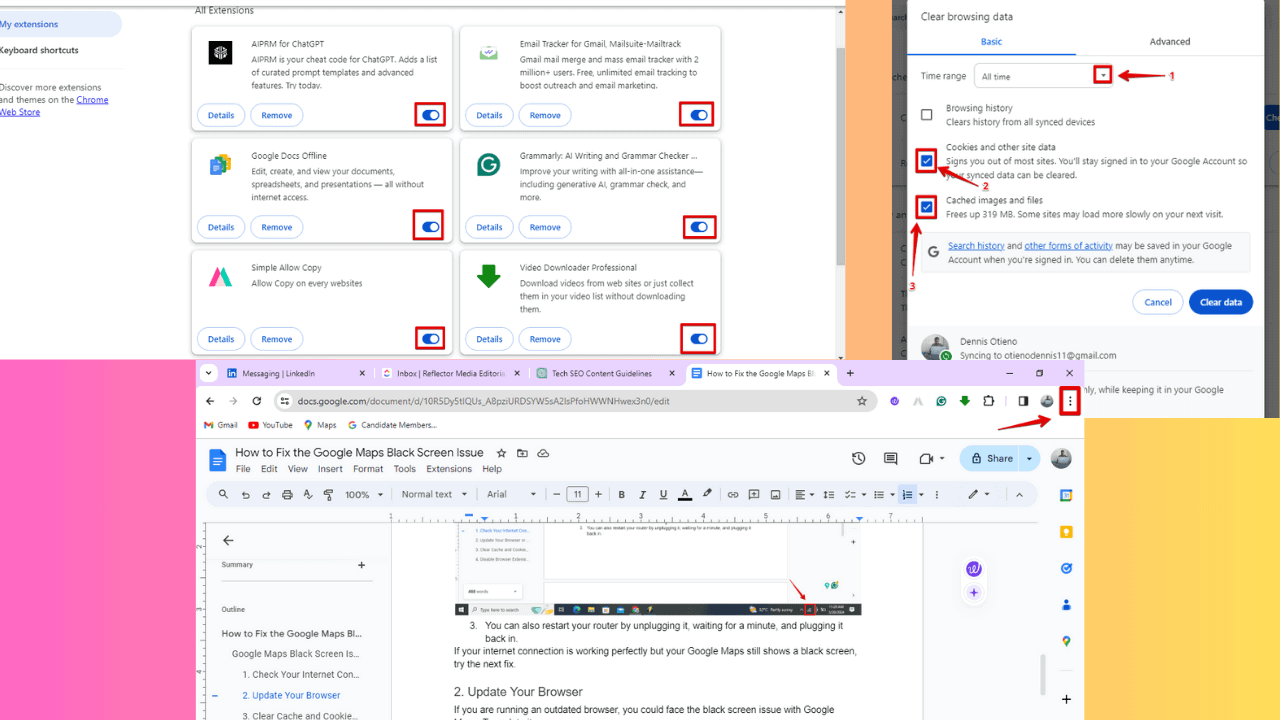How to show/hide Recycle Bin on Windows 11 desktop
2 min. read
Updated on
Read our disclosure page to find out how can you help MSPoweruser sustain the editorial team Read more
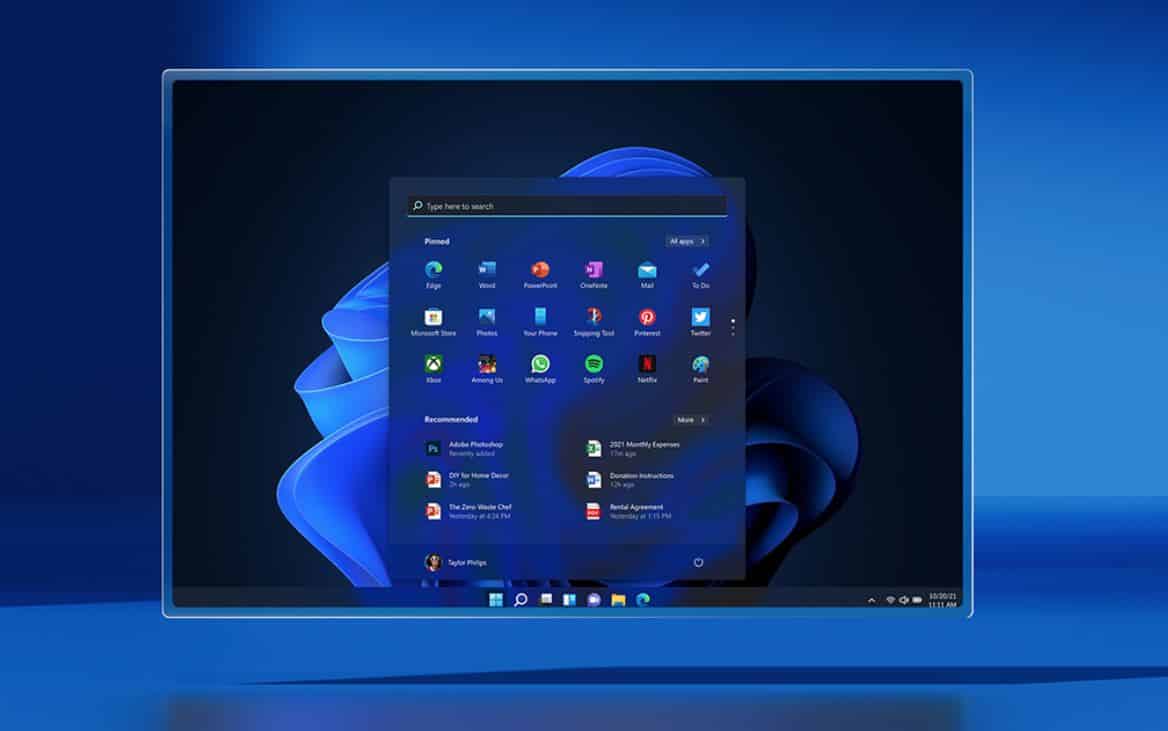
Windows 11 is expected to become available for the general public sometime in October, but thanks to Microsoft’s Windows Insider program, many of us are already running the next version of Windows. The new Windows OS includes lots of new features, a major visual overhaul, and lots of improvements. Long story short, Windows 11 is a major update, and, of course, a significant one.
While Windows 11 feels entirely new, Windows 10 users won’t have to struggle when they use Windows 11 for the first time. To Microsoft’s credit, the next version of Windows isn’t any different than Windows 10 when it comes to doing things. In fact, some settings are easier to find in Windows 11 than in Windows 10.
However, as I mentioned above, Windows 10 and its successor share a lot of similarities. For example, the way you show/hide the Recycle Bin icon on Windows 11 desktop is very similar to how you do it in Windows 10. Not just Recycle Bin icon, but you can also show or hide other desktop icons by following a few steps.
How to show/hide Recycle Bin(or other desktop icons) on Windows 11 desktop
- Open the Settings app by pressing Win key+I key on your keyboard
- Click on the Personalization option
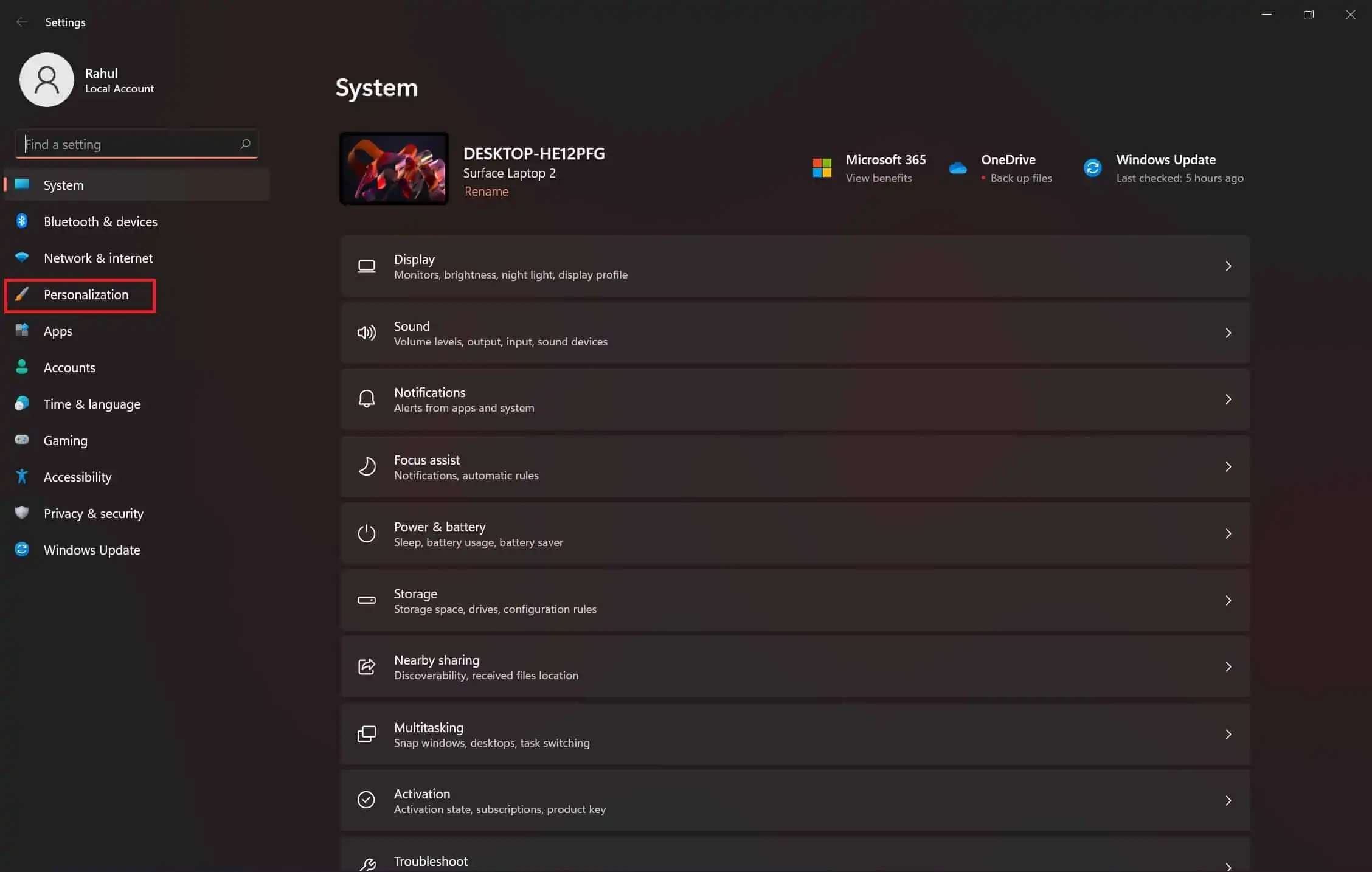
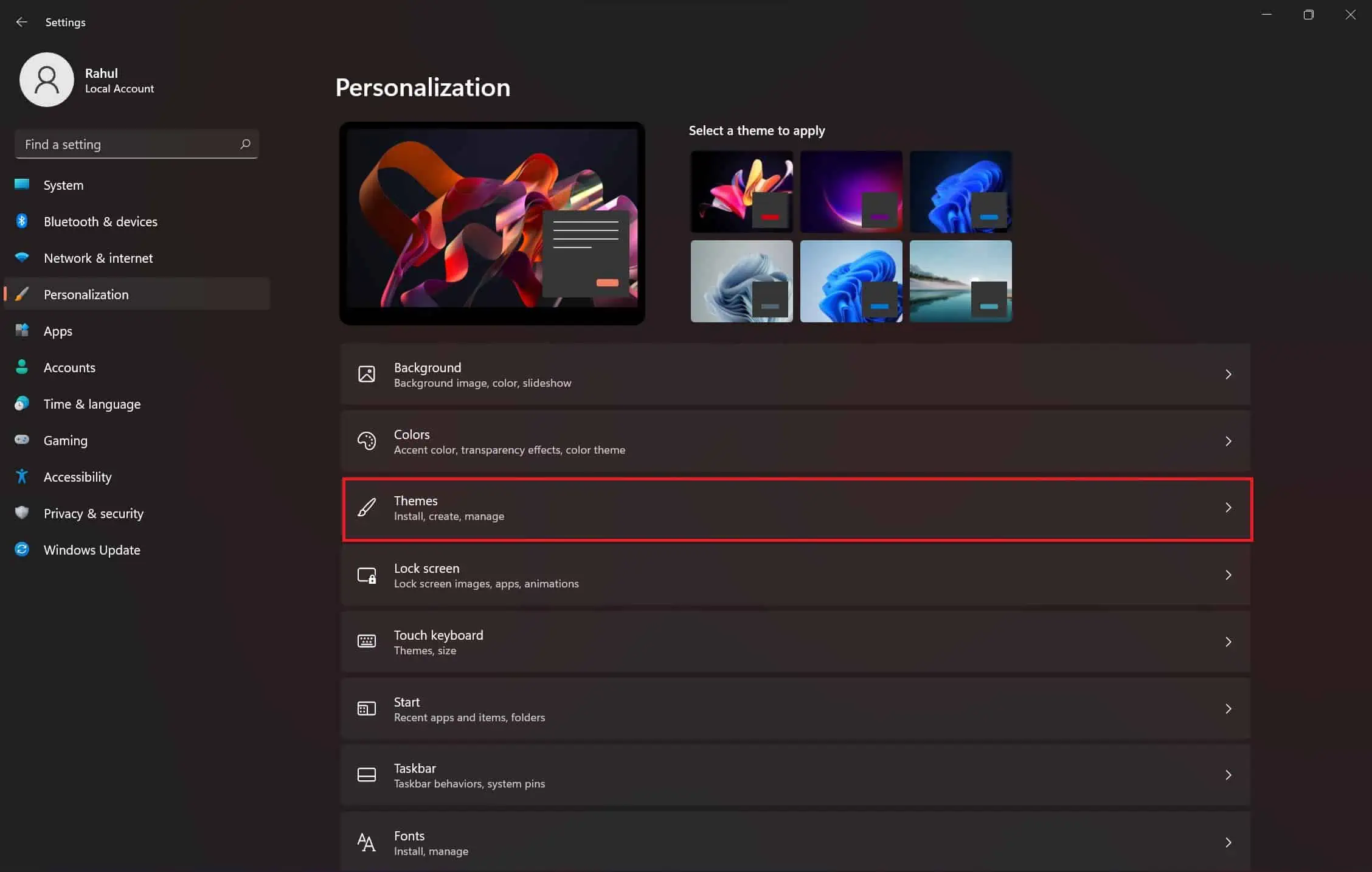
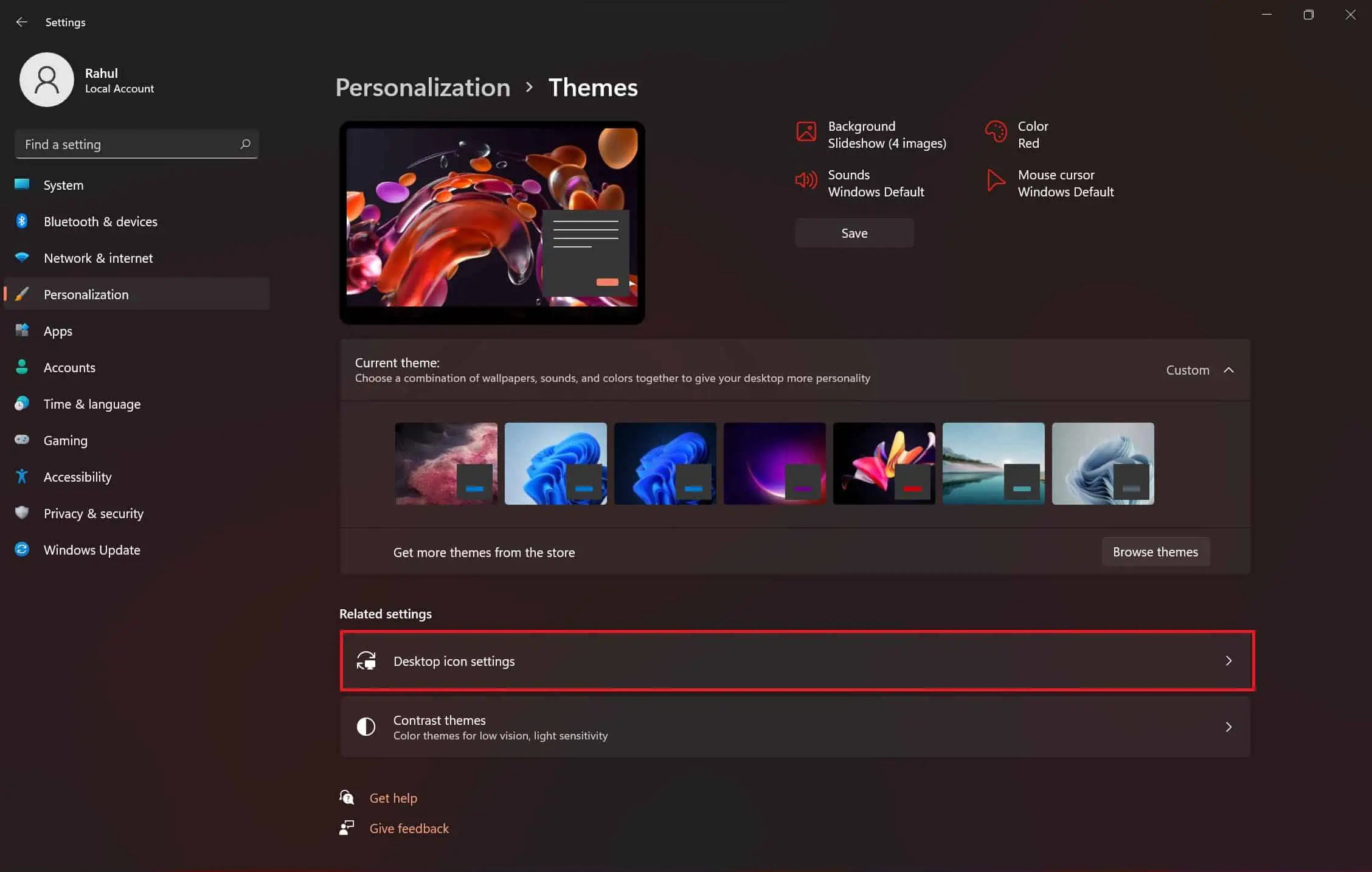
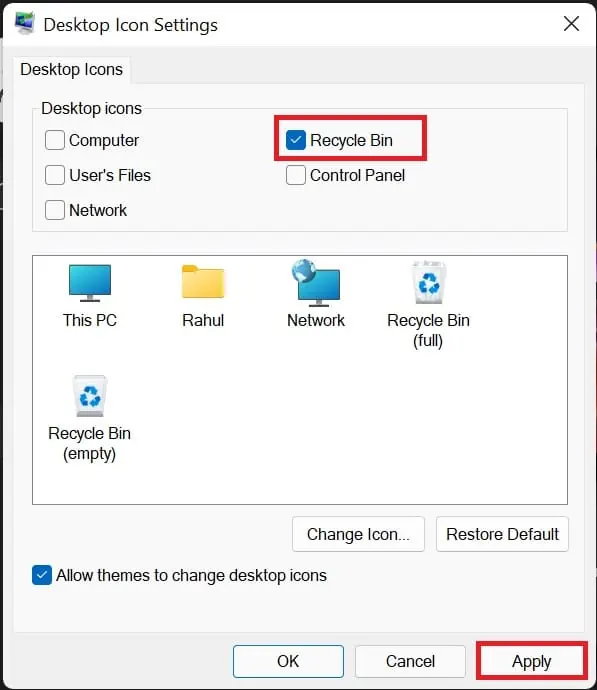
Learn more: How to pin the Recycle Bin to the taskbar on Windows 11.
Those who want to have a clean desktop will prefer to not have any desktop icons. But Recycle Bin is an important tool, which makes it even more important to have access to it. Either way, showing/hiding the Recycle Bin, or any desktop icons for that matter, is easy when you follow the aforementioned steps.
If you’re using Windows 11., let us know if you have the Recycle Bin icon on your desktop.