Google Maps Not Saying Street Names [5 Easy Fixes]
2 min. read
Updated on
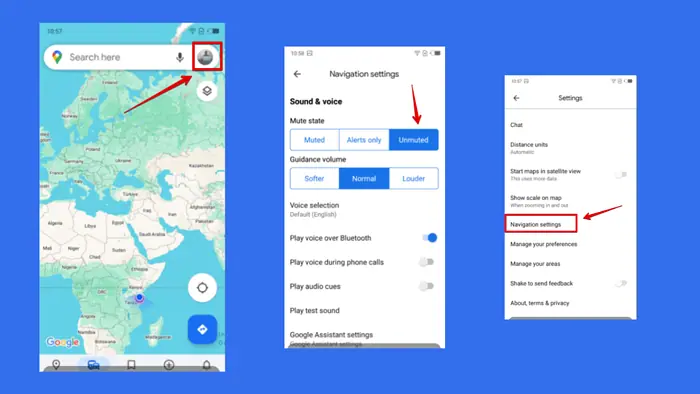
Google Maps not saying street names during navigation is a common, but annoying issue. Luckily, it’s also easily fixable.
Follow along to see how to resolve it step by step:
1. Change The Voice Selection Language
Google Maps offers different languages but not all of them support announcing street names. To fix that, switch to Default (English):
- Visit Google Maps and click the profile icon.
- Tap Settings.
- Click Navigation settings.
- Under Voice selection, pick Default (English).
2. Adjust Voice Guidance Settings
Google Maps provides options for voice guidance intensity. It’s possible these settings were changed accidentally.
- Go to Google Maps and tap the profile icon on the top right.
- Scroll down and select Settings.
- Scroll down again to locate Navigation settings then tap on it.
- Under Sound & voice, select Unmuted on the mute state.
3. Disconnect From Bluetooth Devices
If your phone is connected to a car’s Bluetooth system or your headphones, the voice guidance might be playing through those devices instead of your phone’s speaker. To fix that:
- Tap on the profile icon on the top right corner of your Google Maps.
- Scroll down and tap Settings.
- Click Navigation settings.
- Turn off Play voice over Bluetooth.
4. Update the Google Maps App
An outdated app version can cause issues with voice guidance, including not announcing street names.
- Visit Google Play and search for Google Maps.
- If an update is available, you’ll see an Update button. Click it.
- Wait for the installation to finish.
5. Clear Cache and Data
A corrupted cache or outdated data can interfere with the app’s functionality, including voice guidance.
- Open your device’s Settings.
- Click Apps & notifications.
- Select Google Maps.
- Click Storage.
- Tap Clear Cache and Clear Data.
If Google Maps is not saying street names, the fixes above will solve the issue in no time. Which method worked for you? Let me know in the comments!
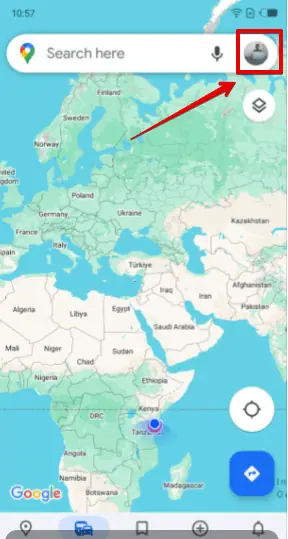
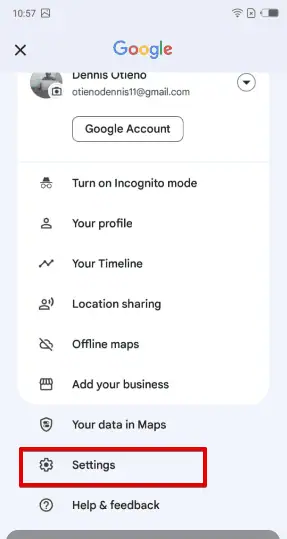
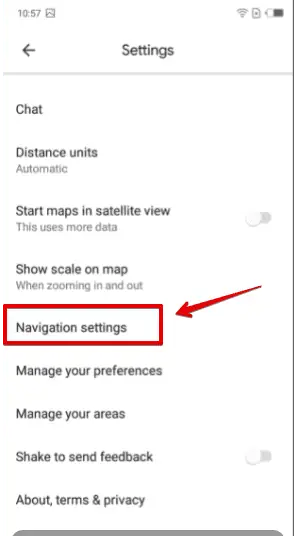
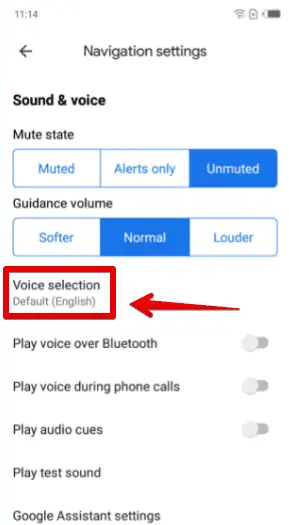
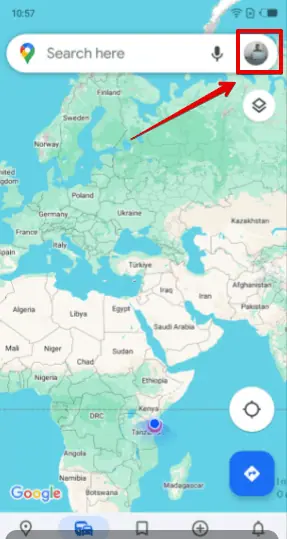
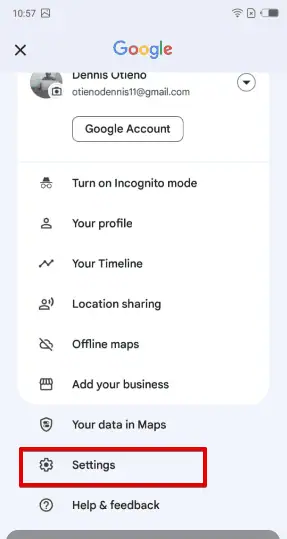
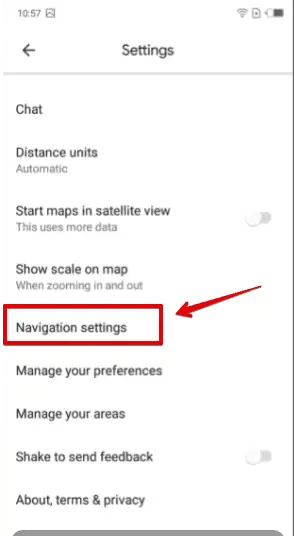
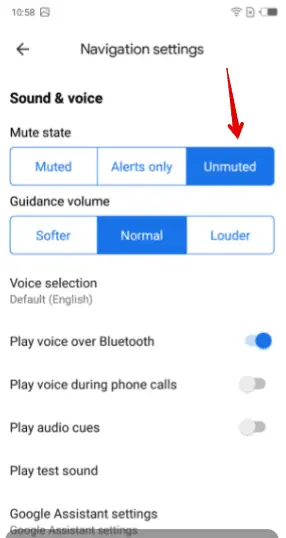
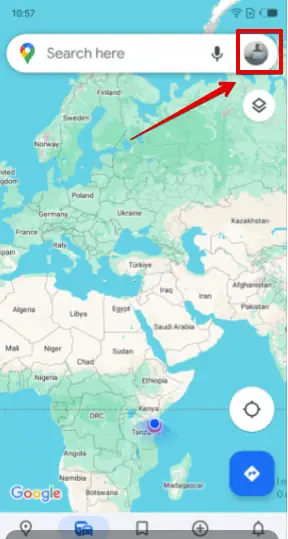
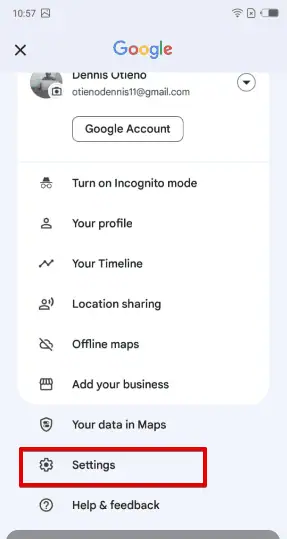
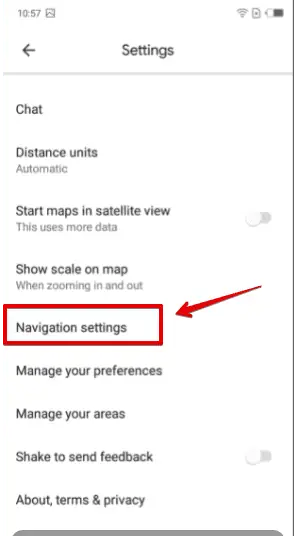
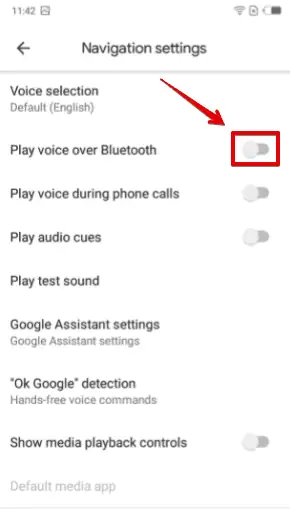
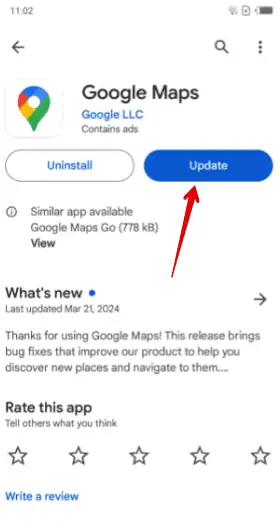
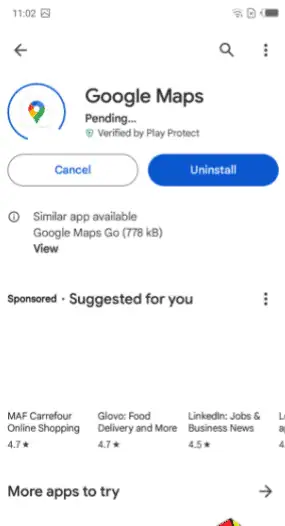
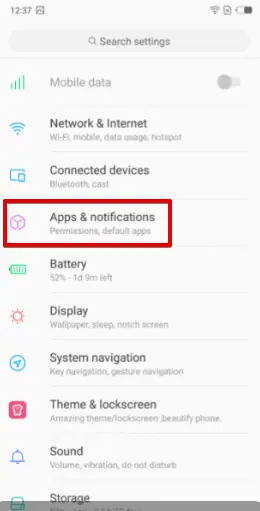
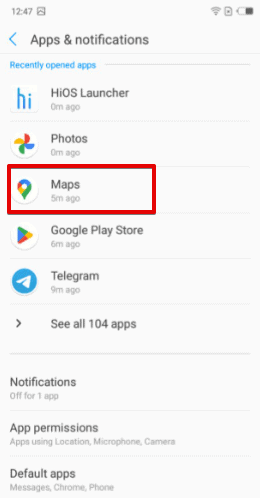
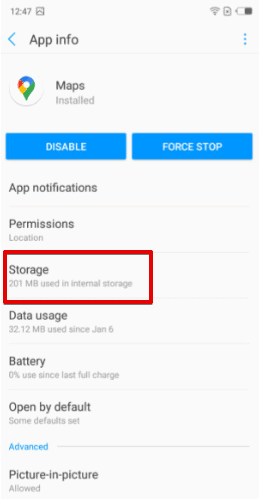
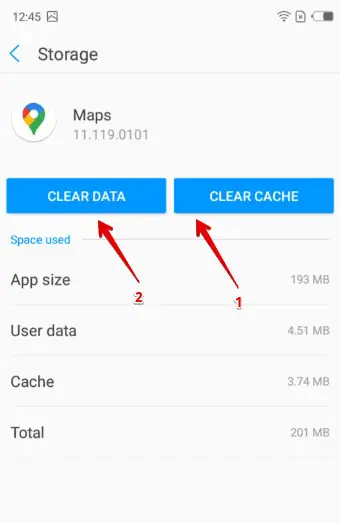








User forum
0 messages