Google Maps Lagging? Here’s How To Fix It
5 min. read
Updated on
Read our disclosure page to find out how can you help MSPoweruser sustain the editorial team Read more
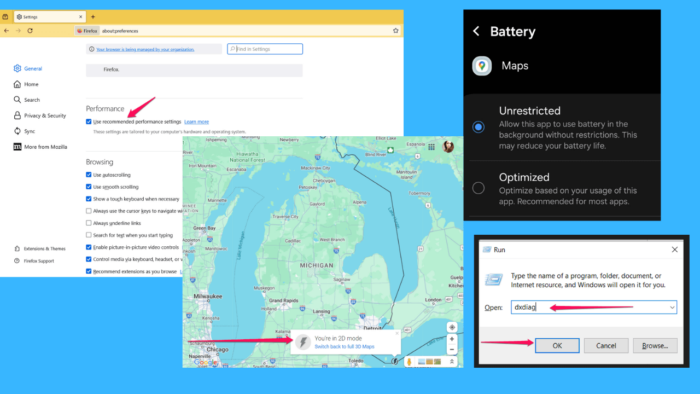
Is Google Maps lagging on your device? If the answer is yes, you’ve come to the right place.
In this guide, I’ll walk you through the steps to diagnose and fix the Google Maps lagging issue, so you can get back to smooth, uninterrupted navigation.
Quick Fixes to Try
Before we move on to the more complex solutions, try these simple fixes first:
- Clear the app cache and data
- Update the app
- Uninstall and reinstall the app
- Restart your device.
If none of these work, move on to the next solution:
1. Turn Off Hardware/Graphics Acceleration in Browser Settings
One of the potential solutions to address the Google Maps lagging issue is to disable hardware/graphics acceleration in your browser settings.
Hardware acceleration is a feature that offloads certain tasks from the CPU to the GPU, but it can sometimes cause compatibility issues with certain applications, including Google Maps.
Here’s how you can turn off hardware/graphics acceleration in popular browsers:
- Google Chrome: Click on the three-dot menu icon in the top-right corner of the browser window. Select Settings from the dropdown menu. Then scroll down, click on the System tab, and toggle off the option labeled Use graphics acceleration when available. Restart Google Chrome for the changes to take effect.
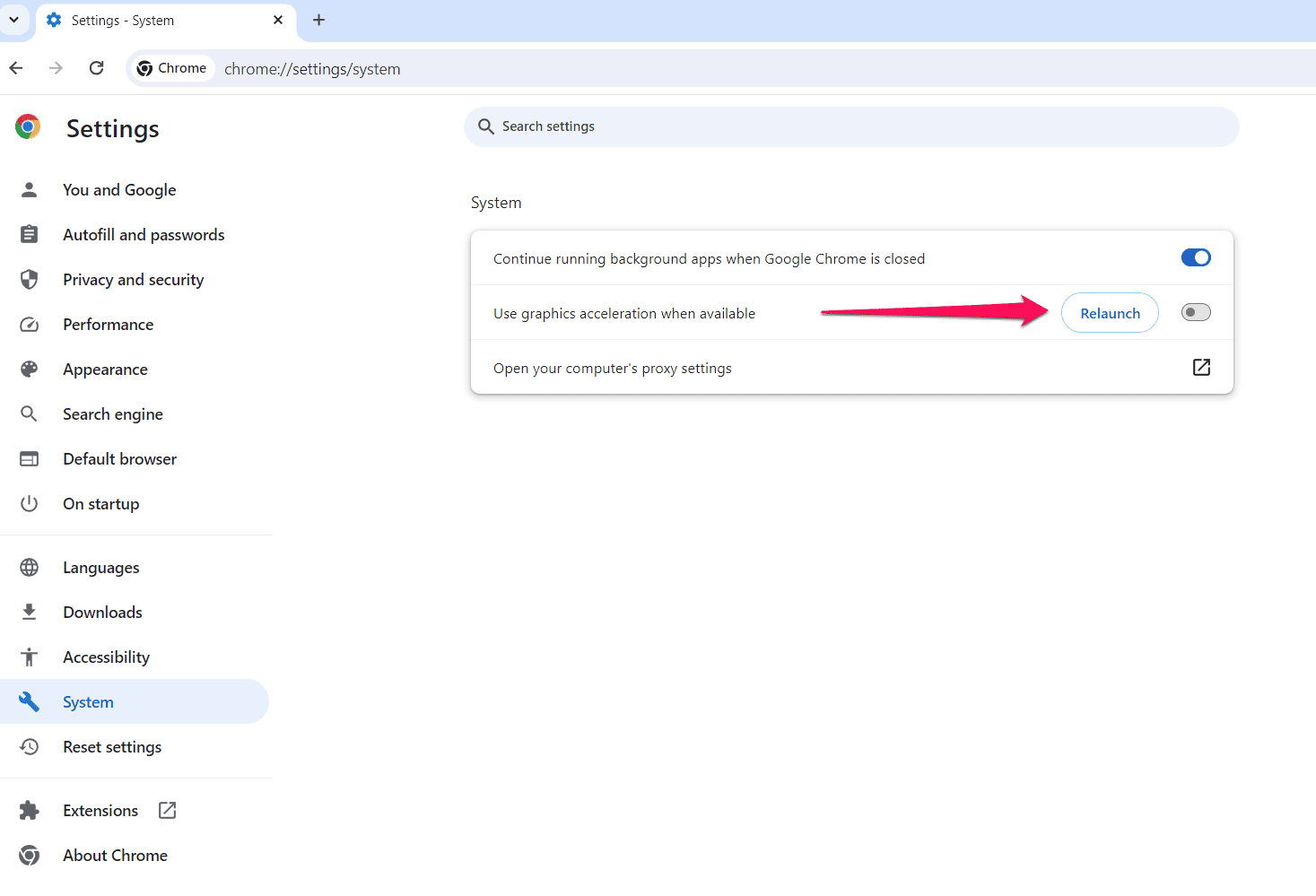
- Mozilla Firefox: Click on the menu button in the top-right corner of the browser window. Select Settings from the dropdown menu. In the General panel, scroll down to the Performance section. Uncheck the box next to Use recommended performance settings if it’s checked. Uncheck the box next to Use hardware acceleration when available. Restart Firefox to apply the changes.
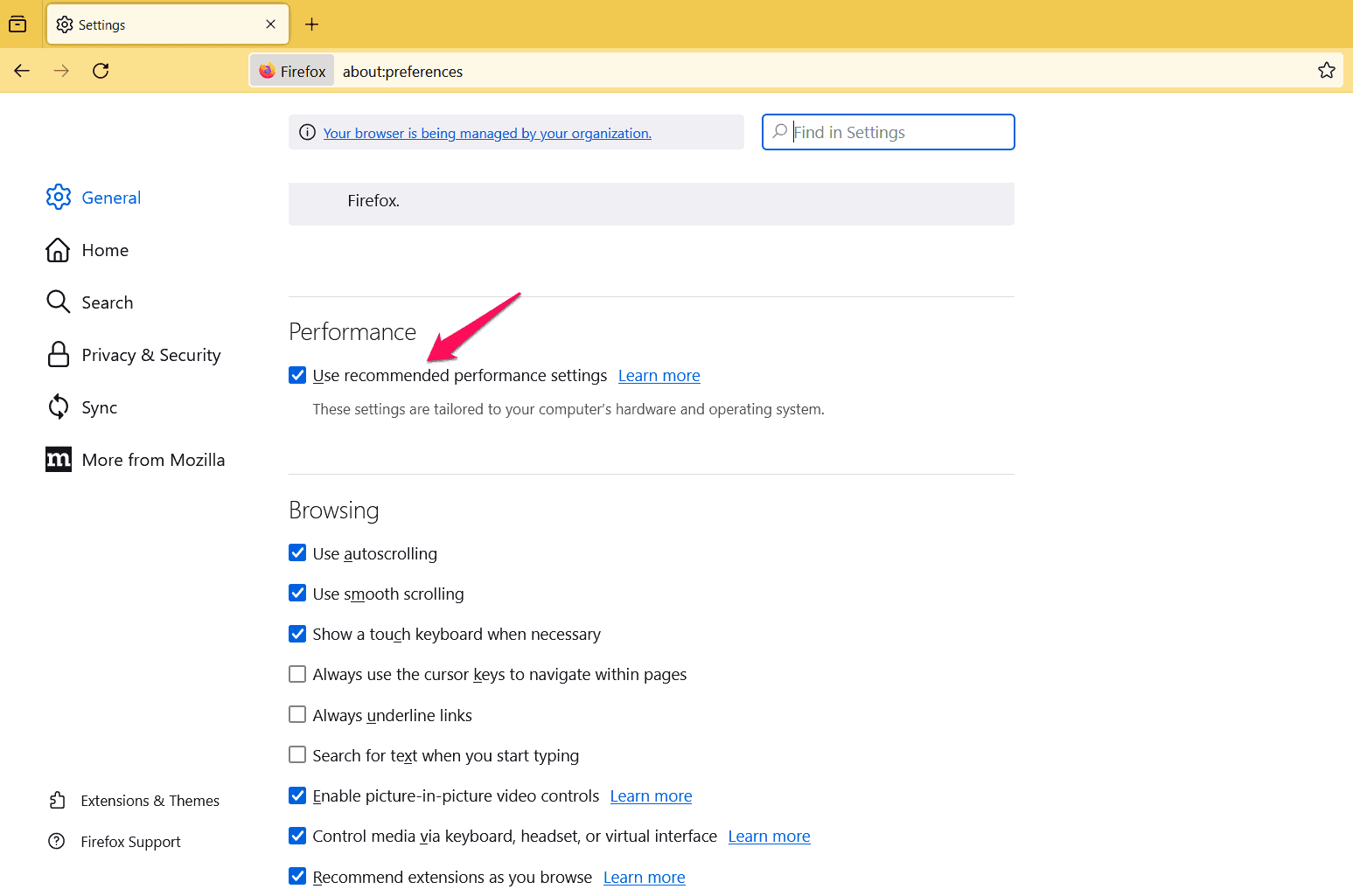
- Microsoft Edge: Click on the three-dot menu icon in the top-right corner of the browser window. Select Settings from the dropdown menu. Scroll down and click on System and Performance in the left sidebar. Toggle off the option labeled Use graphics acceleration when available. Close and reopen Microsoft Edge to save the changes.
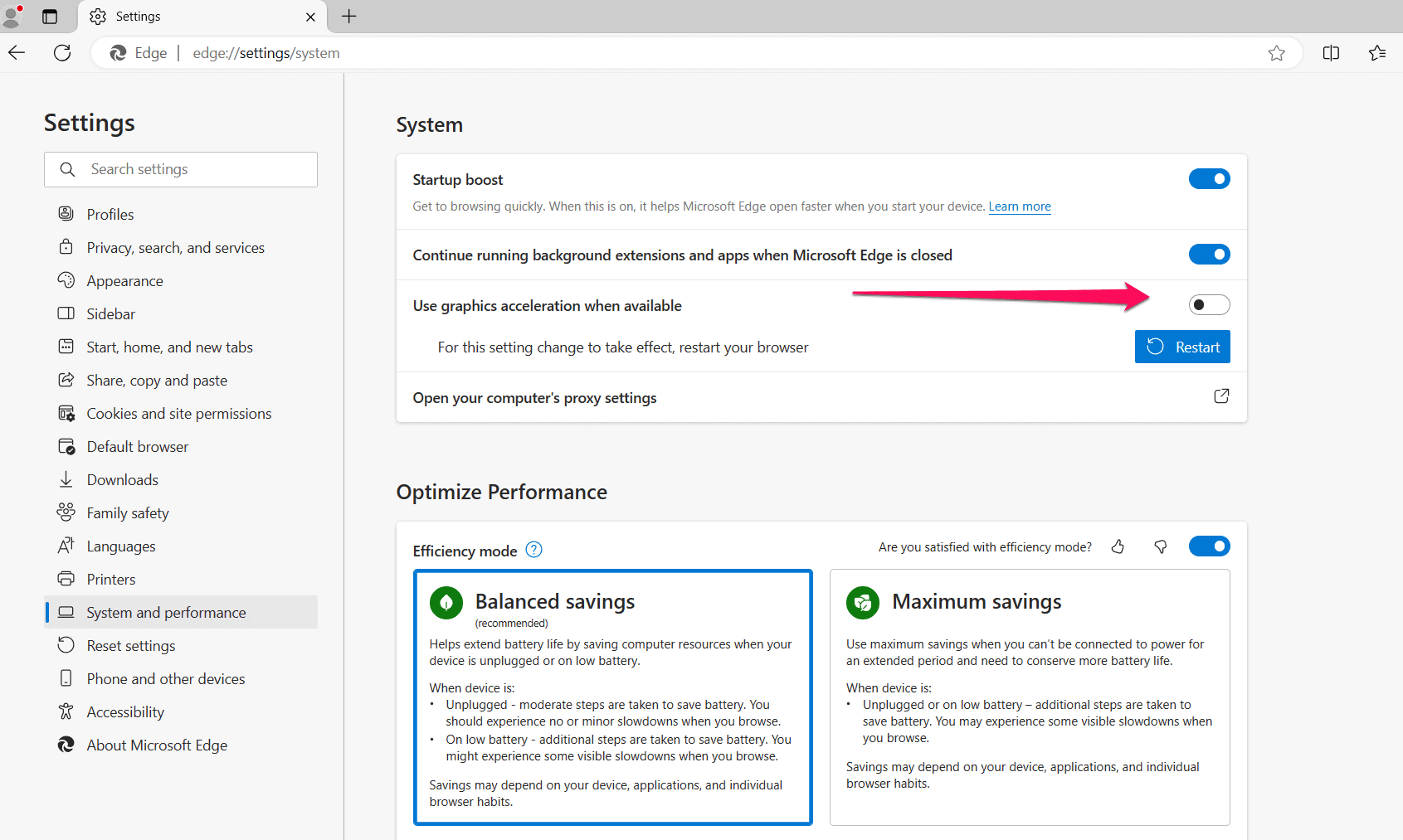
If this doesn’t solve the issue, move on to the next fix.
2. Check Your Current DirectX Version
Before updating the driver, it’s helpful to know which version of DirectX you’re currently using. You can do this by following the steps outlined below:
- Press the Windows key + R to open the Run dialog box.
- Type “dxdiag” into the text field and press Enter.
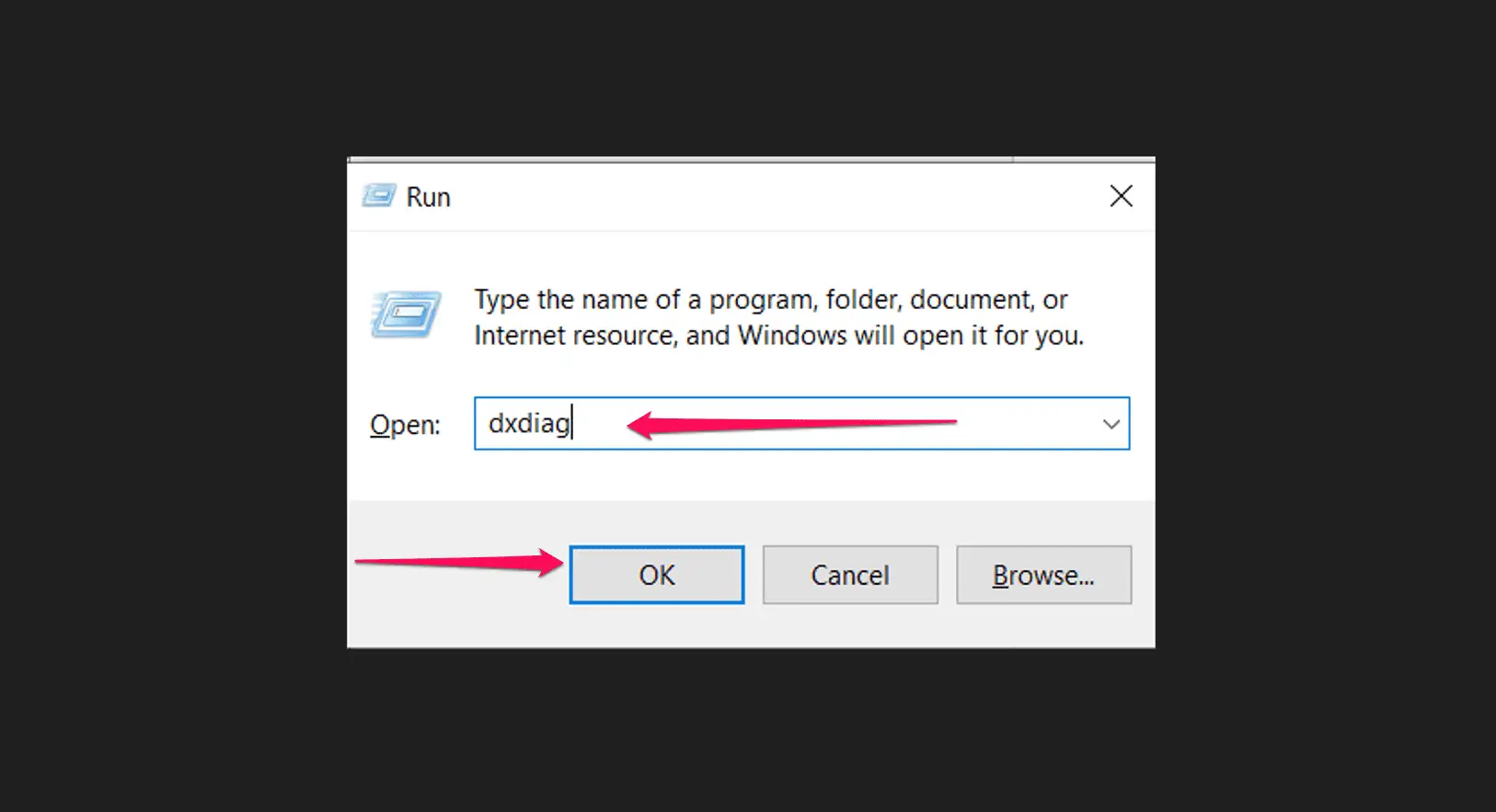
- In the DirectX Diagnostic Tool window, look for the DirectX Version under the System tab.
To check if you’re using the latest version of DirectX, do the following:
- Visit the Manufacturer’s Website: Identify the manufacturer of your graphics card (e.g., NVIDIA, AMD, Intel) and visit their official website.
- Search for Driver Updates: Navigate to the support or drivers section of the manufacturer’s website and search for updates for your specific graphics card model.
- Download and Install Updates: If a newer version of the DirectX driver is available, download the update and follow the on-screen instructions to install it on your system.
- Restart Your Computer: After installing the driver updates, restart your computer to apply the changes.
3. Disable Battery Optimization
Battery optimization features on some devices may restrict the performance of apps like Google Maps to conserve battery life. Disable battery optimization for the Google Maps app to ensure optimal performance:
- On Android: Go to Settings, then Apps, and find the Google Maps app. Tap on it to open App Info, and select Battery. Choose the Unrestricted option to turn off battery optimization.
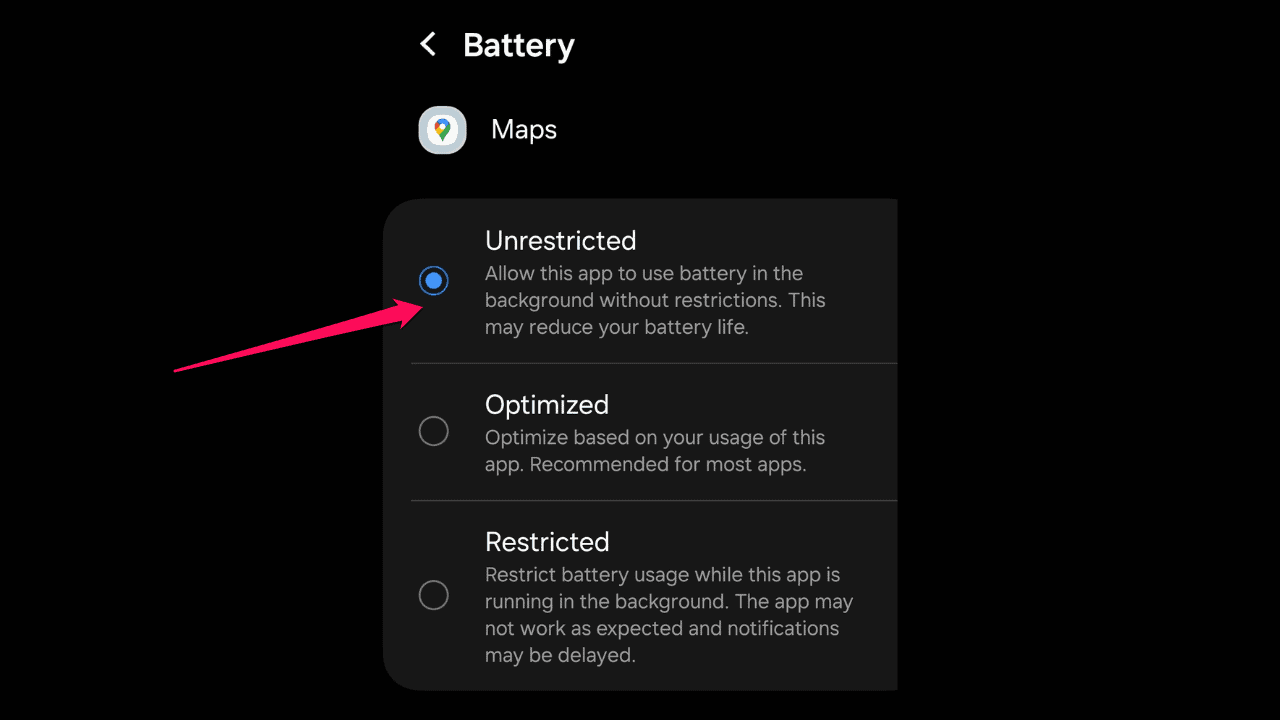
- On iOS: Navigate to Settings > Battery > Battery Health & Charging. Then, turn off Battery Optimization.
4. Use a 2D Version of Google Maps
One potential solution to address Google Maps lagging is to switch to satellite view and use a 2D version of Google Maps.
By switching to satellite view, you can reduce the strain on your device and potentially improve performance.
Here’s how you can do that:
- Open Google Maps: Launch the Google Maps app on your device or visit the Google Maps website in your browser.
- Select Your Location: Enter the location you want to view or navigate to on the map.
- Switch to Satellite View: Look for the map layer options, typically represented by a square icon or a stacked layers icon. Tap or click on this icon to open the map layers menu, and choose Satellite View. Make sure to check the Globe View, too.
Alternatively, you can copy this link and paste it into your web browser to access Google Maps in 2D.
You should now see the 2D icon on the right side of the screen.
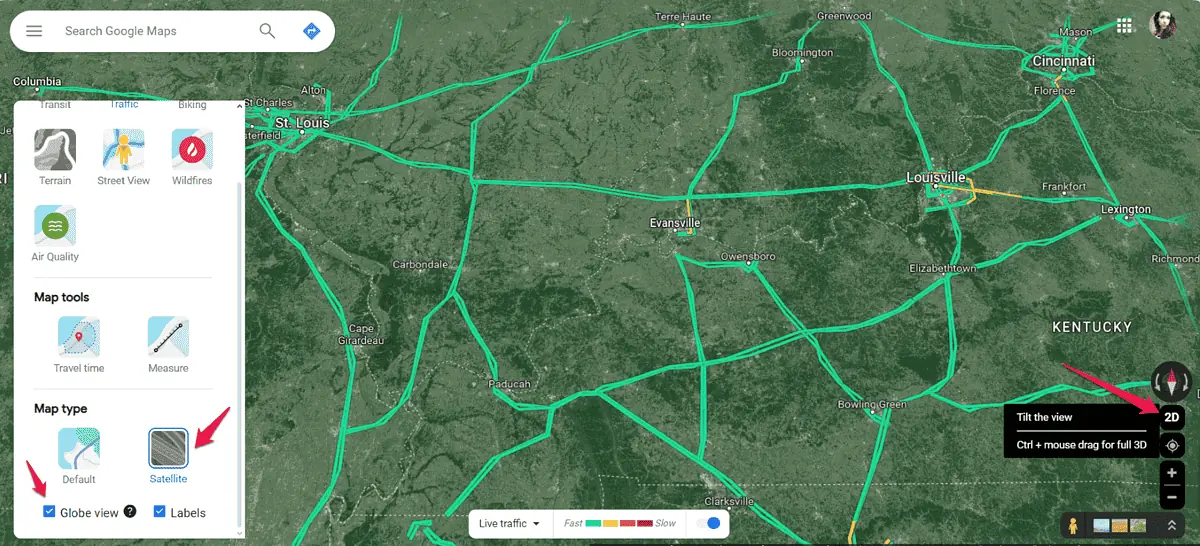
Use Google Maps in 2D to see if the problem is still there.
5. Switch to Google Maps Go
If you’re facing persistent lagging issues with the standard Google Maps app, an alternative solution is to try using Google Maps Go. It is a lightweight version of the app designed for devices with lower memory and processing power.
If you’re using an Android device, visit the Google Play Store and search for Google Maps Go. Alternatively, you can access the Google Maps Go page directly using the Google Maps Go download link.
Download and install the app on your device. Once done, open the Google Maps Go app to explore its navigation features.
While the app may have a simplified interface compared to the standard app, it still provides essential navigation functionalities such as directions, traffic updates, and location searches.
Test out the app’s performance and responsiveness to see if it offers a smoother experience compared to the standard Google Maps app.
Don’t let the Google Maps lagging issue slow you down on your travels. By following the steps in this guide, you can troubleshoot and resolve performance issues in no time.









User forum
0 messages