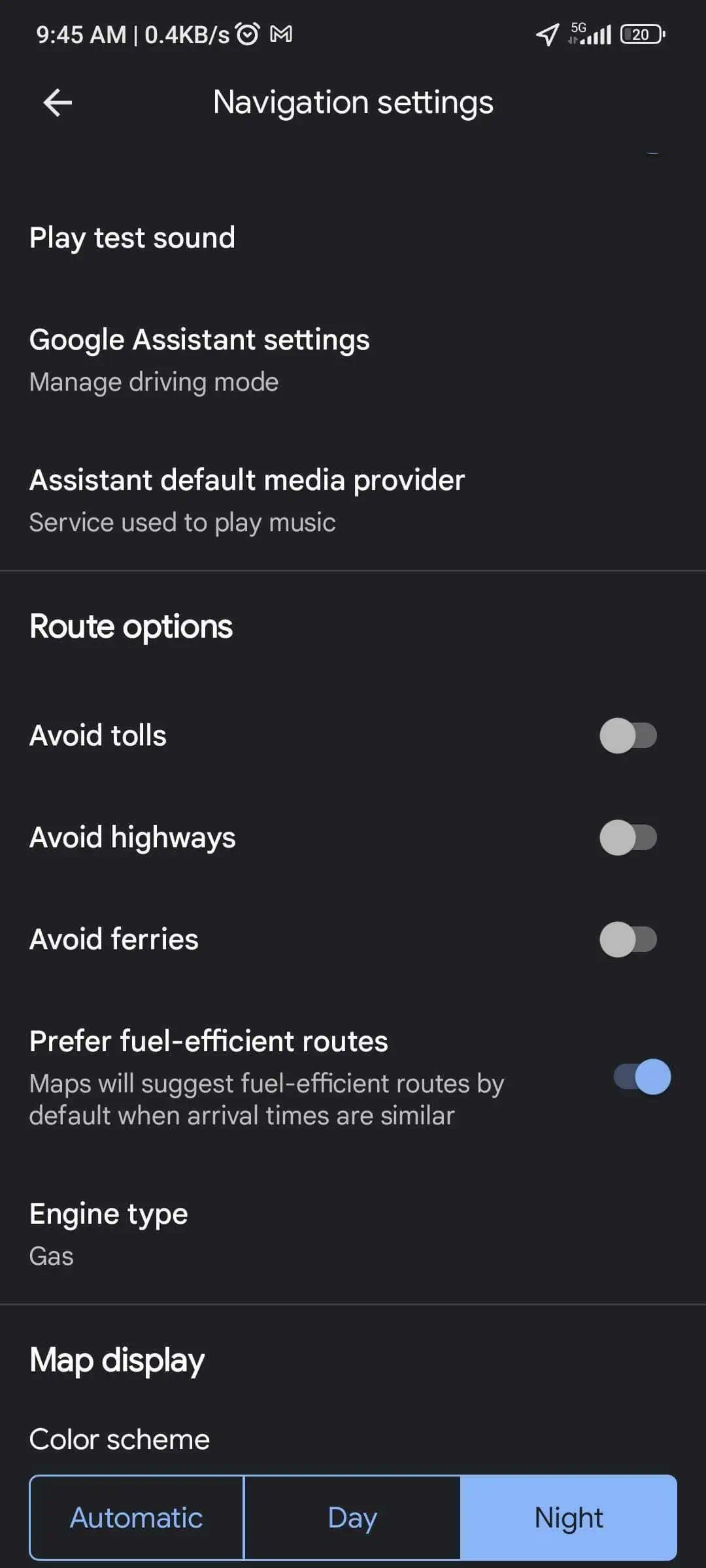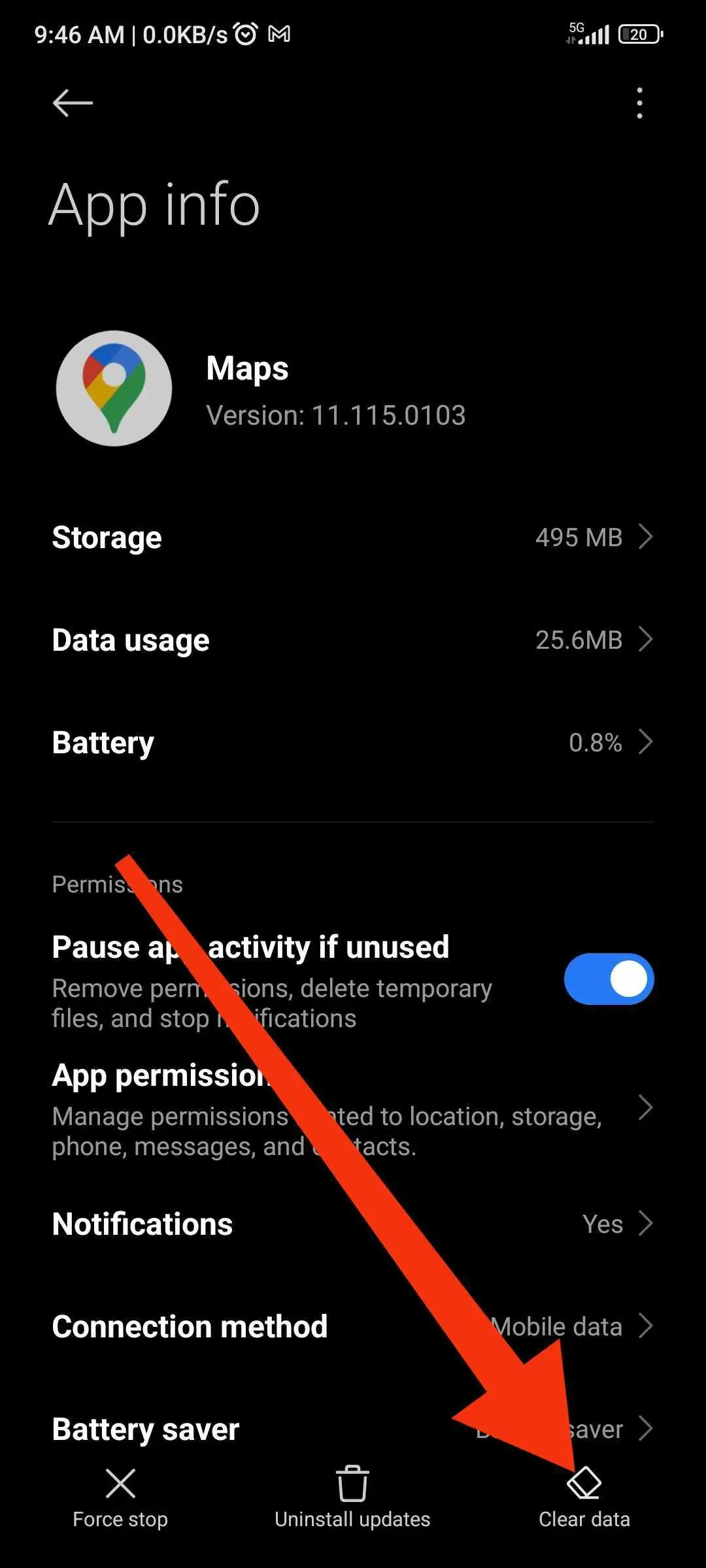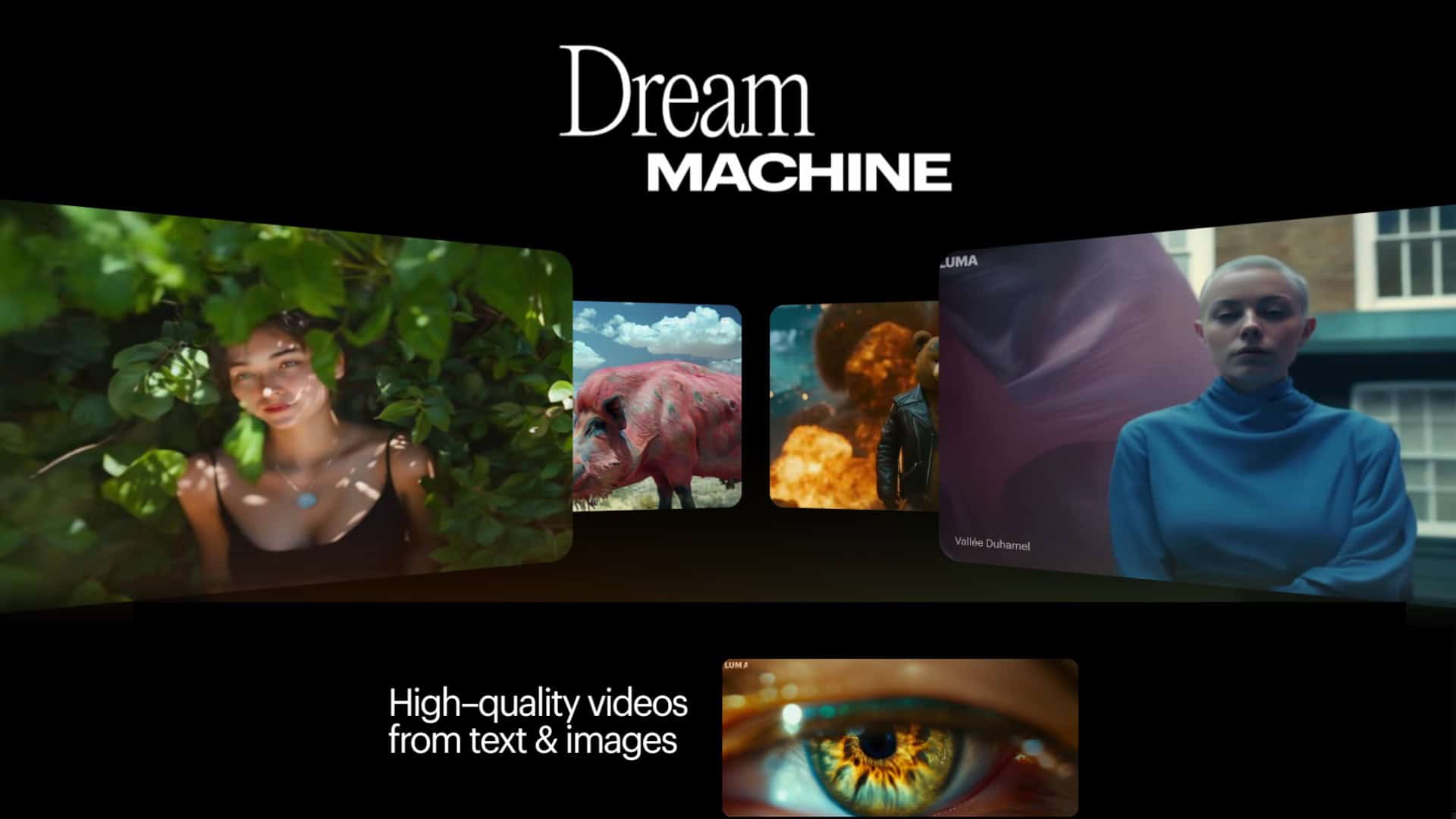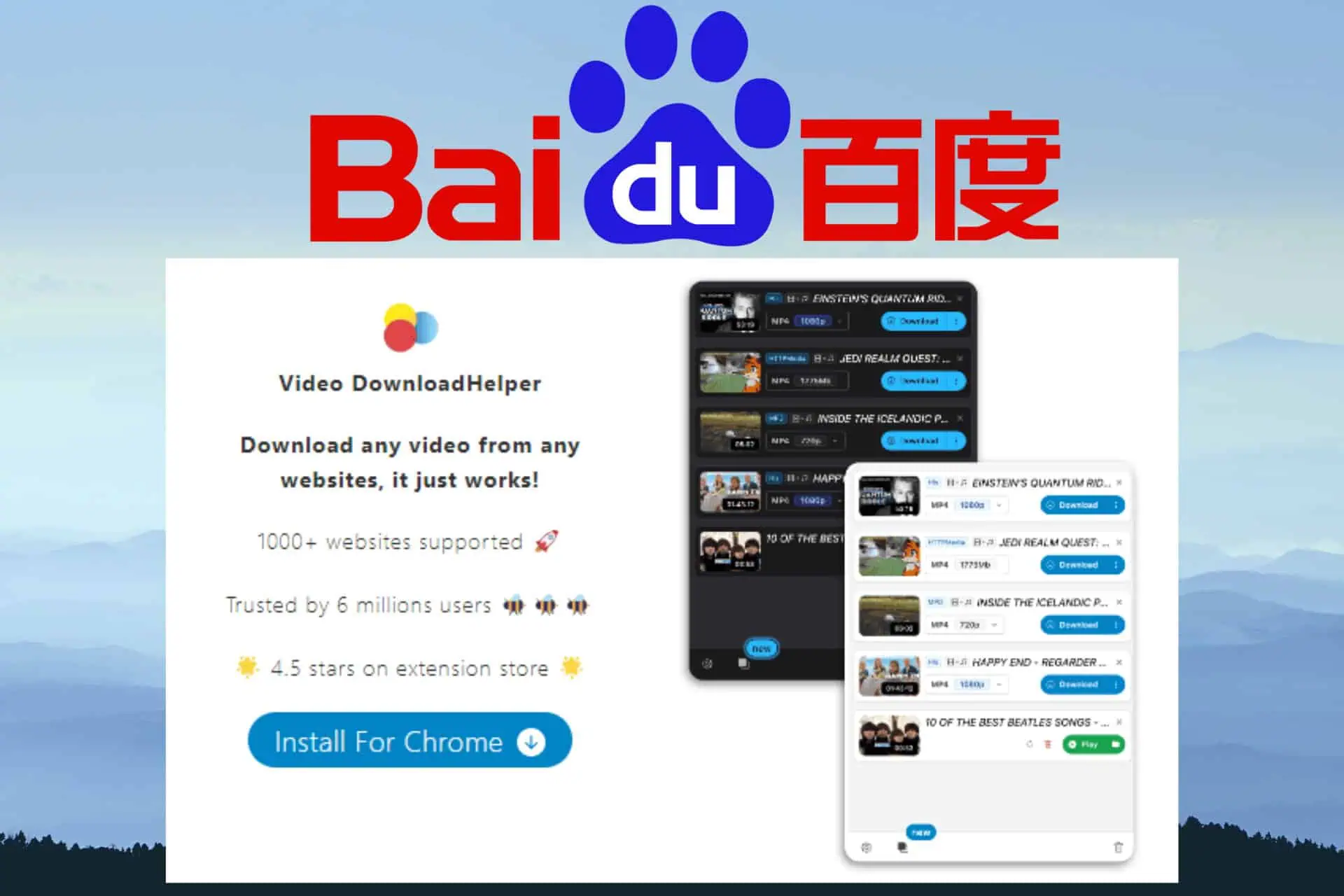[FIX] Google Maps Not Showing Fastest Route
Find out how to see the fastest route every single time.
2 min. read
Published on
Read our disclosure page to find out how can you help MSPoweruser sustain the editorial team Read more

I’ve been using Google Maps for years, so I’ve had my share of navigational hiccups, including Google Maps not showing the fastest route.
This issue can turn a smooth journey into a time-consuming ordeal. So, based on my personal experience, I’ve written this practical guide to help you overcome this problem, and make sure that Google Maps serves you the quickest paths once again.
Why is Google Maps Not Showing the Fastest Route?
Several factors affect Google Maps and it might not display the fastest route. These include:
- Outdated maps
- Older app version
- Incorrect settings
The most recent Google Maps update, as of my last check, introduced enhancements aimed at improving accuracy, but issues may still arise.
Fix Google Maps Not Showing the Fastest Route
- Check your internet connection: A stable connection is crucial for Google Maps to function correctly and fetch real-time data.
- Update Google Maps: Running on an outdated version can lead to problems. Go to your app store, search for Google Maps, and hit the update button if available.
- Review your route options: Google Maps offers various route options such as avoiding tolls or highways. Ensure these settings are not limiting the app from showing you the fastest route. You can find these options under “Settings” > “Navigation settings” in the app.
- Clear Cache and Data: Sometimes, the app’s stored data can cause issues. Go to your device’s settings, find Google Maps under “Apps,” and select “Clear cache” and/or “Clear data.”
- Enable Location Services: Google Maps requires access to your location to provide accurate routes. Ensure location services are turned on and set to “High accuracy” mode in your device’s settings.
Additional Tips
- Use Google Maps in Incognito Mode: This can sometimes bypass glitches caused by data or account-specific issues.
- Check for regional restrictions: In some areas, Google Maps might not have permission to access certain data.
- Report the issue to Google: If none of the above solutions work, use the “Feedback” option in Google Maps to report the problem. This helps Google identify and fix issues more quickly.
Summary
Facing issues with Google Maps not showing the fastest route can be a setback, but it’s often a fixable problem. By following the steps above, you can troubleshoot and resolve the issue effectively. Keep your app updated, settings optimized, and continue to explore the world.