How to Export GPX Files From Google Maps [Step-by-Step]
2 min. read
Updated on
Read our disclosure page to find out how can you help MSPoweruser sustain the editorial team Read more
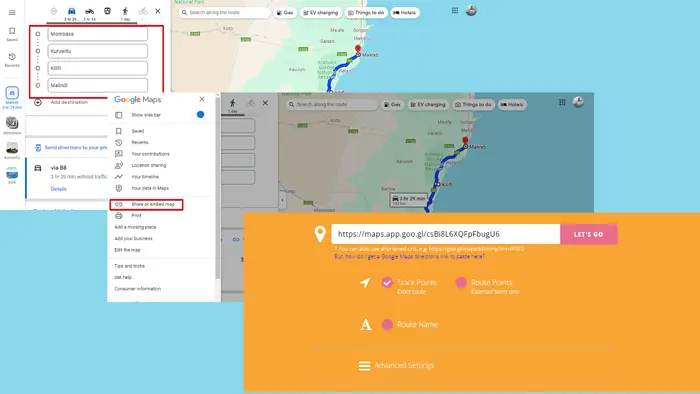
If you’re looking to use your custom routes across different GPS platforms, you need to know how to export GPX files from Google Maps.
In this guide, I’ll walk you through the process step-by-step.
Let’s dive right in:
How to Export GPX Files from Google Maps
Since Google Maps doesn’t directly support GPX exports, you’ll need to use a third-party website or software to convert your Google Maps route into a GPX file.
Here’s a step-by-step guide on how to do it:
- Create your route on Google Maps: Go to Google Maps and input your starting point and destination to create the route you wish to export.
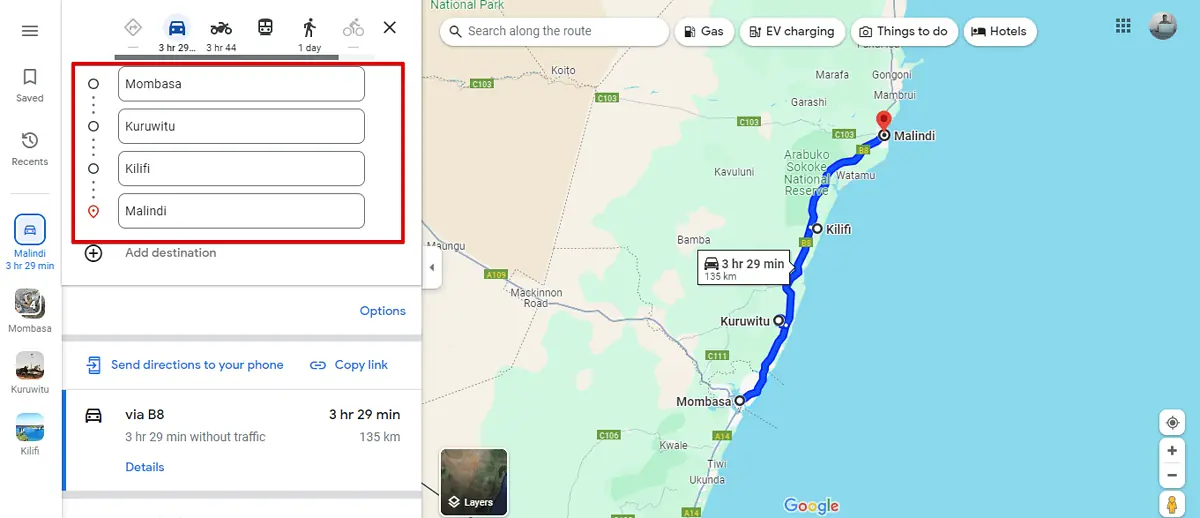
- Copy the URL of your route: Once your route is set, tap the hamburger menu on the top left of your screen. Click Share or embed map.
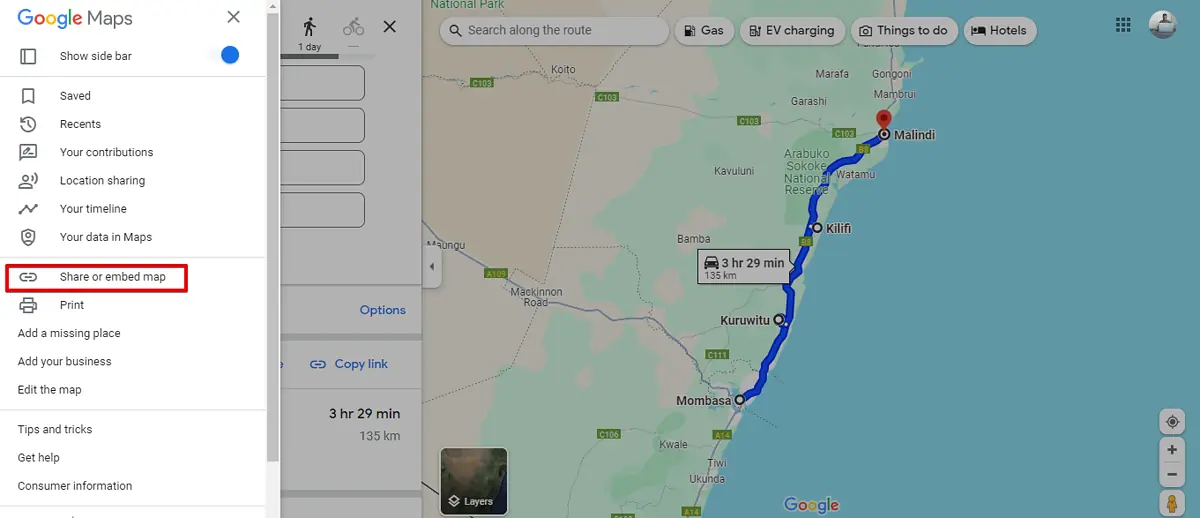
- Your route journey link will appear. Tap Copy link.
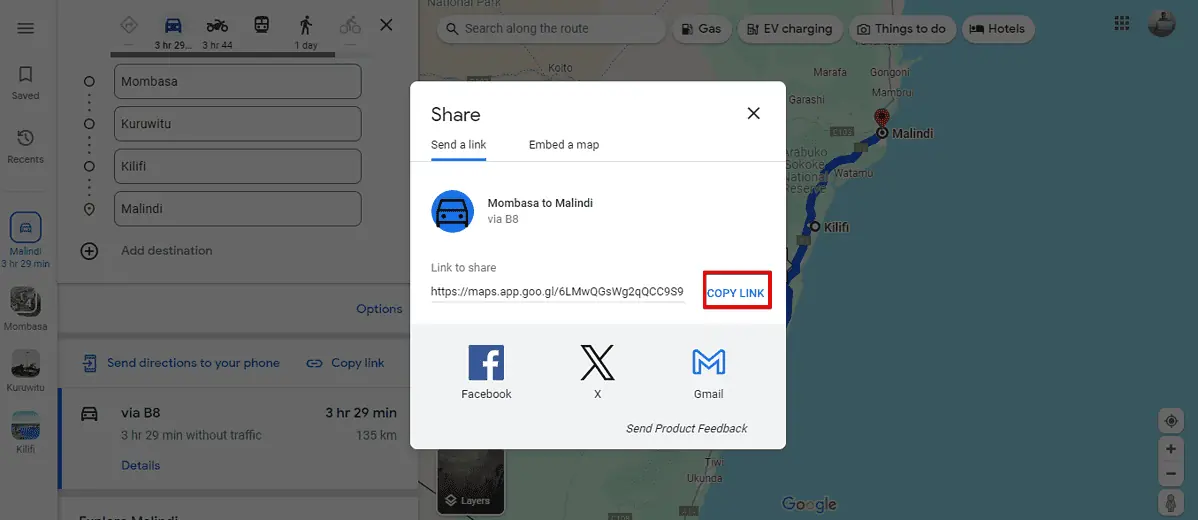
- Use a third-party conversion tool: Visit a third-party website that converts Google Maps URLs to GPX files. For this example, I’ll use Maps to GPX. Paste the copied URL into the text box and click Let’s go. The file will start to download automatically.
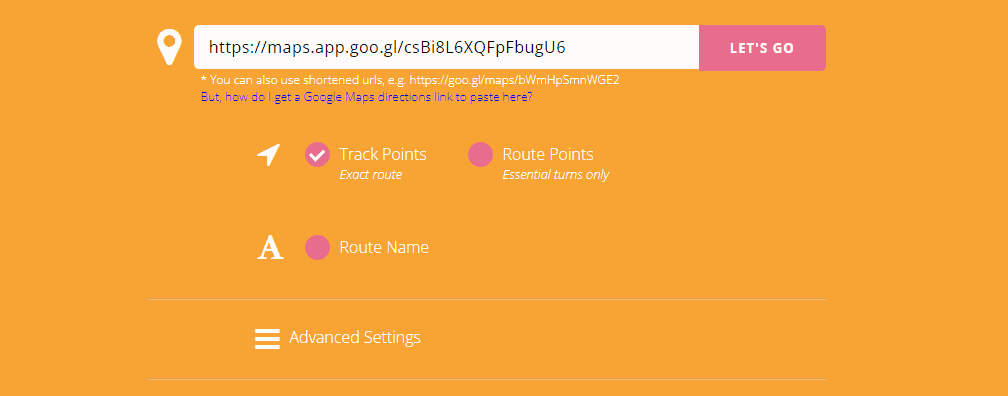
Although Google Maps lacks a direct GPX export feature, using a third-party conversion tool is a simple solution. Just follow the steps above to convert your routes into GPX files, compatible with various GPS devices and mapping software.








User forum
4 messages