How to Fix Google Maps API Error: ApiNotActivatedMapError
2 min. read
Updated on
Read our disclosure page to find out how can you help MSPoweruser sustain the editorial team Read more
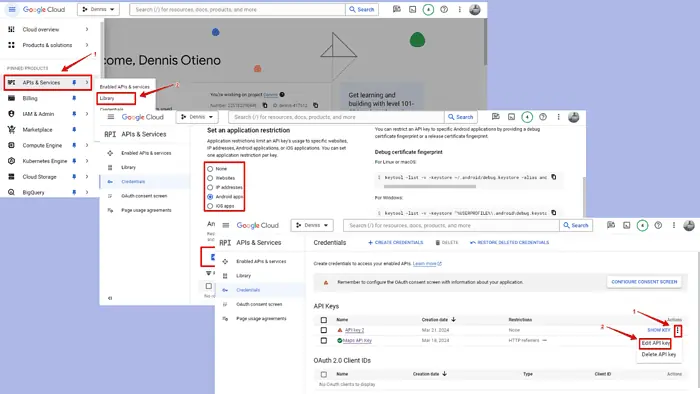
If you’ve encountered the Google Maps API Error: ApiNotActivatedMapError, you’re not alone. This issue occurs when attempting to use the Google Maps API without first activating it in your Google Cloud Platform project.
Luckily, the fix is simple:
How to Fix the Google Maps API Error: ApiNotActivatedMapError
Just follow these simple steps:
- Log into Google Cloud Console.
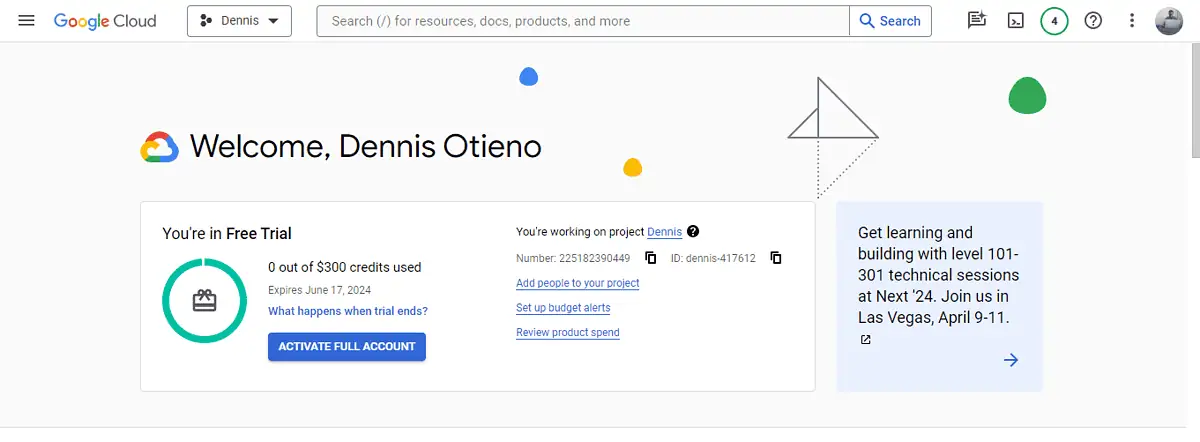
- Go to APIs & Services, then click the Library button.
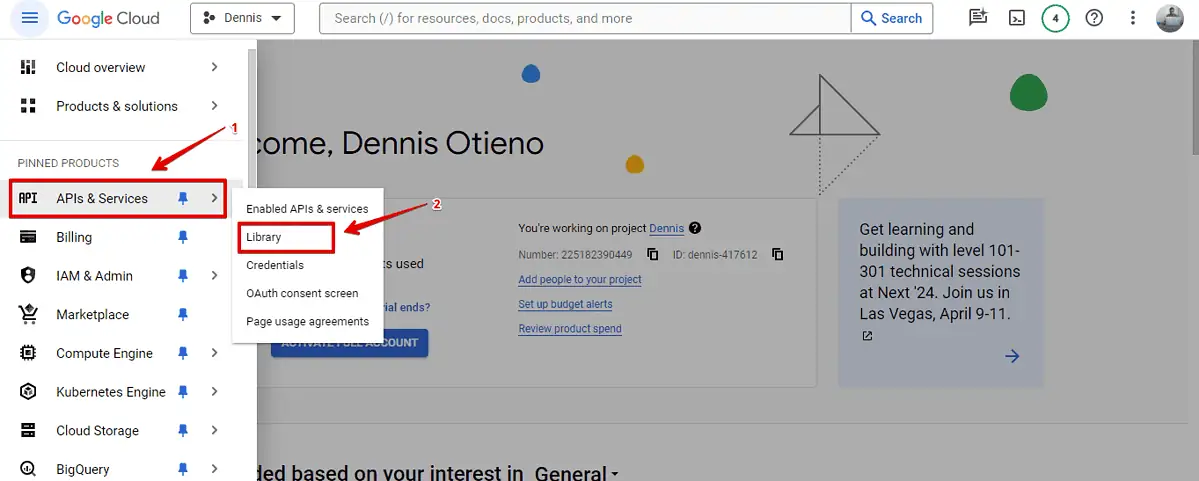
- Search for the Google Maps API and ensure it’s enabled. If it’s not, click on the Enable button.
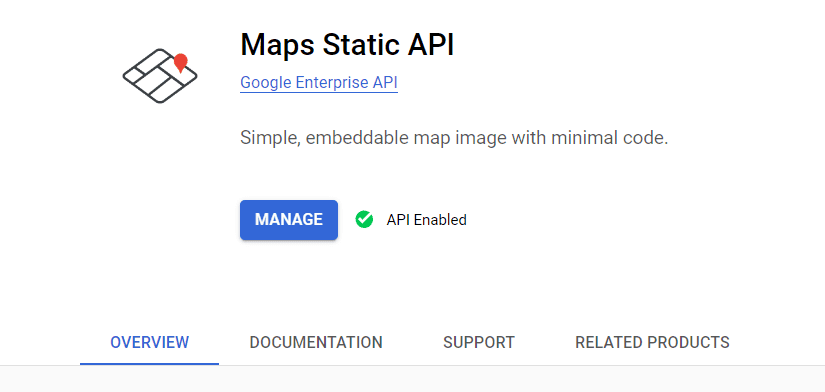
- After enabling your API, you need to create credentials. Click the API & Services button, then Credentials.
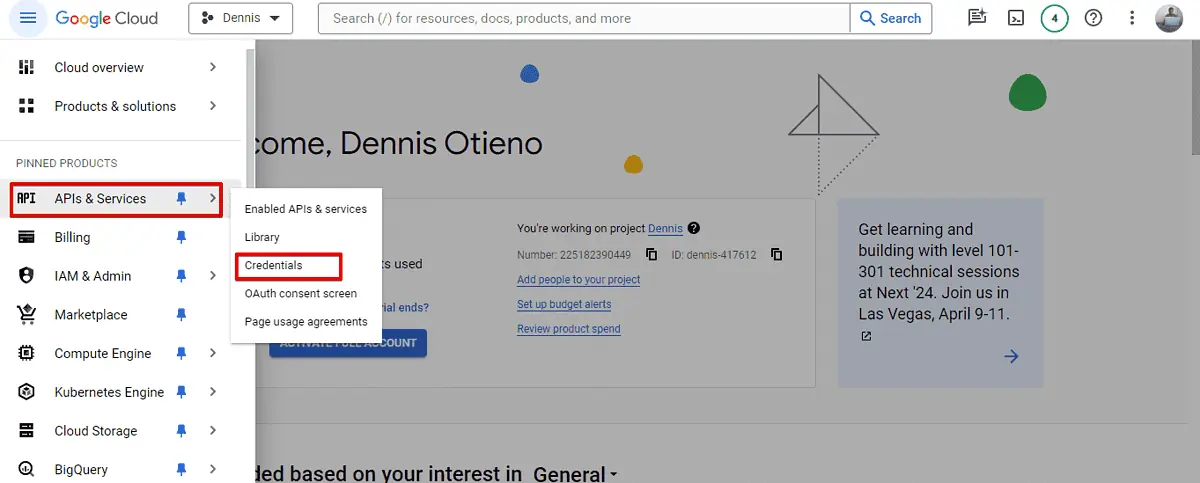
- Hit Create Credentials, and click API key.
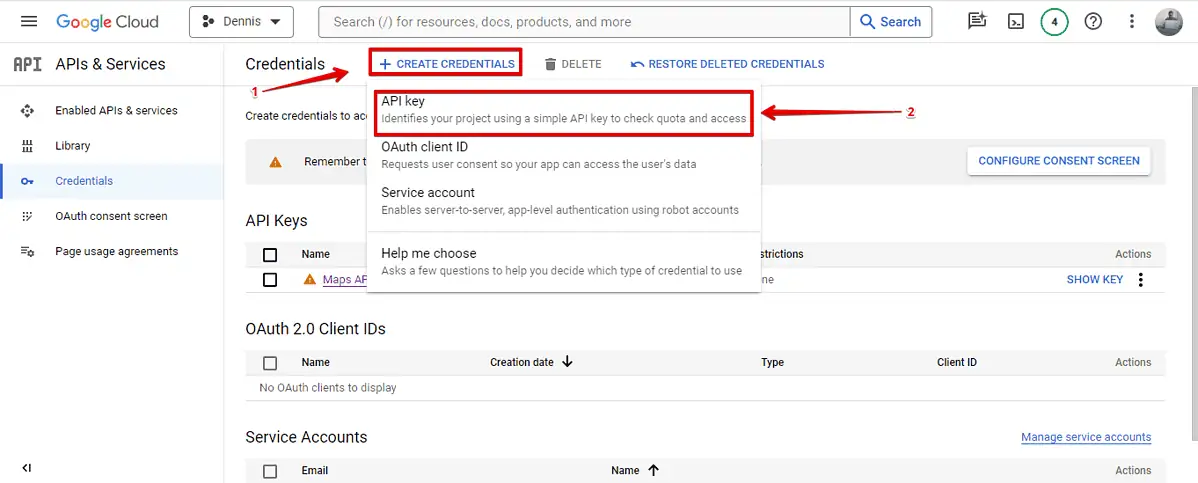
- Tap on the 3 dots beside your created API key, then click Edit API key.
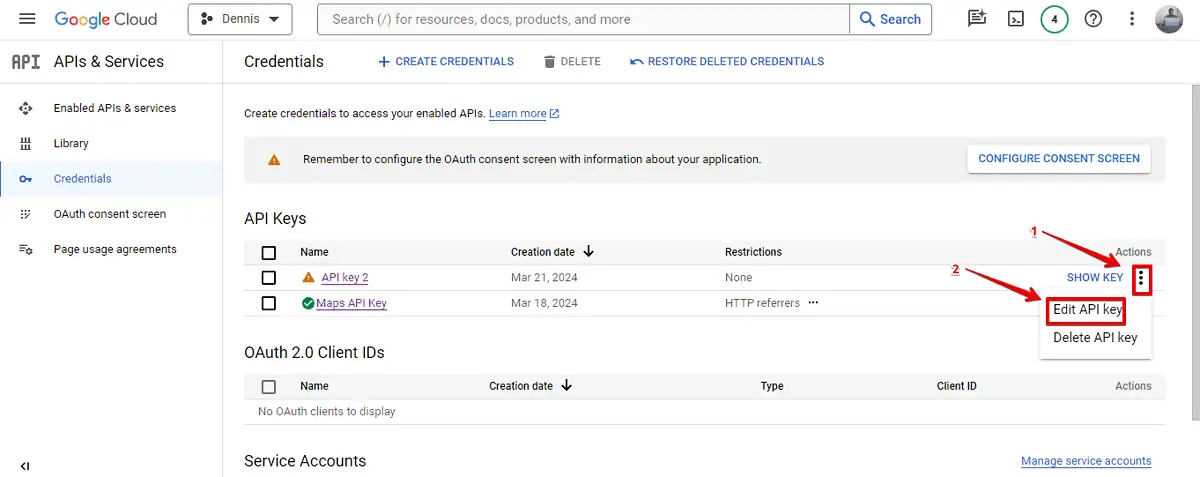
- Then, under Set an application restriction, select an item and click Add under the Restrictions section.
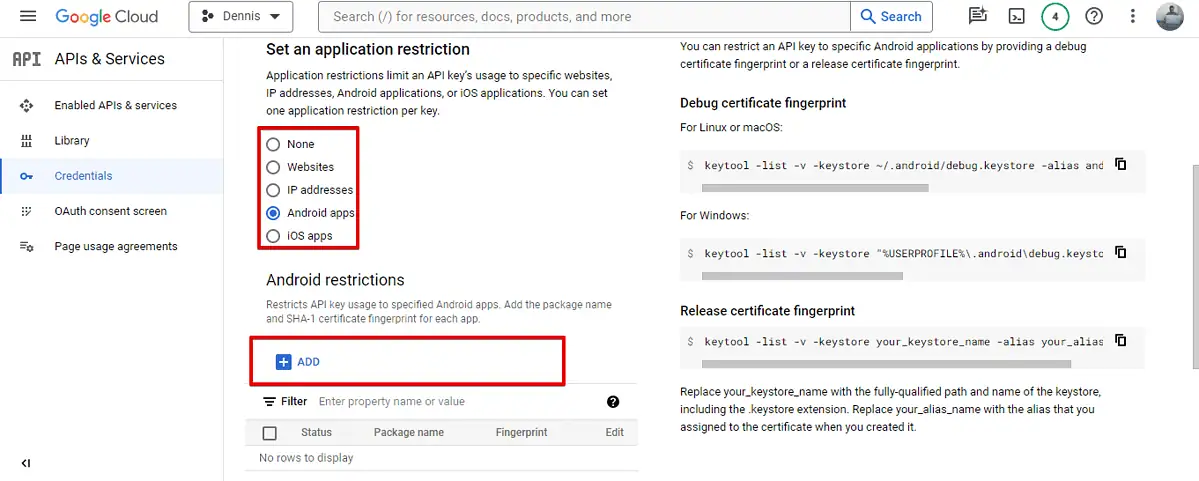
Save the changes and try loading your application to check if the error is still present. Keep in mind that you may have to do the same with all APIs like JavaScript API, Places API, etc.
Encountering the Google Maps API Error: ApiNotActivatedMapError can be frustrating, but with the right steps, you can quickly resolve it and get your application back on track.
Was this guide helpful? Let me know in the comments!









User forum
0 messages