Google Maps Accuracy Always Low? Here's How to Fix it!
2 min. read
Published on
Read our disclosure page to find out how can you help MSPoweruser sustain the editorial team Read more
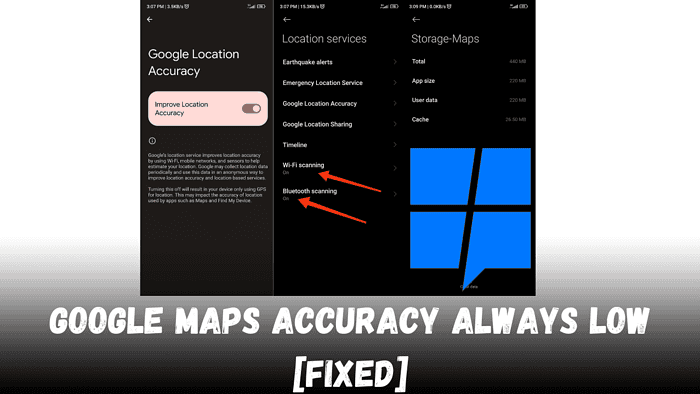
Struggling with low accuracy on Google Maps? Let’s fix this!
As a regular Google Maps, I’ve experienced these challenges firsthand. Here’s a practical guide to improve its accuracy, so you can rely on it to guide you correctly every time.
Preliminary Checks
Before I list the possible solutions, please make sure you’ve got the following covered:
- Check your internet connection: Make sure you have a stable connection as Google Maps depends on real-time data.
- Update the Google Maps app: Check if you have the latest version of the app.
How to Improve Google Maps Accuracy
#1 Enable High Accuracy mode
To improve location accuracy, make sure your device’s High Accuracy mode is turned on. Here’s how to do it:
- Open ‘Settings’ on your device.
- Tap on ‘Location’ or ‘Location Services’.
- Check if the Location toggle is switched on.
- Find and select ‘Mode’, ‘Location Mode’ or ‘Google Location Accuracy’ (depending on your phone).
- Choose ‘High Accuracy’ or ‘Improve Location Accuracy’, which utilizes GPS, Wi-Fi, and mobile networks to determine your location. This setting is great when fighting weak GPS signals and getting better accuracy in challenging environments.
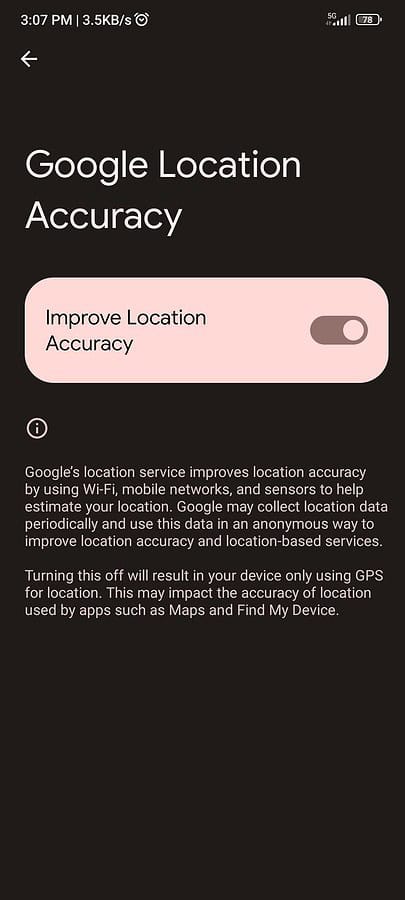
#2. Turn On Wi-Fi and Bluetooth Scanning
Enabling Wi-Fi and Bluetooth scanning can significantly enhance your location accuracy, even if you’re not connected to any Wi-Fi or Bluetooth devices.
These features help your device detect nearby networks and gadgets to triangulate your position more accurately, especially useful in urban areas where GPS signals can be blocked by tall buildings.
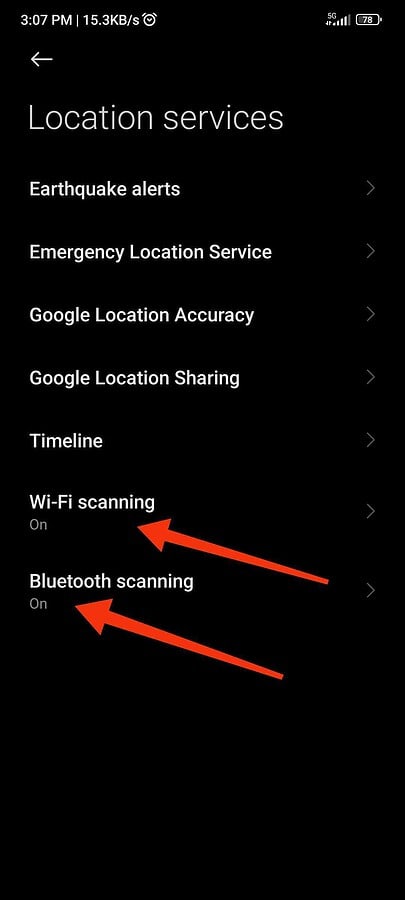
#3 Reset Your Network Settings
If accuracy issues persist, try resetting your network settings. This will clear any network-related configurations that may be interfering with your location services:
- Go to ‘Settings’ and then ‘System’.
- Tap on ‘Reset options’ or ‘Reset’.
- Select ‘Reset Wi-Fi, mobile & Bluetooth’.
- Confirm to reset the settings. This action will erase all network settings, including saved Wi-Fi passwords and paired Bluetooth devices.
#4. Clear the app’s cache
Over time, data build-up can affect app performance. Clearing the cache may help improve accuracy:
- Navigate to ‘Settings’ on your phone.
- Go to ‘Apps’ or ‘Application Manager’.
- Find and select ‘Maps’.
- Tap on ‘Storage’ and then ‘Clear Cache’.
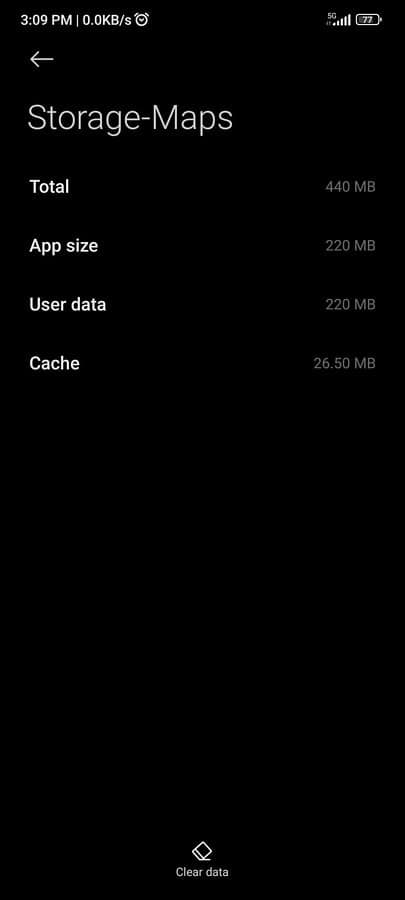
This is how you improve accuracy in Google Maps
Check if the improvements had any effect by looking at the blue dot on Google Maps. A narrower shade indicates better accuracy. If the issue persists, repeat the steps and calibrate your compass.








User forum
0 messages