Google Chrome APK on Kindle Fire: How To Install with Ease
4 min. read
Published on
Read our disclosure page to find out how can you help MSPoweruser sustain the editorial team Read more
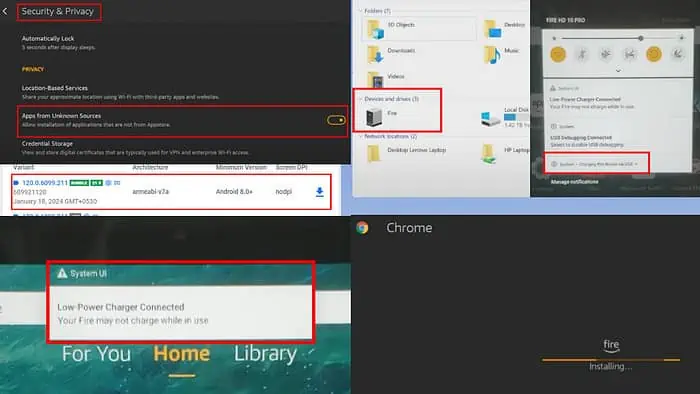
Wondering how to install Google Chrome APK on Kindle Fire? Amazon Silk is the default web surfing app on all Fire HD and Fire tablets. However, if you’re more of a Chrome person, here’s how to install it in two easy ways.
How To Install Google Chrome via APK on Kindle Fire
Amazon makes it difficult for Fire tablet users to install Google Chrome as the manufacturer strictly wants you to use only Amazon apps. Since these tablets are also Android devices, you can side-load apps using APK packages.
Here’s what you’ll need:
- A trusted APK file for Google Chrome
- USB cable: USB A to USB micro or USB A to USB C, it depends on your device’s USB port
- A PC.
Solution 01: Using Your Kindle Fire Tablet
If you can’t access a PC, you can follow this method:
Enable Apps from Unknown Sources
- Open the Settings app on your Amazon Fire device.
- Scroll down and find the Security & Privacy settings menu above the My Account settings.
- Now, scroll down straight to the Privacy section and tap on the toggle button for Apps from Unknown Sources option to enable the feature.
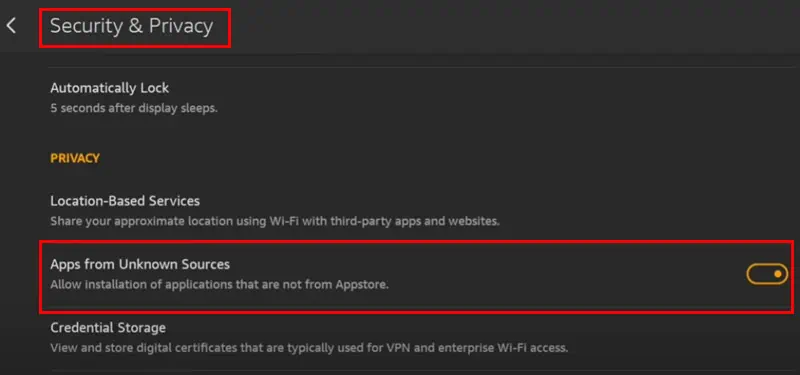
- The device will show a warning message. Tap OK.
- Now, access the Apps from Unknown Sources option again to find a list of approved apps.
- There, you should see the Silk app. Tap on it and allow the feature for the default Fire tablet browser.
Download Chrome APK
- Go to the Google Chrome: Fast & Secure download server of APKMirror.
- Download the APK file that has the armeabi-v7a architecture.
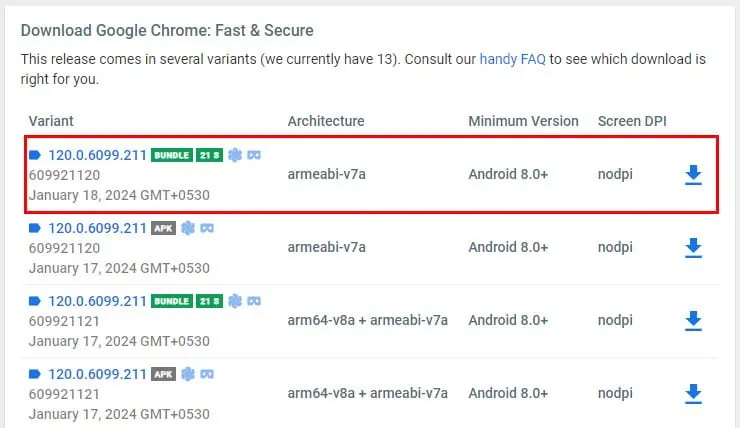
- You should see a downloading notification on the top of the screen.
Install Google Chrome
- Go to the Home Screen of the device.
- Tap on the Files icon.
- The Fire OS Documents app will open.
- There, tap the Downloads tab in the left-side navigation panel.
- You should see the APK file in this folder. Tap on that to start the installation process.
- Follow the on-screen prompts to complete the APK installation.
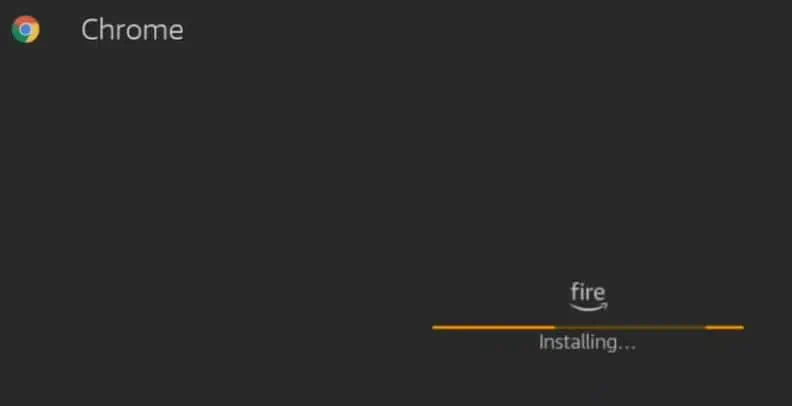
Finally, open the Google Accounts website on the Chrome browser to sign in and sync browsing data.
Solution 02: Using a Computer
If you can’t download the Google Chrome APK directly from the Fire tablet, try the following steps:
Connect Fire Tablet with PC
- Unlock your Amazon Fire tablet.
- Connect it to the PC with an appropriate USB cable.
- The System UI notification will appear on the top of the screen showing the Low-Power Charger Connected message.
- Swipe down the notification and tap on System – Charging this device via USB message.
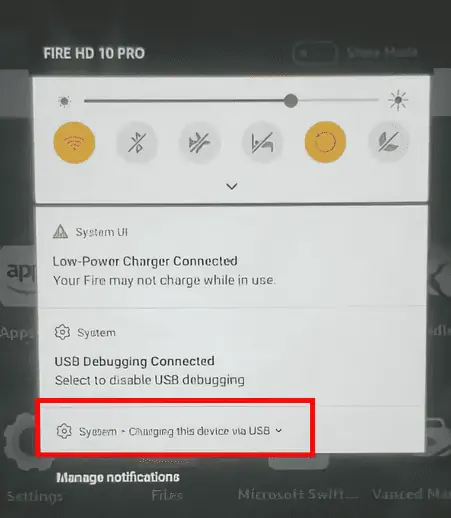
- You should now see the USB preferences window.
- Under the Use USB For section, choose the File transfer option.
Transfer Chrome APK to Tablet
- On your PC, open Windows Explorer or go to This PC.
- You should see the Amazon Fire tablet as a mass storage device within the Devices and drives section.
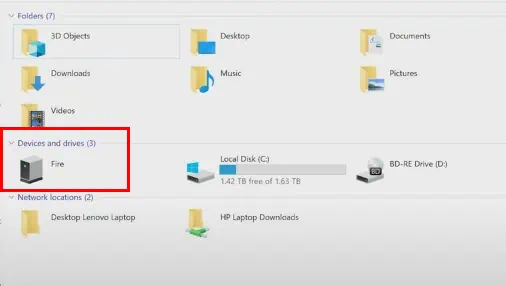
- Double-click on that to access the tablet’s internal storage.
- Download the Chrome APK from APKMirror by following the steps mentioned earlier.
- Transfer the Google Chrome APK file from your PC to your tablet.
- Remember the folder into which you’ve copied the APK file. Alternatively, copy the APK into the Downloads folder.
- Go to Files > Download to access the APK file on the Fire tablet.
Follow the APK installation steps mentioned earlier.
If you’re unable to get an appropriate USB cable, you can use a microSD card to transfer the APK.
Related readings:
So, now you know how to get the Google Chrome APK on your Kindle Fire.
The app should work seamlessly on your Android Fire or Fire HD tablet. You should also be able to sign in using your own Google Account to sync browsing activities and content.
Should you face any issues doing so or have feedback about the article, comment below.








User forum
0 messages