Helldivers 2 Not Launching on Steam: 11 Working Fixes
9 min. read
Updated on
Read our disclosure page to find out how can you help MSPoweruser sustain the editorial team Read more
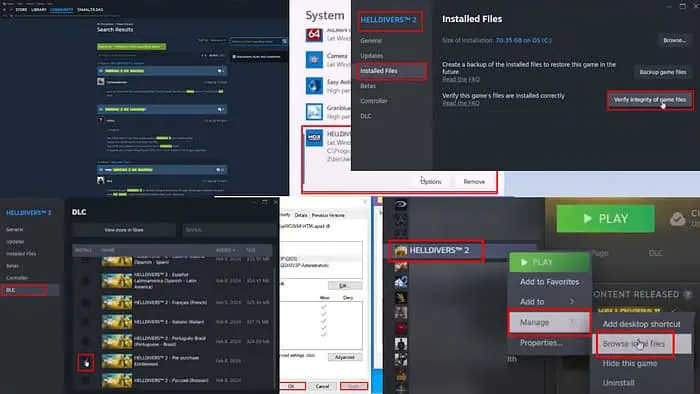
Is Helldivers 2 not launching on Steam? You should try our tested fixes to resolve the issue and get down to gaming!
Many Steam users are complaining online that Helldivers 2 isn’t launching as swiftly as it should or isn’t running at all.
There are multiple discussion threads on the Steam desktop app’s community portal.
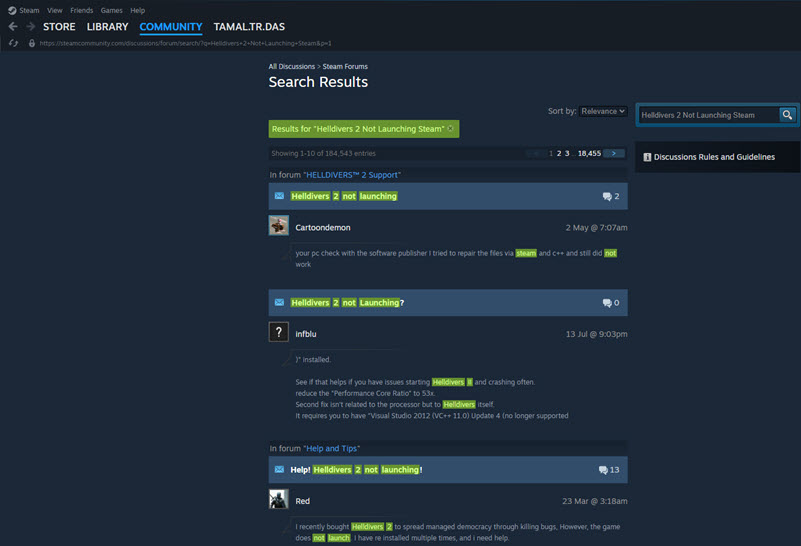
Also, Reddit users quickly took to various subreddits, flooding those with posts expressing widespread dissatisfaction over the Helldivers 2 launch issues on Steam.
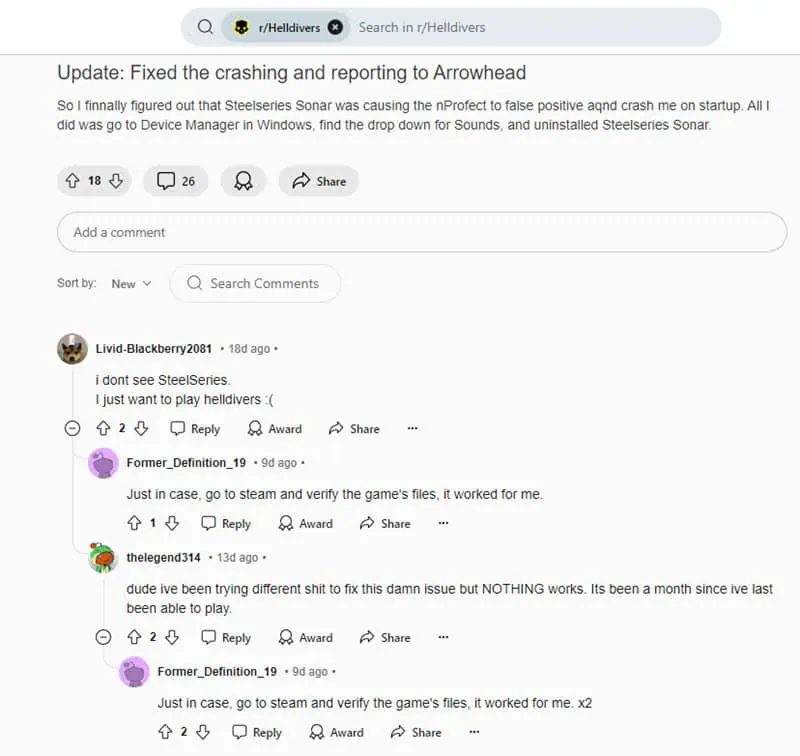
Since you’re already here, you don’t need to waste time figuring out the resolution by going through these endless community discussions. Instead, follow the fixes below and you’ll start playing in no time.
Quick Checks and Fixes
- End game and Steam processes: When the game won’t launch, it might still show up as a suspended or hung process in Task Manager. Launch the tool by pressing Ctrl + Shift + Esc. Find the Steam and Helldivers 2 apps. Now, right-click and select End task to force close them.
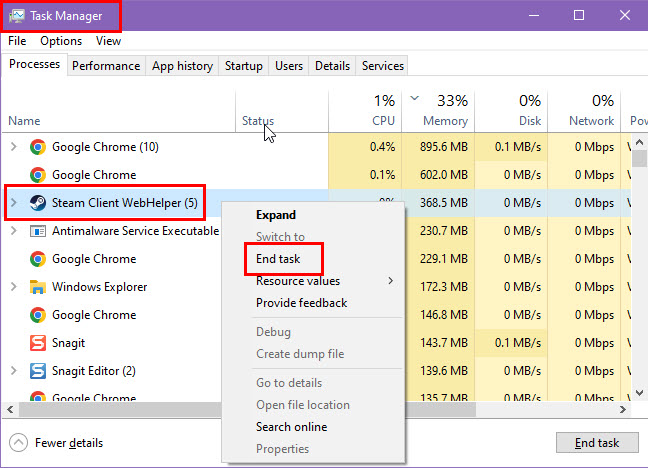
- Reboot your PC before attempting to start the game again.
- Now, relaunch Steam, and try to run the game.
- Use Launch commands in Steam: You can run a few useful commands in the Launch Options console of the Helldivers 2 game. Right-click on the game in Steam Library and select Properties from the context menu. Now, click on the Launch Options field and type in -dx11. Hit Enter to run this command to launch the game. If this doesn’t work, use the following commands:
- -autoconfig
- -safe
- -windowed
- -novid
- -high
- -nojoy
- -fullscreen
- -force-d3d9
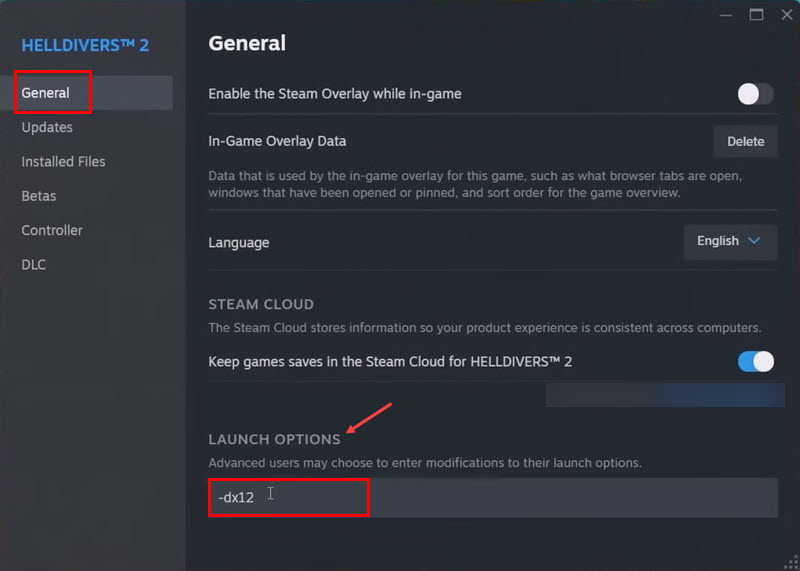
- Update Windows: If you haven’t updated your Windows 10 or 11 PC yet, now is the right time to check for updates on your Windows PC.
- Update GPU driver: Also, get the latest drivers and patches for your GPU. You can use any of these best driver updater software for Windows 10 & 11. Alternatively, press the Windows + X keys to launch the Power User menu. Select Device Manager. Find and click on the Display adapters tree, select the GPU model, right-click, and click Update driver. Follow onscreen guidance to update the GPU via the internet.
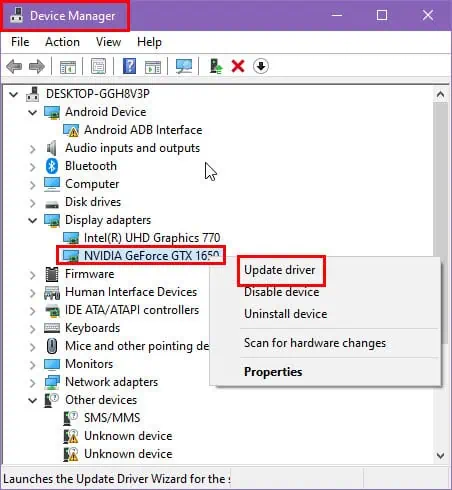
1. Verify Game Files Integrity
- First, make sure that the game app isn’t running as a hung process.
- Go to Helldivers 2 on Steam.
- Right-click on the game title.
- Choose Properties from the context menu.
- Go to Installed Files.
- Hit the Verify integrity of game files button.
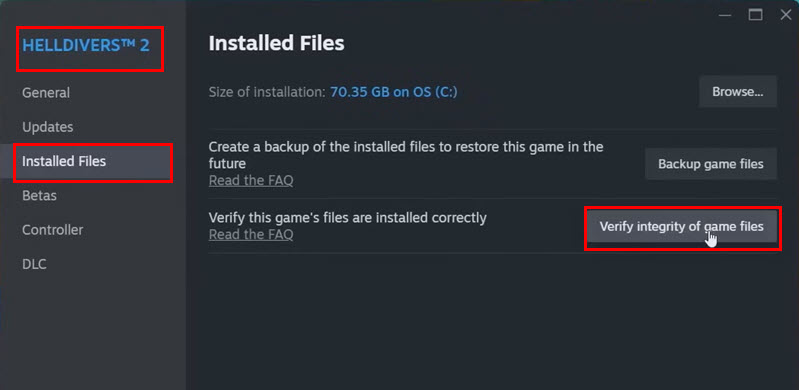
2. Get MSVCR110.dll File
Many users have posted online that the ‘Helldivers 2 not launching on Steam’ error is linked to the Microsoft Visual C++ Redistributable runtime editions installed on your PC.
Sometimes, you also might see the MSVCR110.dll file missing dialog box when trying to launch Helldivers 2 from Steam.
According to my tests, the Visual C++ Redistributable for Visual Studio 2012 edition is essential to run this game.
So, visit the official Visual C++ Redistributable runtime portal of Microsoft and download the VCRedist runtime file. Install it on your PC and reboot.
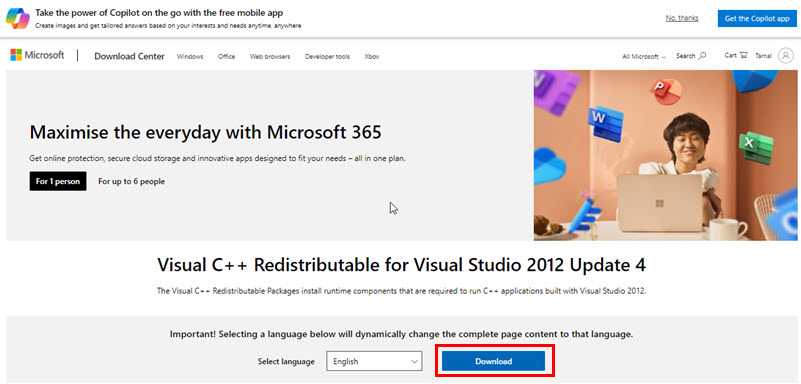
Now, try to launch the game from Steam.
If you still see the MSVCR110.dll file missing error, download this DLL file from DLL-FILES.COM. Just choose the correct architecture.
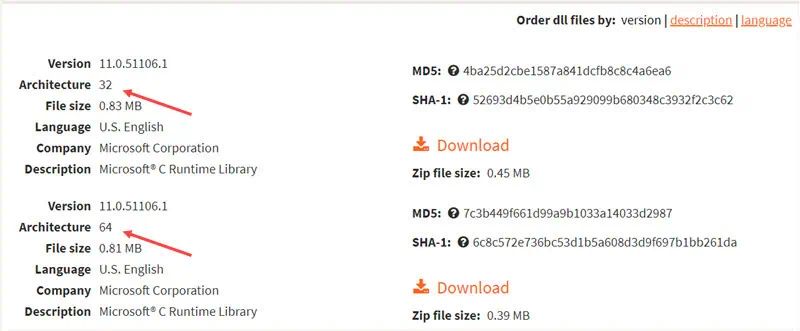
Now, follow these simple steps to place the DLL file in the right directory:
- Extract the downloaded DLL file into a new folder.
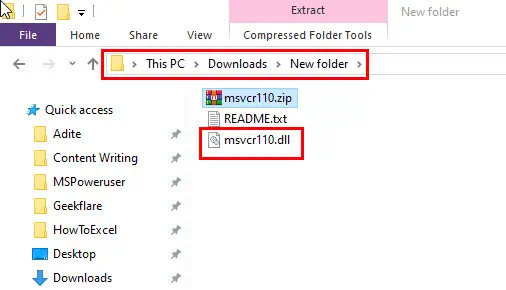
- Select the file and hit Ctrl + C to copy it.
- Now, go to the following location on your Windows PC:
C:\\\\Windows\\System32\\
- Click on any blank space in the directory and press Ctrl + V to paste the DLL file.
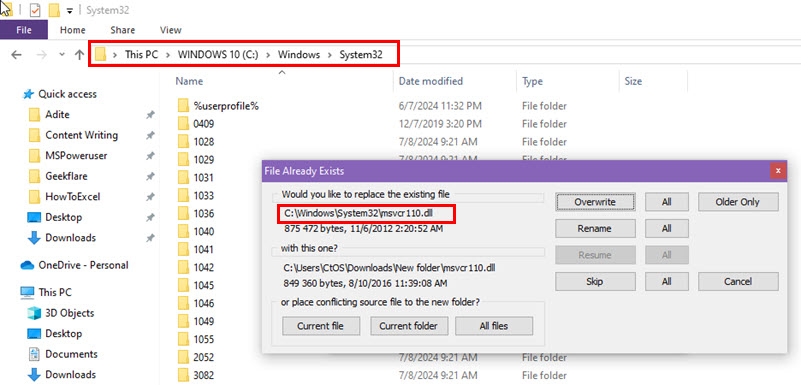
- Reboot the PC.
- Try to run the game app now.
Alternatively, you can rely on specialized software, such as Fortect, to scan and replace your missing DLLs automatically in just a few minutes.
3. Uninstall and Reinstall GameGuard
The GameGuard anti-cheat system is essential to run Helldivers 2 seamlessly. However, there are user posts on Steam and Reddit that uninstalling this app fixes the issue. Here’s how you can remove this tool:
- Go to the Steam Library tab and locate Helldivers 2.
- Right-click on it.
- Hover the cursor over the Manage sub-menu and click on the Browse local files option.
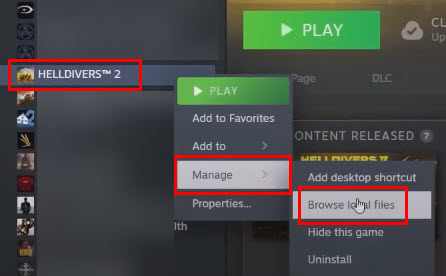
- Windows File Explorer will take you to the game file directory on your PC.
- Access the Tools folder in this directory.
- You should see the gguninst file.
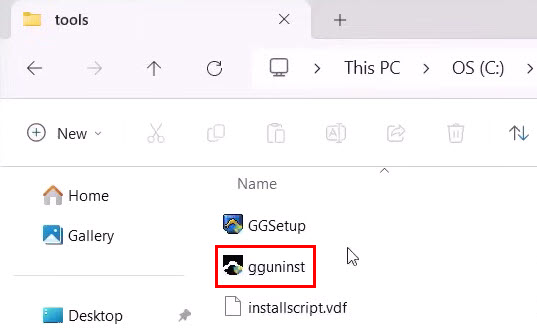
- Double-click on that to remove GameGurard.
- Now, try to start the game from Steam.
If uninstalling doesn’t fix the issue, reinstall the GameGurard tool. You only need to follow the same steps mentioned above. This time, execute the GGSetup file to install this software.
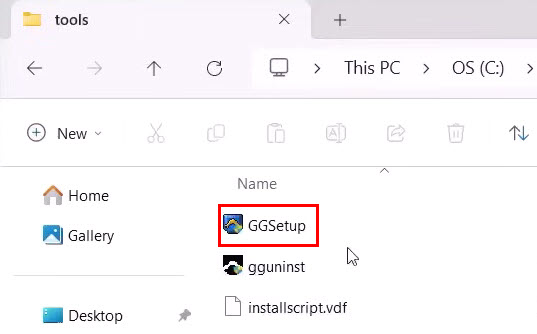
4. Disable Game DLCs in Steam
If the issue has started after installing the Helldivers 2 DLCs, do the following to test if the DLCs are causing it or not:
- Right-click on the Helldivers 2 game app in the Steam Library menu.
- Choose Properties from the context menu.
- You should see the DLC menu in the left-side navigation panel. Click on that.
- The DLC window will open showing all the applied DLCs.
- Uncheck the checkboxes for all of these DLCs.
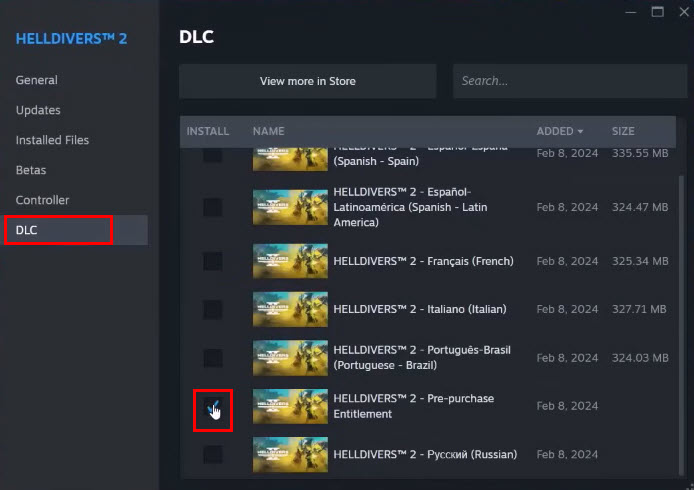
- Close the dialog box.
- Shut down the Steam app.
- Launch Steam and try to run the game app now.
5. Run Steam in Admin and Compatibility Modes
- Click the Start menu and type Steam.
- When you see the Steam app icon below the Best match section, right-click on it.
- Select the Run as administrator option.
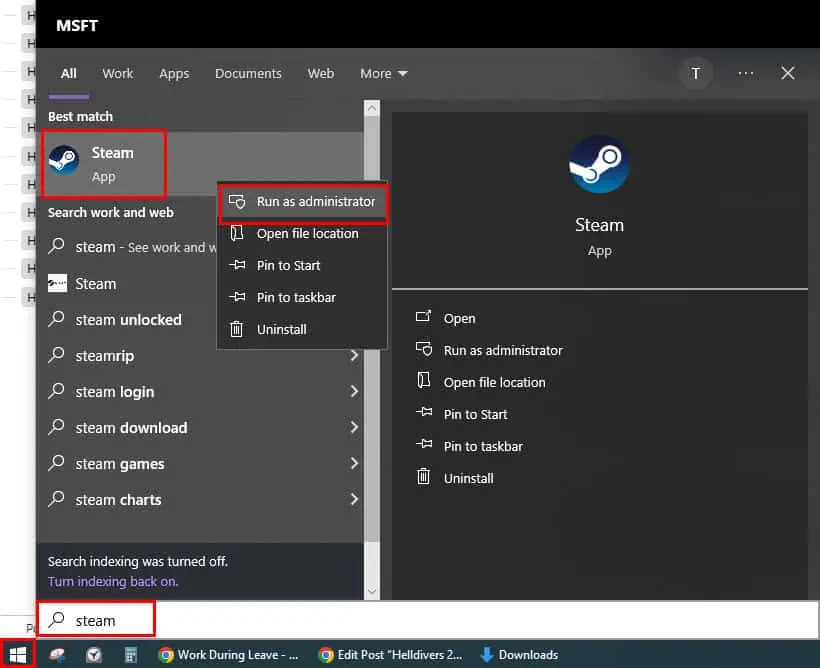
- Steam will launch in admin mode with advanced privileges.
- See if you can now launch Helldivers 2 from Steam.
If this trick doesn’t work, do the following to run the app in various compatibility modes. For example, if you’re trying to play the game on a Windows 11 PC, try using compatibility modes, like Windows 8, Windows 7, Windows Vista, etc. Here’s how to do that:
- Look up the Steam app on the Start menu and right-click.
- Select Open file location from in the context menu.
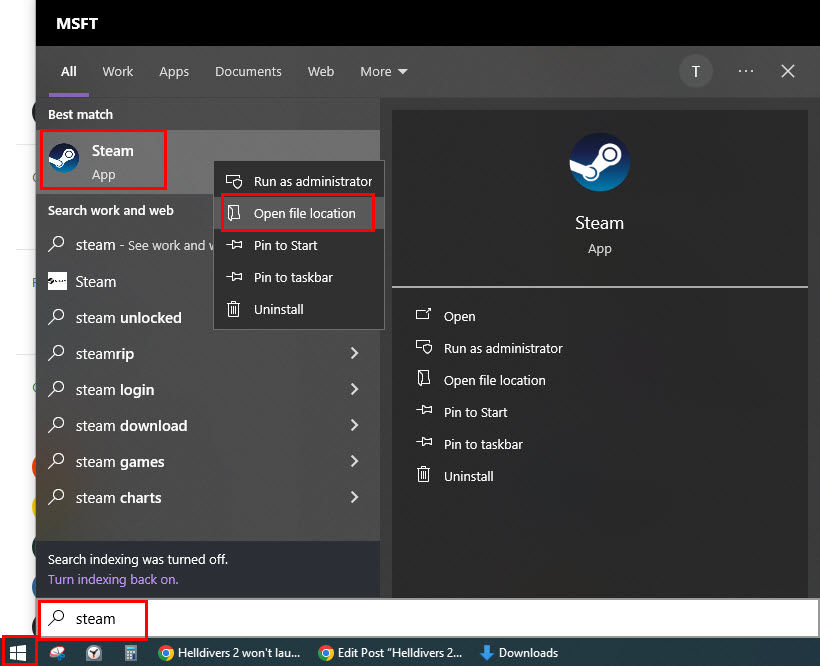
- The shortcut file location for Steam will open.
- Click on the Steam shortcut, right-click, and select Troubleshoot compatibility.
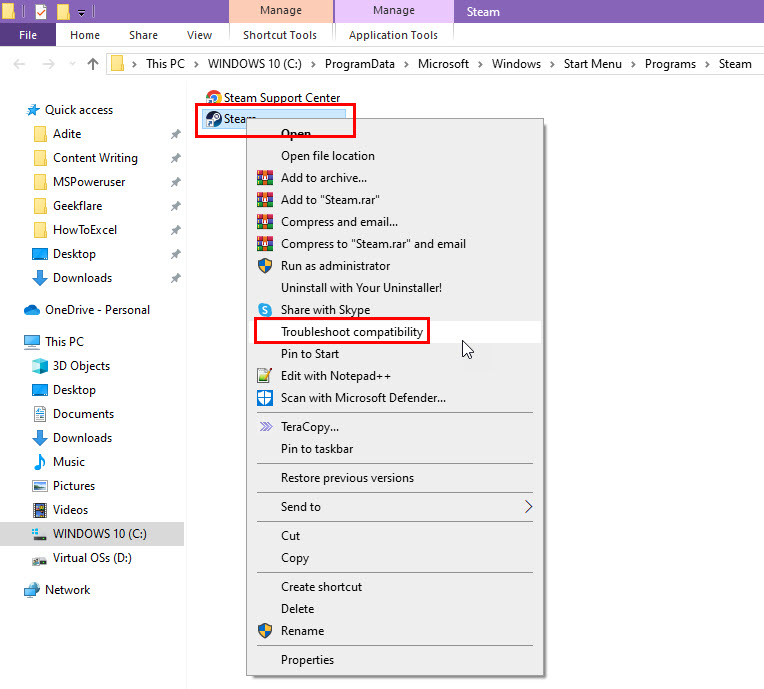
- Select the Troubleshoot program option on the Select troubleshooting option dialog.
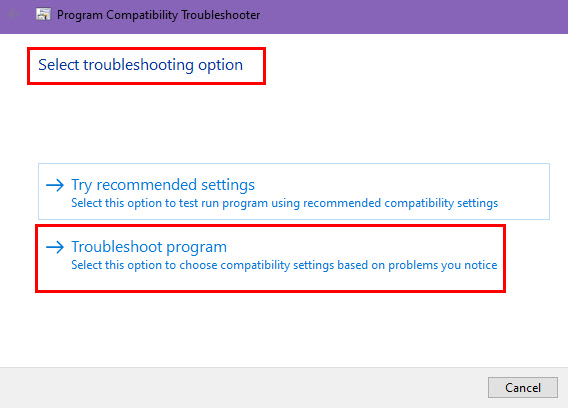
- Checkmark the checkbox for The program worked in earlier versions… option.
- Hit the Next button.
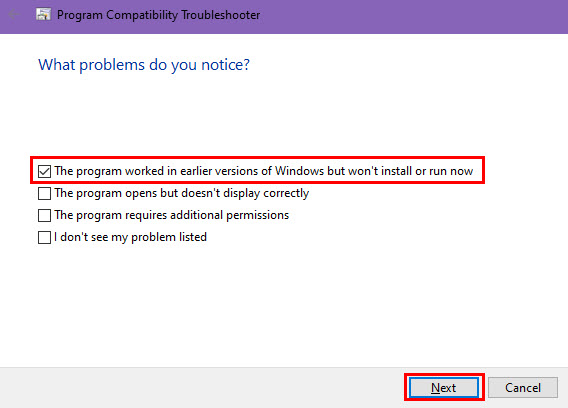
- Select a Windows OS from the list, like Windows 8.
- Click Next again.
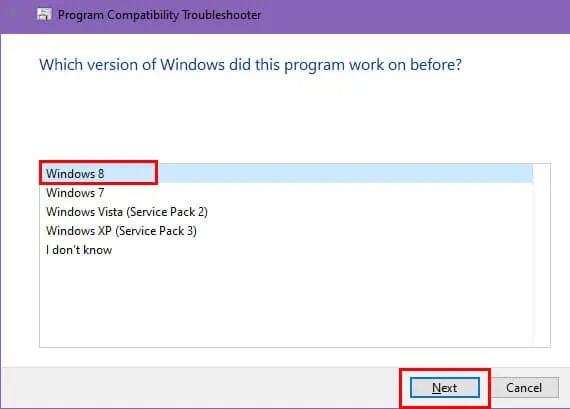
- On the Test compatibility settings for the program dialog box, hit the Test the program button.
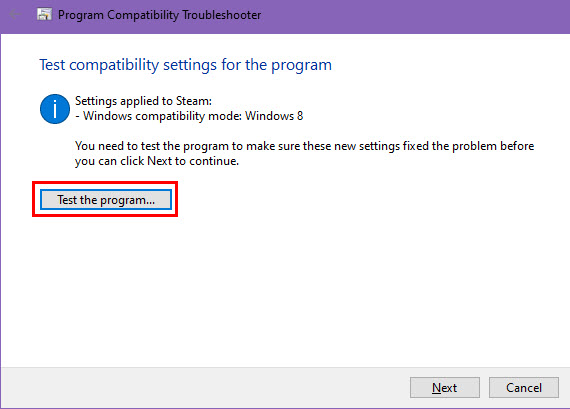
- Steam should open.
- Now, try to launch the game app in this mode.
6. Disable Steam Input for Controller
If you’ve been using Steam inputs for the controller, try disabling that and see if it helps resolve the game app launching issue. Here are the quick steps:
- Go to Helldivers 2 on Steam.
- Right-click on the game and select Properties.
- In the game’s properties window, go to the Controller tab on the left side
- In the Override for Helldivers 2 dropdown, choose the Disable Steam Input option.
- Close the Properties window as well as Steam.
The native controller support for the game will take precedence the next time you attempt to run it.
7. Allow Helldivers 2 in Antivirus and Firewall
The system antivirus and firewall could be blocking the game app from launching. Here’s how you can whitelist the game:
- Press Windows + I to launch Settings.
- Go to the Security or Update & Security menu.
- Select Windows Security from the left-side navigation panel.
- On the right side, click on Virus & threat protection.
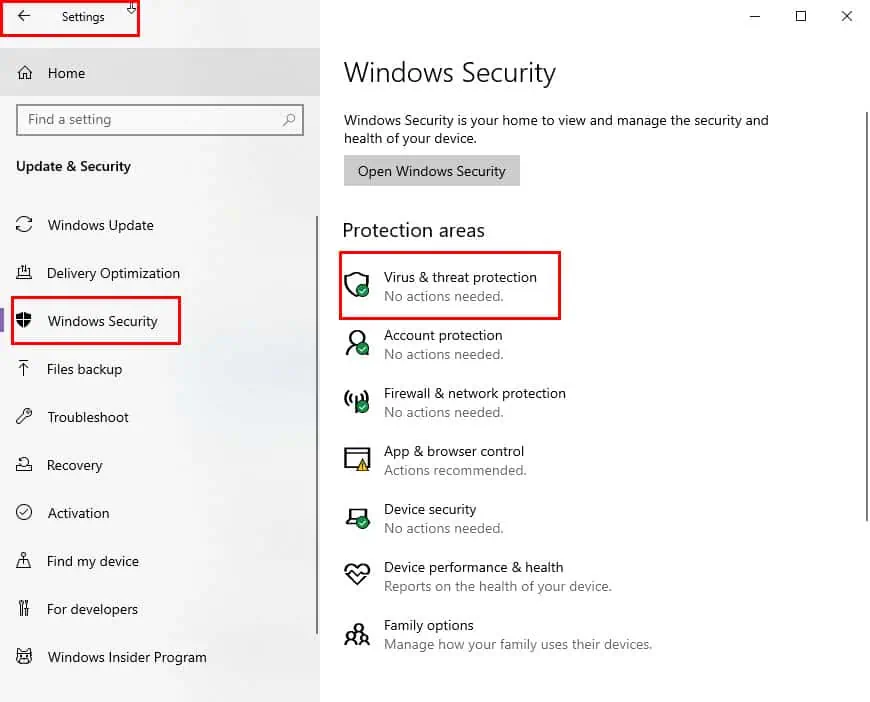
- Click Manage settings on the next window that opens.
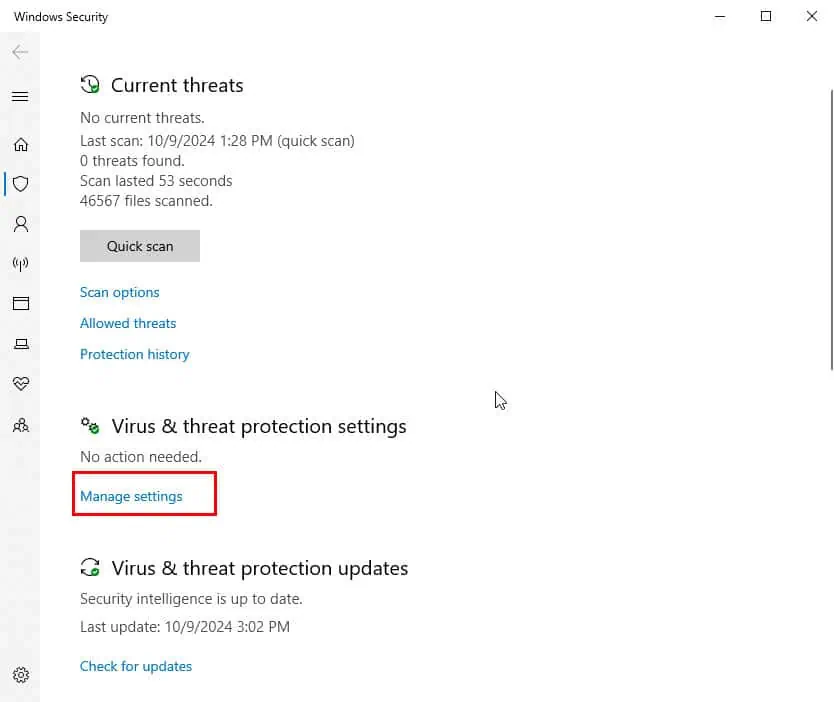
- Scroll down to the bottom and click on the Add or remove exclusions hyperlink.
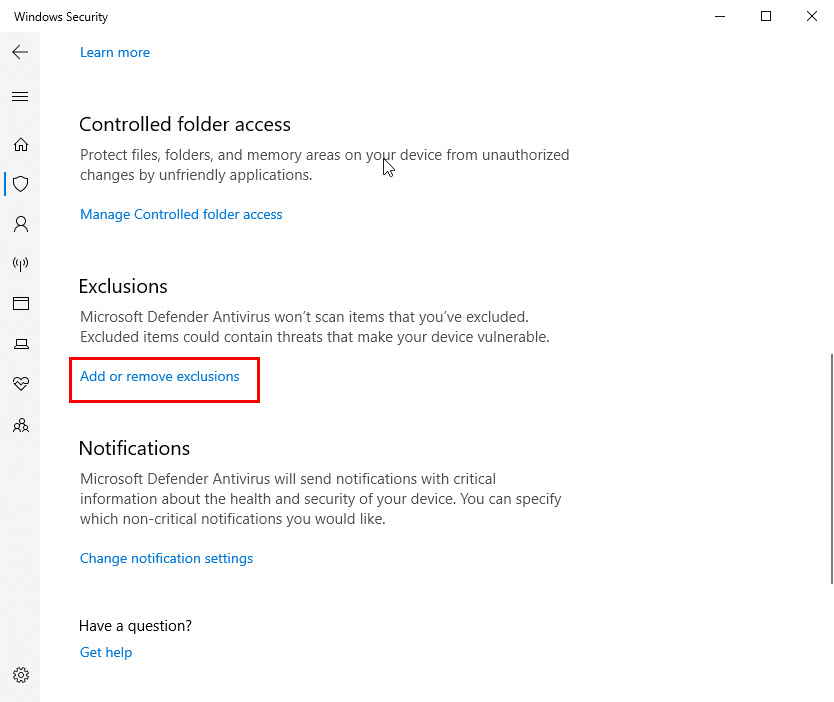
- Click on the Add an exclusion button and choose File from the drop-down menu.
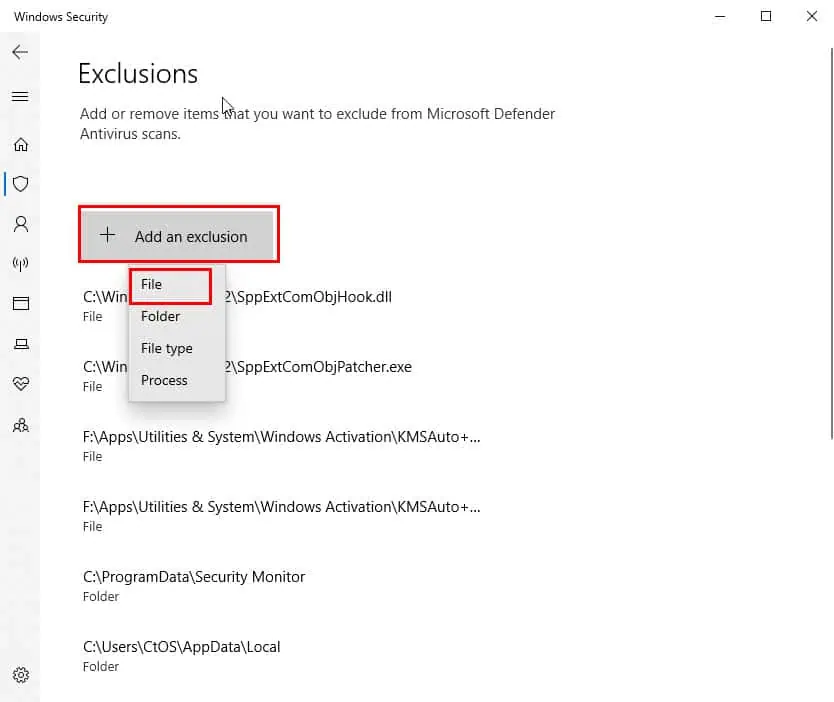
- Use the Open dialog box to navigate to the Helldivers 2 installation folder.
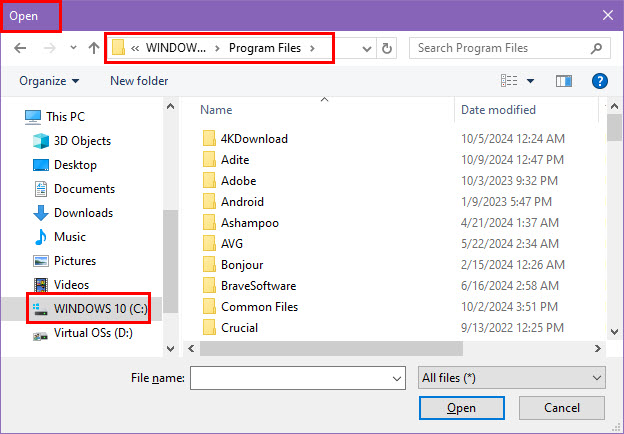
- Access the bin directory and select the helldivers2.exe file.
- Click Open to add it to the list of excluded apps.
To whitelist the game app in Windows Firewall, follow these steps:
- Go back to the Windows Security menu in Settings.
- Click on the Firewall & network protection option.
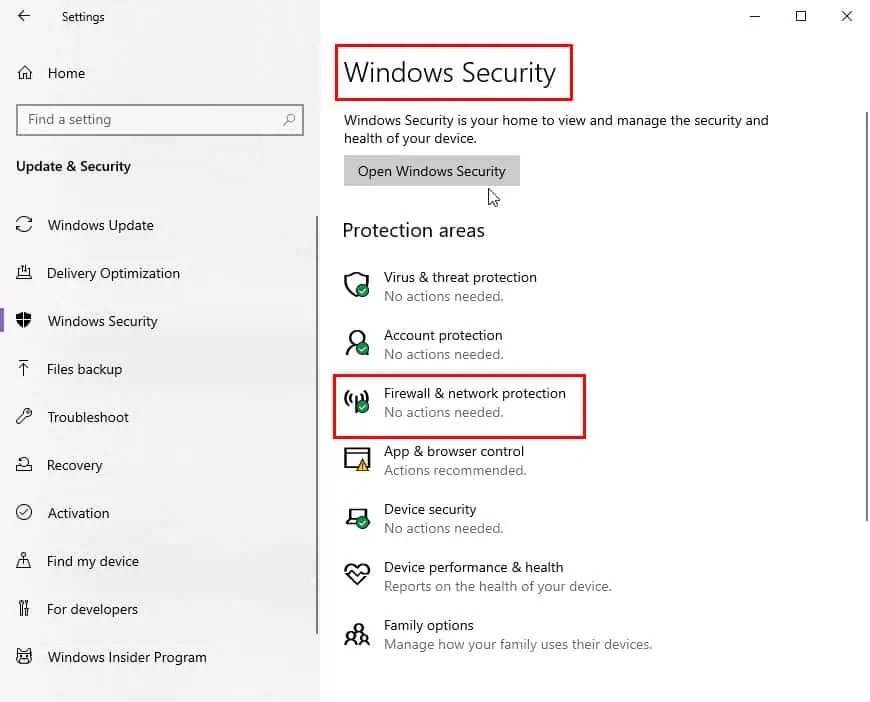
- On the next dialog box, choose Allow an app through firewall option.
- You’ll see the Allowed apps dialog box.
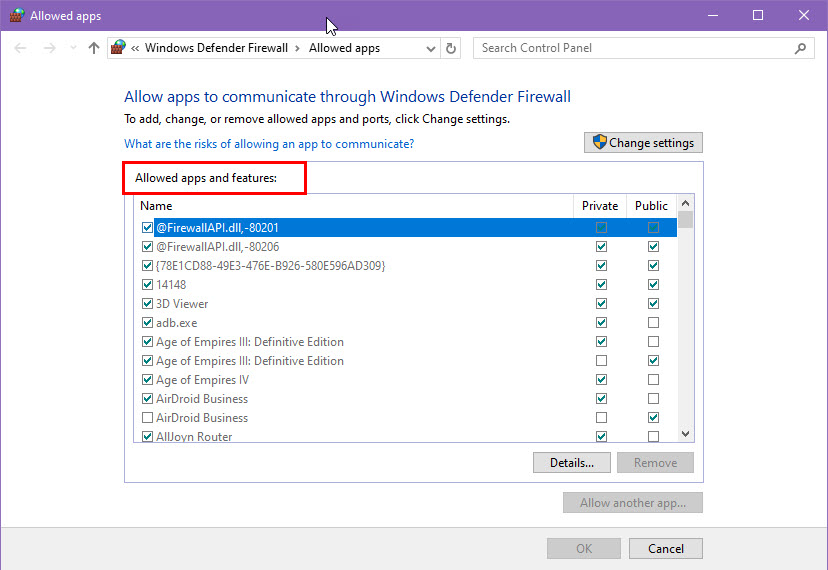
- Scroll down the list of Allowed apps and features and find Helldivers 2.
- Checkmark the relevant checkbox and click OK.
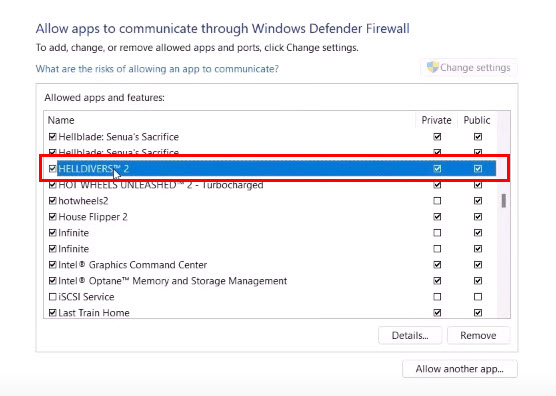
8. Disable All App Overlays
Close all background apps that use overlays for game streaming experience enhancement.
For example, you need to stop apps, like OBS Studio, Streamlabs Desktop, Lightstream, Gamecaster, Steam Overlay, Discord Overlay, GeForce Experience, and so on.
9. Disable Overclocking Tools
If you’ve been using any CPU and GPU overclocking tools, set the performance to their default settings. Then, close the overclocking app as well.
For instance, you might want to close any of these apps if they are running in the background:
- Intel Extreme Tuning Utility
- AMD Ryzen Master
- CPU-Z
- MSI Afterburner
- ThrottleStop
- EVGA Precision X1
- ASUS GPU Tweak II
- NVIDIA Inspector
10. Switch GPU on a Laptop
If you’re using a dual-GPU laptop, you can switch the default GPU to the best one available by following these steps:
- Click the Start menu and type Graphics.
- Open Graphics Settings from Best match.
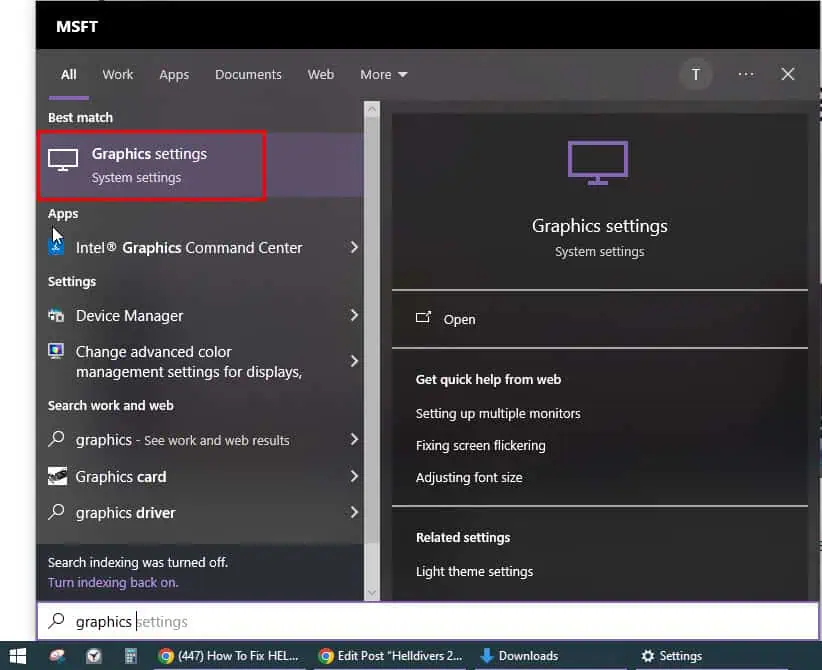
- You’ll arrive on the System > Display > Graphics dialog.
- Click on the Browse button below Add an app.
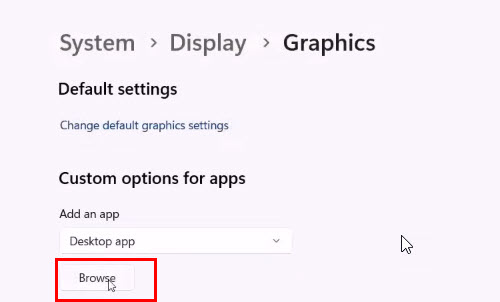
- Use the Open dialog to navigate to the Helldivers 2 installation folder.
- Find the helldivers2.exe in bin, select it, and click Add.
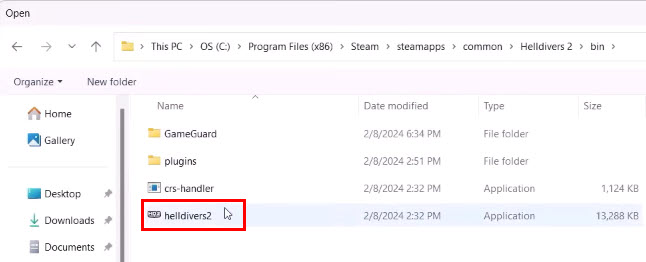
- Once you’ve added the game, it should show just below the Browse button.
- Click on the game icon and select Options.
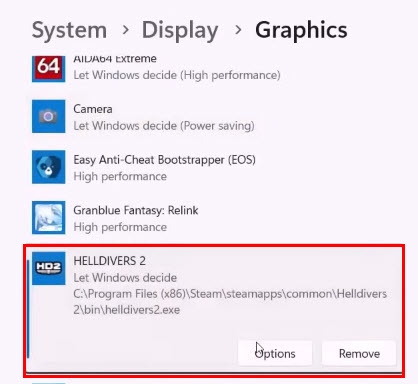
- The Graphics preference dialog box will open.
- Select the High performance option and click Save.
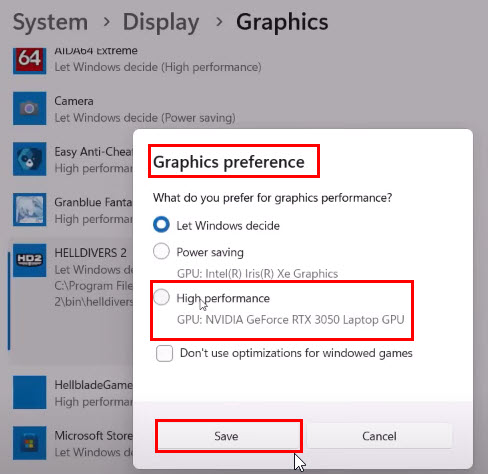
So, now you know how to fix the Helldivers 2 not launching on Steam error.
Did any of the abovementioned methods help you get back into your Helldivers 2 game on Steam?
Do you know of a better trick to fix this? Comment below!
You might also want to read Steam games won’t launch Windows 11 – 10 and how to fix corrupt Steam update files to fix relevant issues on the Steam app.








User forum
0 messages