Found an iPad, How Do I Unlock It: 3 Best Methods
4 min. read
Updated on
Read our disclosure page to find out how can you help MSPoweruser sustain the editorial team Read more
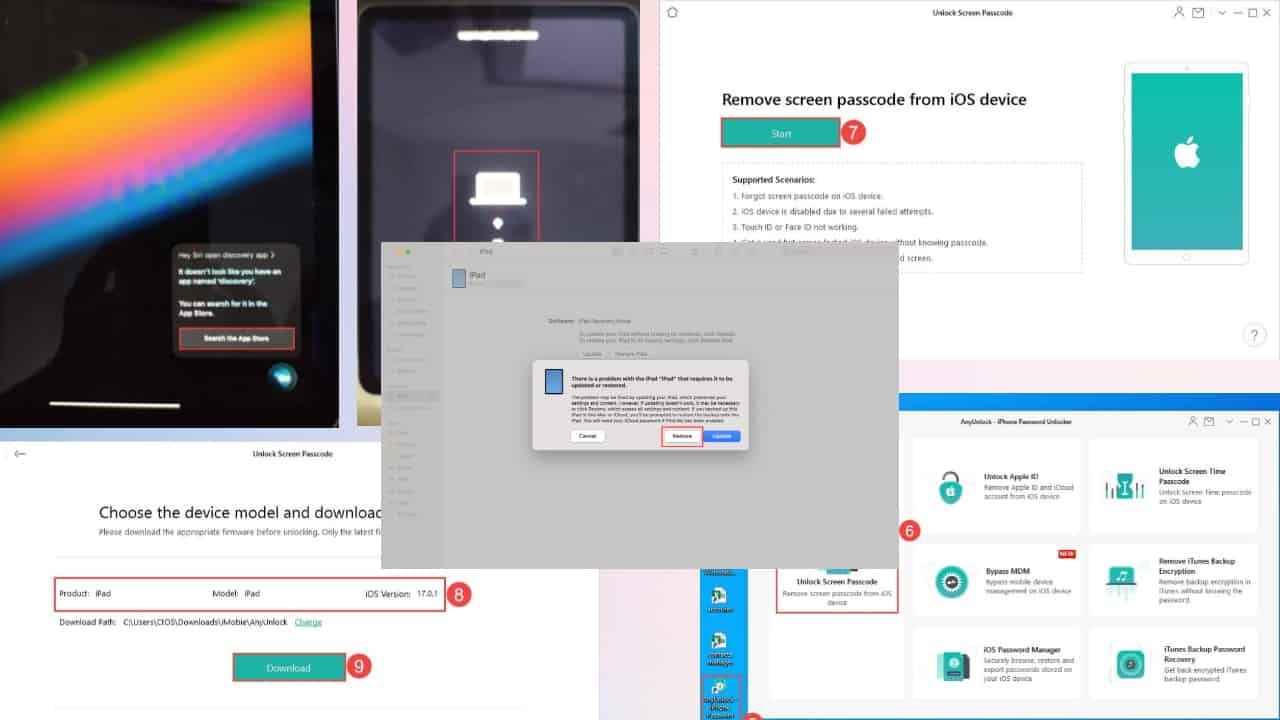
So, you found an iPad but how do you unlock it? I’ll explain below how to gain access to it and do everything in your power to return it to its rightful owner. In my experience as an iOS expert, you can easily unlock it with built-in features, but you can also use third-party apps.
In any case, before you delve into the solutions, you should first take the device to the local authorities and submit it to the Lost & Found department. If the police can’t locate the original owner, you may be able to claim it later.
With that out of the way, let’s see what you can do!
How To Unlock a Found iPad?
Solution 1: Use an iOS Password Unlocker
For this task, I recommend AnyUnlock, an iOS lock screen unlocking tool. If you don’t feel like manually unlocking an iPad (which can take quite a bit of time), this is the way to go. It allows you to unlock the iPad without an Apple ID. Follow these steps:
- Go to AnyUnlock’s official website and download the app.
- Go to the Downloads folder, double-click the installer, and install it.
- Now, connect your iPad to your PC or Mac using an appropriate USB cable.
- Authenticate or Trust the PC or Mac from the iPad.
- Now, open the AnyUnlock app from the Desktop (PC) or Launchpad (Mac).
- Click on the Unlock Screen Passcode option.
- Hit the Start button on the next page.
- The Download iOS Firmware window will automatically detect your iPhone.
- Click the Download button.
- Wait for the firmware download to complete.
- On the Download Complete screen, click Unlock Now.
- Follow the onscreen instructions there to gain access to the found iPad.
This method will delete all previous data and Apple ID information available on the device. So, follow this only when you’re absolutely sure of it.
Solution 2: Use the Hey Siri Feature
This is another smart way to unlock the found iPad. However, the success of this method will depend on the following:
- Allow Siri When Locked must be enabled
- Press Top Button for Siri must be active
- Enabled Listen for “Hey Siri.”
If the above conditions are met, follow these steps:
- Tap the Top button, Touch ID button, or the Home button to activate the Lock Screen.
- Long press the Top button or Home button to launch Siri.
- Then, say “Hey Siri” and ask the iOS assistant app to open an application that’s not available on the iPad. For example, I said “Discovery.”
- Siri will present the Search the App Store button. Tap on it.
- The App Store will open.
- Swipe up from the bottom bezel of the device to go to the Home Screen.
You might need to try this with various apps to succeed.
Solution 3: Factory Reset the iPad Using the Finder App
- Use a USB cable to connect your iPad to a PC with the iTunes app or a Mac containing the Finder app.
- Open iTunes or Finder.
- Put the iPad into the recovery mode by following these sub-steps:
- Press and release the Volume Up button.
- Press and release the Volume Down button.
- Press and hold the Power button until the iPad restarts and shows the Apple logo.
- Continue holding the Power button until the iPad enters Recovery Mode.
- You’ll see USB connecting to a computer on the screen.
- On your PC or Mac, you should also see a prompt from iTunes or Finder to restore the iPad.
- Click on the Restore option in iTunes (or Finder).
Your computer will download the necessary firmware and restore your iPad. This may take some time, so be patient. Set up the iPad when you see the Hello screen.
The iPad can be factory reset without an Apple ID, but it is a more complicated process that often involves using third-party apps.
Also read: I Found an iPhone, How Do I Unlock It? [Solved]
Conclusion
So, if you found an iPad and you’re wondering how do you unlock it, now you know! I’ve tried out all these solutions myself. Try it yourself and comment below if the article helped. You can also mention tips or your own experiences.
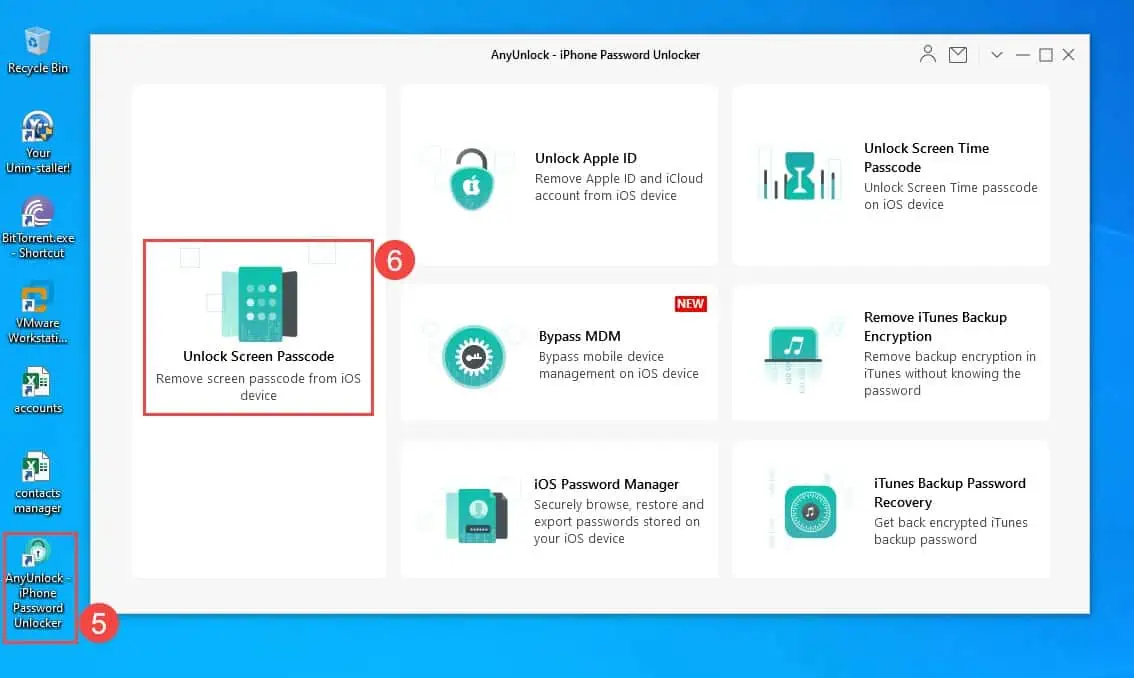
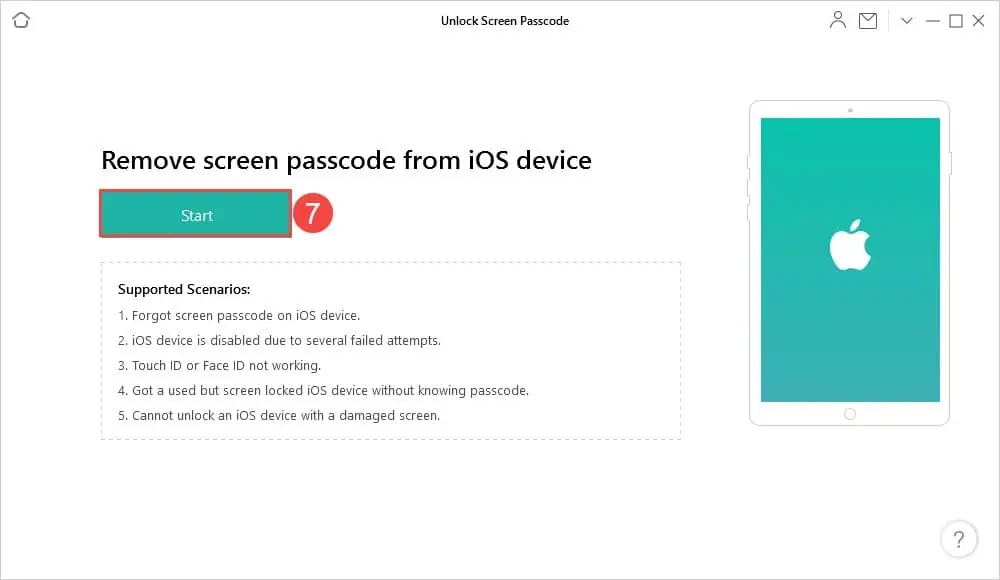
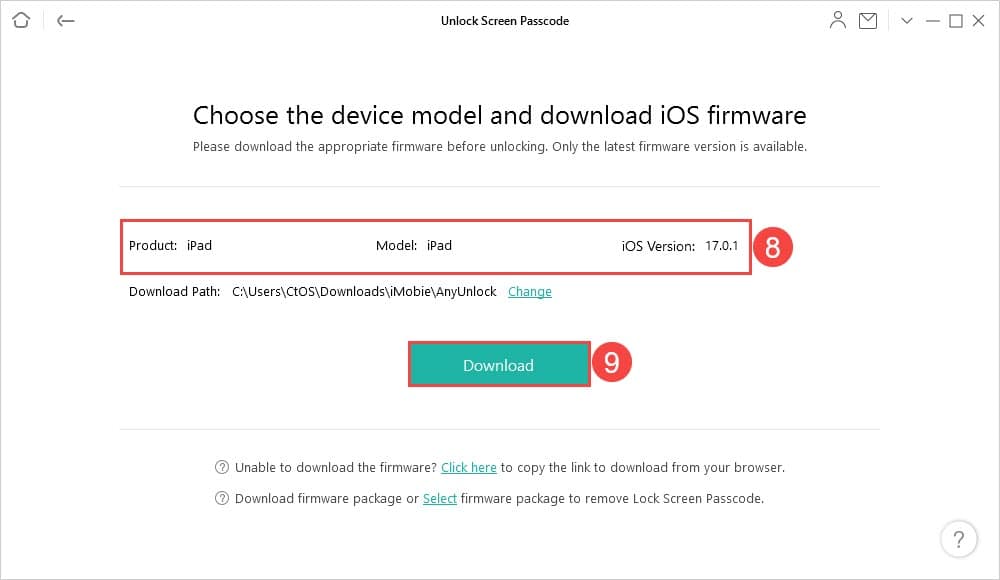
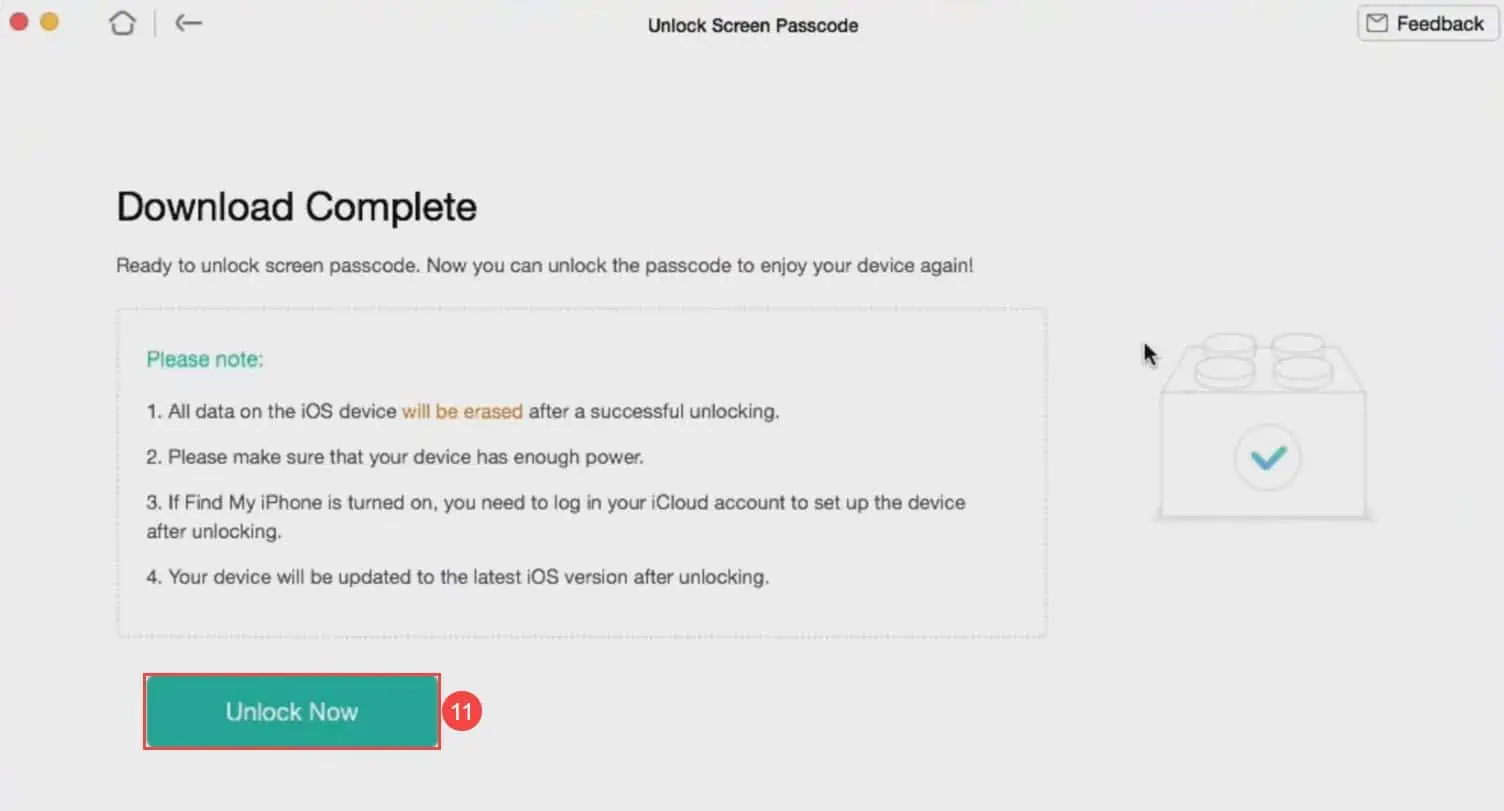
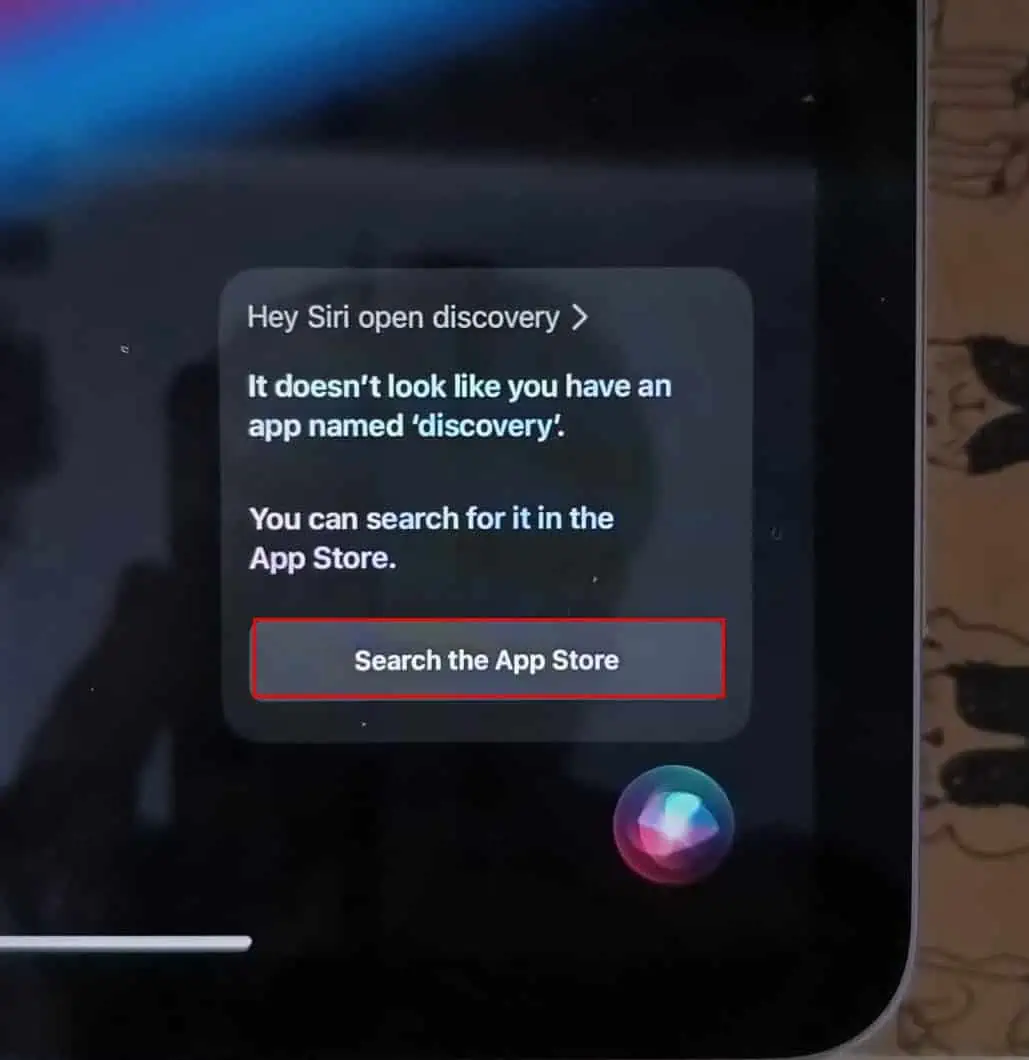
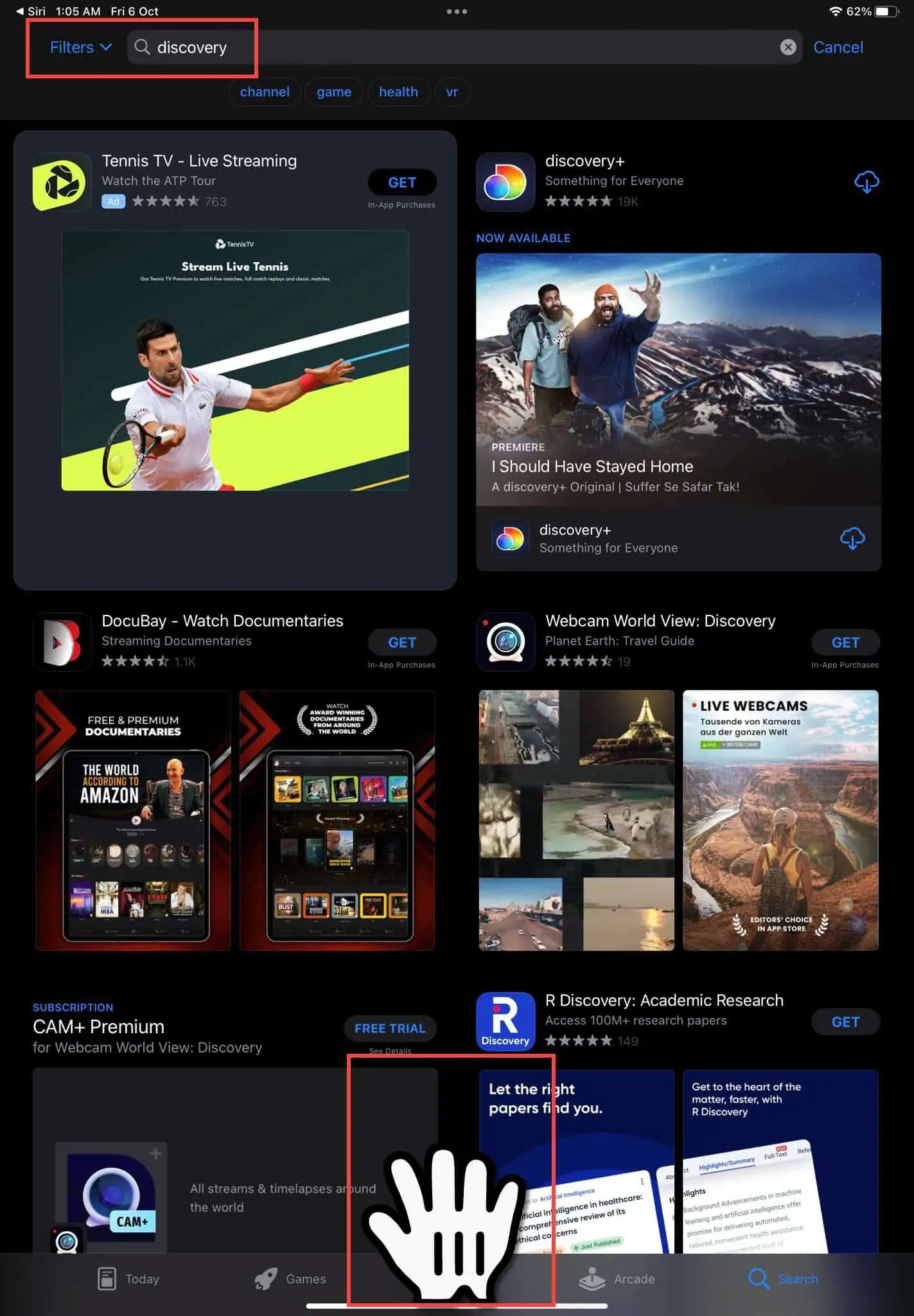
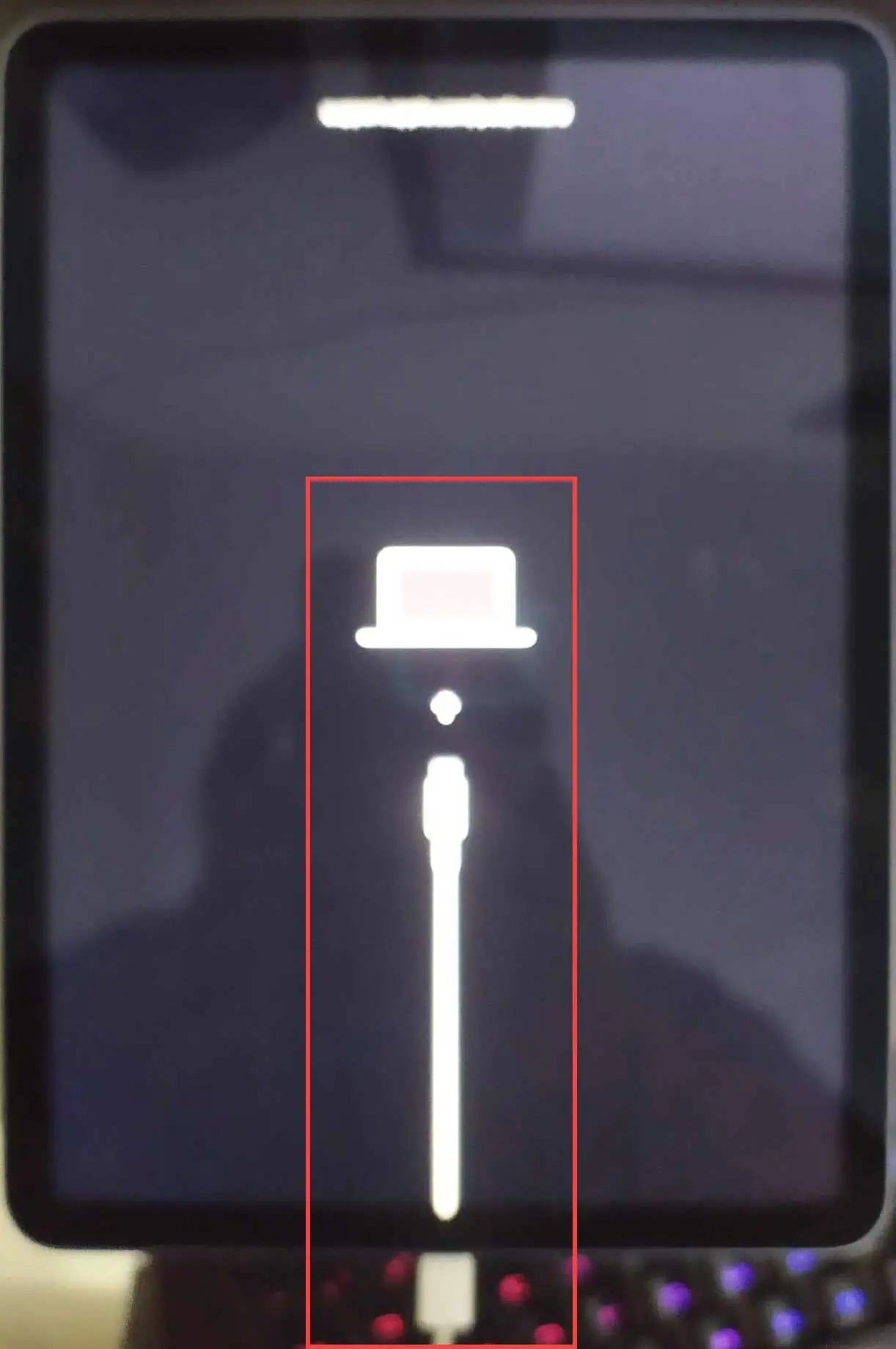
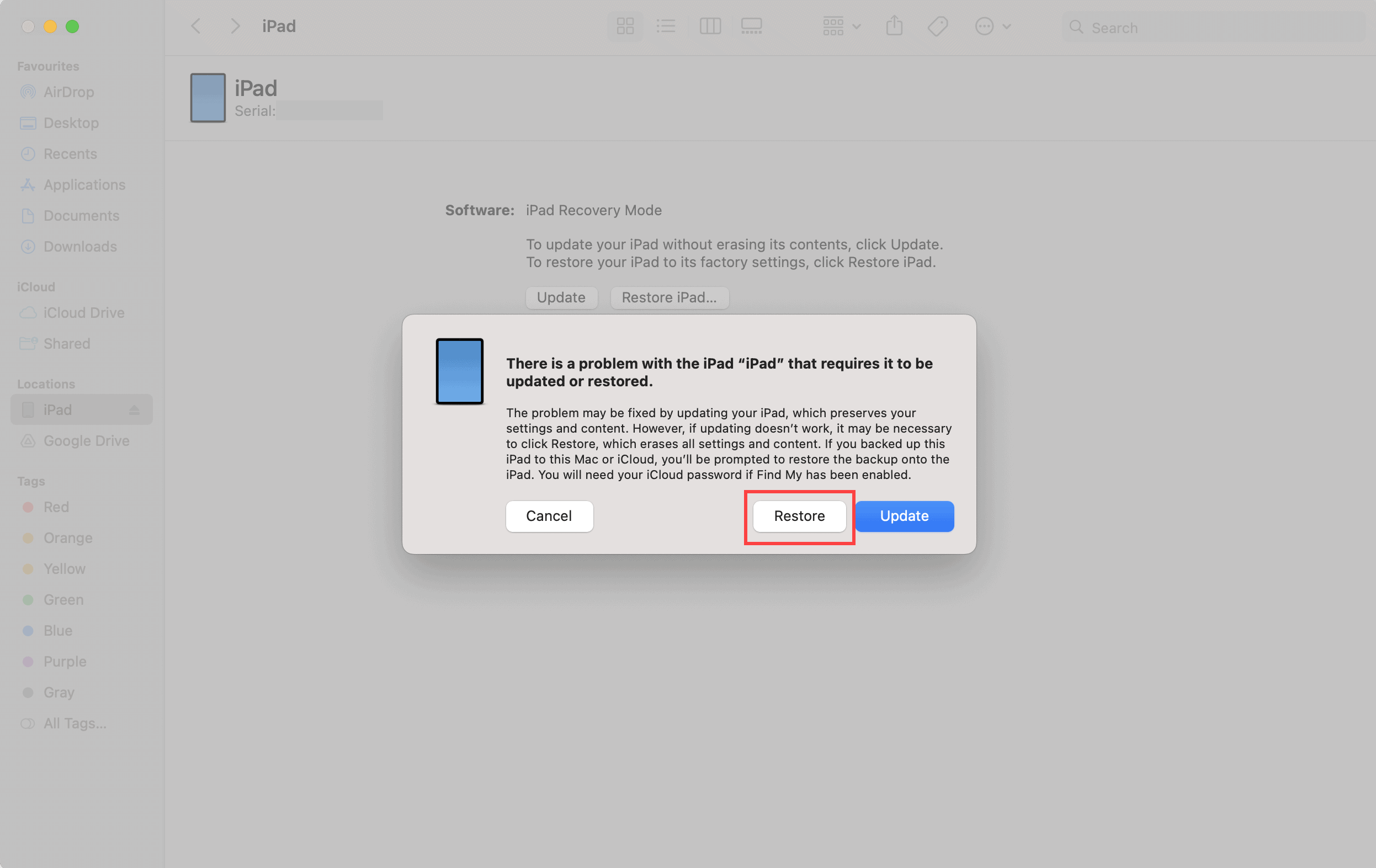








User forum
2 messages