Fortnite Not Launching on Windows 11 - How To Fix It
5 min. read
Published on
Read our disclosure page to find out how can you help MSPoweruser sustain the editorial team Read more
Key notes
-
The Fortnite launching issue on Windows 11 is caused by corrupted game files, outdated drivers, or conflicts with system settings and security software.
-
Try closing unnecessary applications like Discord, disabling third-party antivirus software, and performing a clean boot to rule out interference from other programs.
-
If those steps don’t resolve the problem, update your graphics drivers, run an SFC scan, and add Fortnite to your firewall exceptions.
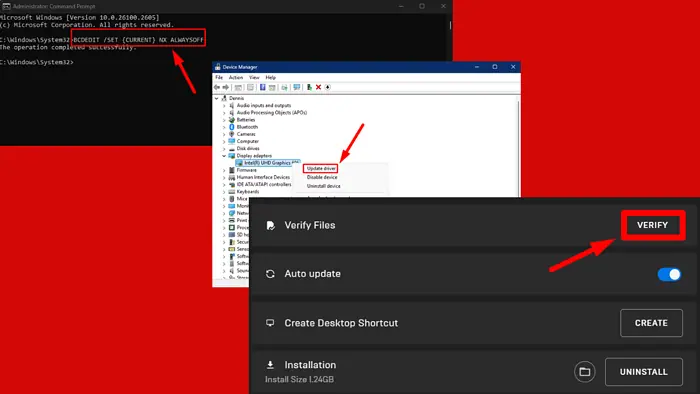
Is Fortnite not launching on Windows 11? The reasons vary from corrupted game files to compatibility issues with Windows 11. Many players have reported similar problems when trying to run it on this new operating system. Fortunately, there are several solutions you can try to get it back to normal again.
Let me show you how!
Quick Fixes
Start with these simple steps first:
- Close Discord before opening the game: Right-click the Discord icon on the taskbar and tap Quit Discord.
- Temporarily disable third-party antivirus: Right-click the antivirus icon on the taskbar and tap the option to disable it temporarily.
Perform a Clean Boot
A clean boot is an effective troubleshooting technique that starts Windows with a minimal set of drivers and startup programs. This can help you determine whether background processes are interfering with Fortnite’s ability to launch. Follow the steps below:
- Press Windows Key + R, type msconfig, and hit Enter.
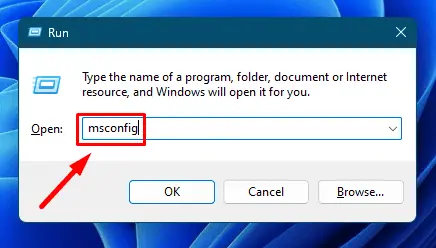
- In the System Configuration window, go to the Services tab. Check the box labeled Hide all Microsoft services and click Disable All.
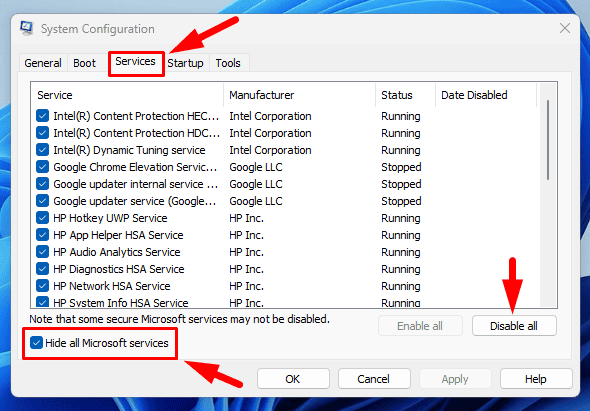
- Go to the Startup tab and click Open Task Manager.
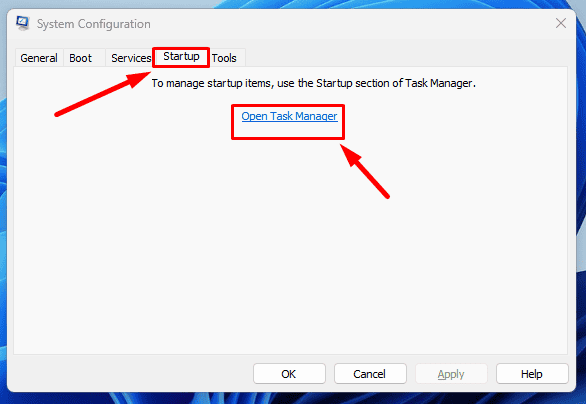
- Disable all the items in the Task Manager’s Startup tab by right-clicking and selecting Disable.
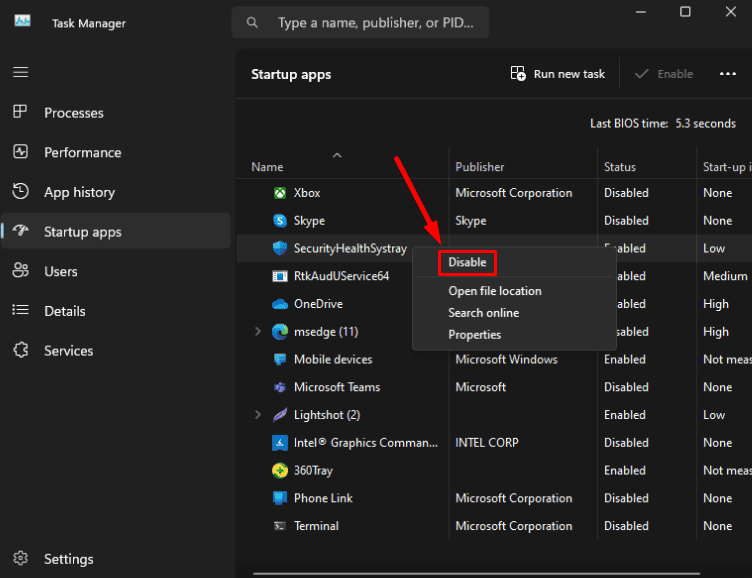
- Close Task Manager and click OK in the System Configuration window.
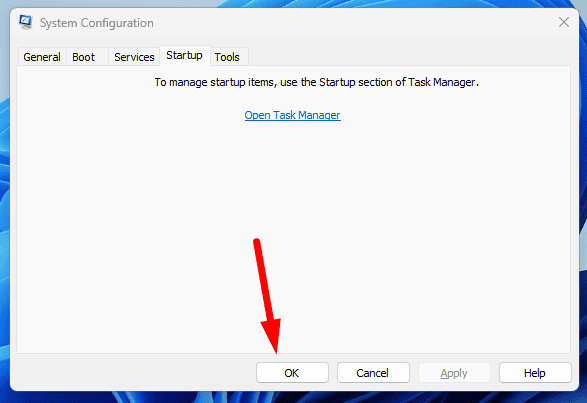
Restart your computer and try launching Fortnite.
If it loads successfully, you can gradually enable services and startup programs to identify the culprit.
Update Graphics Drivers
Outdated graphics drivers are a common culprit behind many gaming issues. Having the latest drivers ensures that the game runs smoothly. Here’s how to update them:
- Press Windows Key + X and select Device Manager.
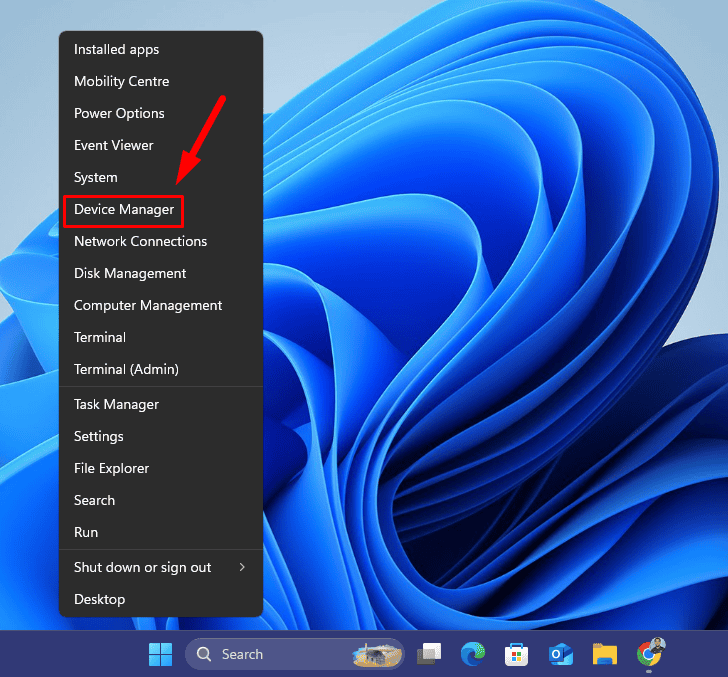
- Expand the Display adapters section to find your graphics card. Right-click on it and select Update driver.
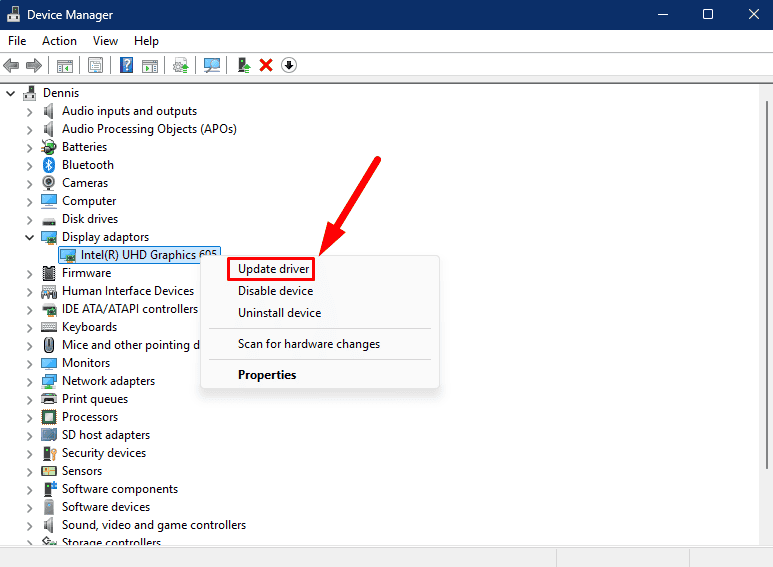
- Choose Search automatically for drivers and Windows will find and install the latest drivers.
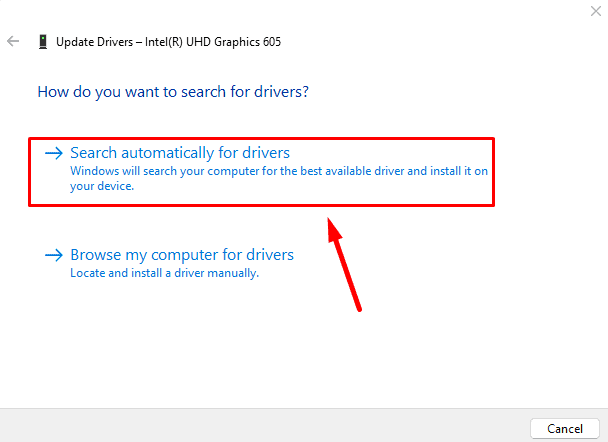
Alternatively, you can use PC HelpSoft Driver Updater to automatically do so and save your time.
Once that’s done, restart your PC and try launching Fortnite again to check if the issue is resolved.
Run an SFC Scan
A System File Checker (SFC) scan can repair corrupt or missing system files that could be preventing Fortnite from launching. Follow the steps below:
- Press Windows Key + S, type Command Prompt, and tap Run as administrator.
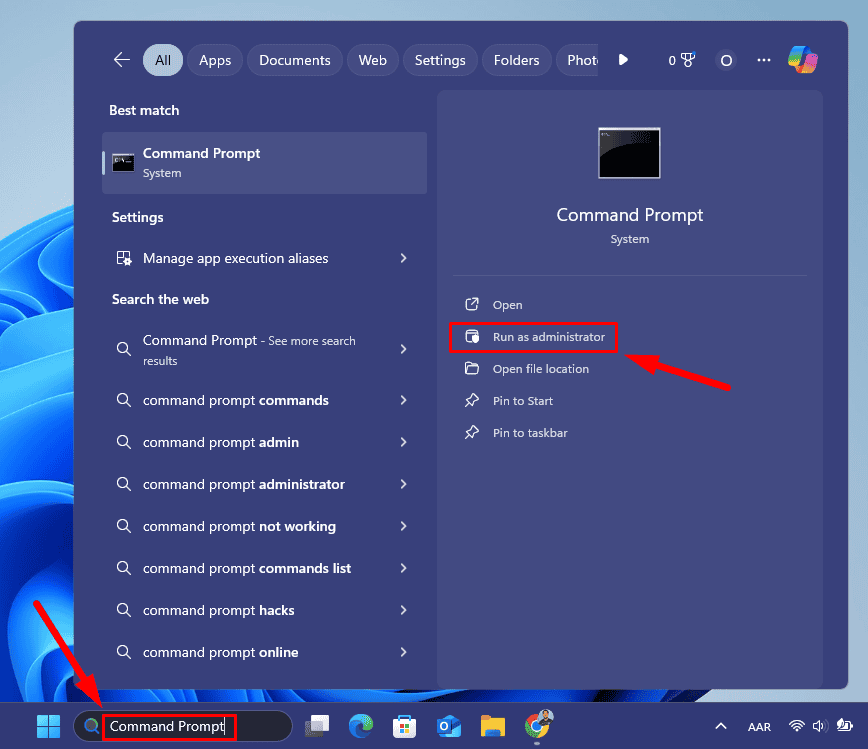
- Type sfc /scannow and press Enter. Wait for the scan to complete. It may take several minutes. If any issues are found, the tool will attempt to repair them.
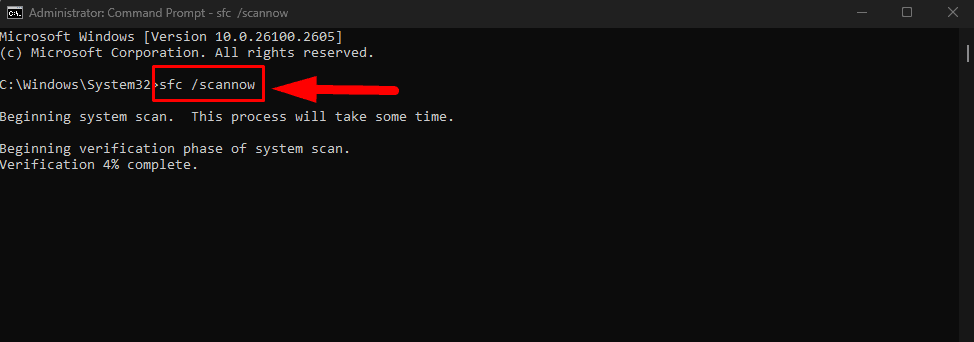
After the scan is complete, restart your computer and attempt to launch Fortnite.
Disable Data Execution Prevention (DEP)
Data Execution Prevention (DEP) is a security feature in Windows that helps prevent code from running in certain areas of memory. However, sometimes DEP can mistakenly block legitimate programs like Fortnite. To disable it:
- Run Command Prompt as admin again.
- Type BCDEDIT /SET {CURRENT} NX ALWAYSOFF and press Enter.
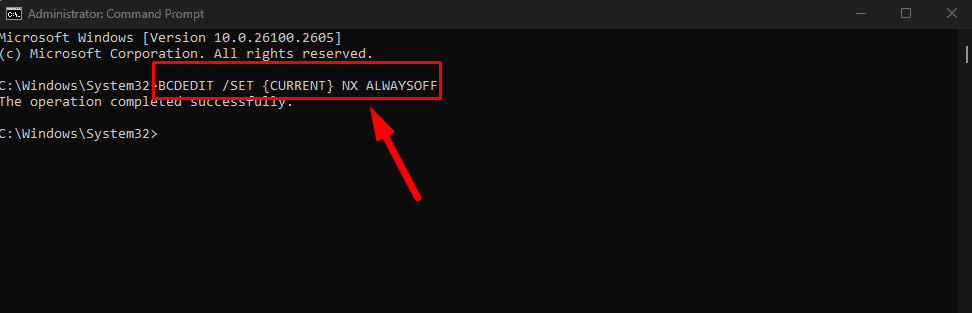
Restart your PC and, try launching Fortnite again to see if the problem is fixed.
Run Fortnite in Compatibility Mode and as Administrator
Sometimes compatibility issues between Windows 11 and older programs can prevent games from launching. Running Fortnite in compatibility mode and with administrator privileges can help bypass some of these problems. Follow the steps below:
- Locate your Fortnite installation folder.
- Right-click on the file, select Properties, and go to the Compatibility tab.
- Check the box labeled Run this program in compatibility mode for and select Windows 10 from the dropdown menu.
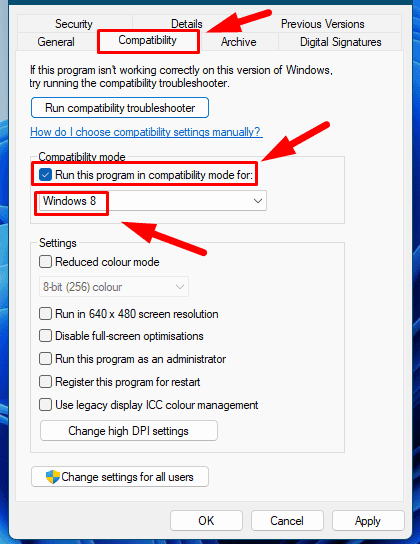
- Additionally, check the box labeled Run this program as an administrator.
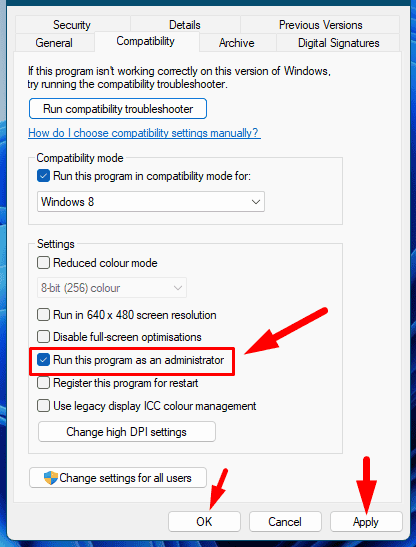
- Click Apply and OK.
Now try launching Fortnite and see if it starts up without any issues.
Add an Exception to Firewall
Your Windows Firewall could be blocking Fortnite’s connection to the servers, preventing the game from launching. Adding it as an exception can resolve this issue. Follow the steps below:
- Press Windows Key + S, type Windows Defender Firewall, and open it.
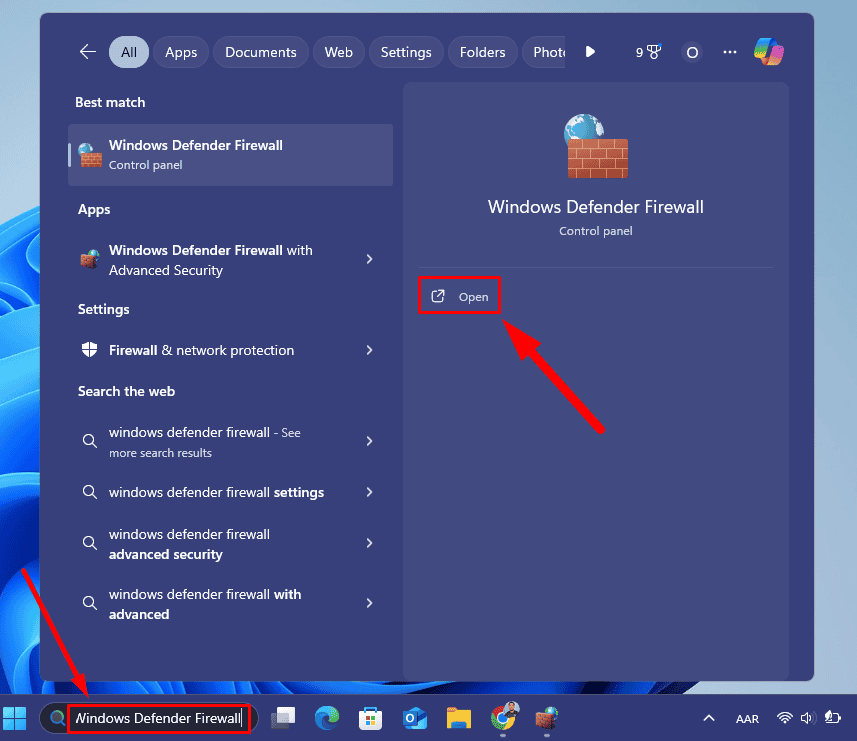
- In the left pane, click Allow an app or feature through Windows Defender Firewall.
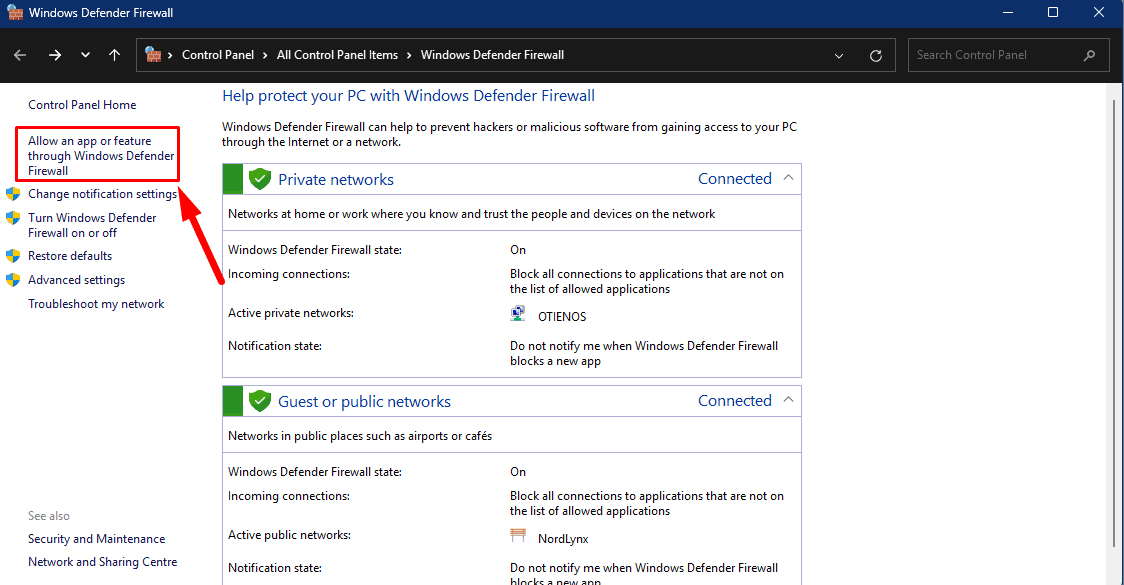
- Click Change settings and then Allow another app.
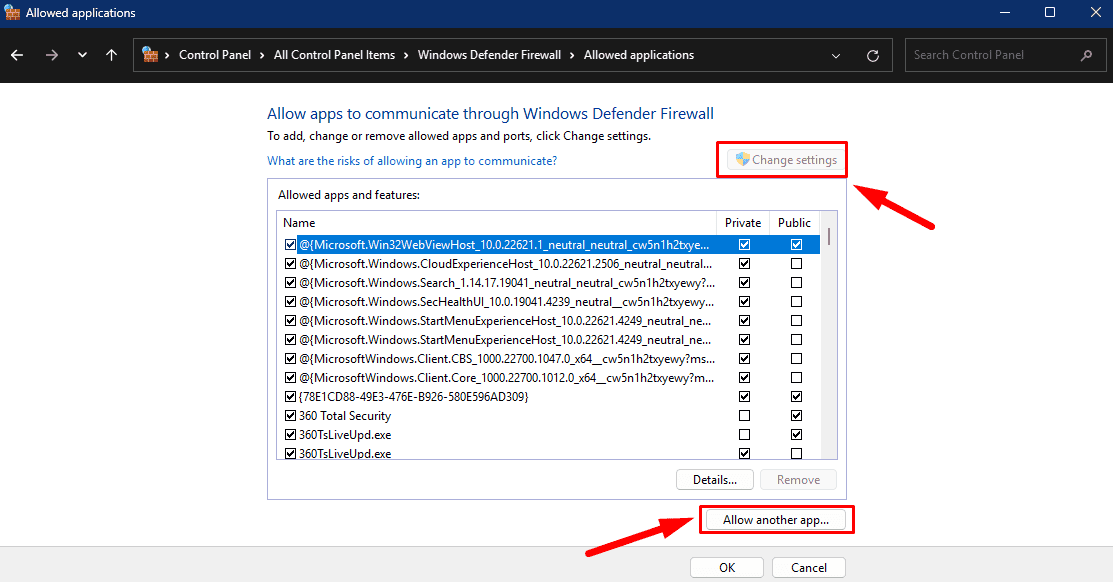
- Browse to the Fortnite installation directory, select the file, and click Add, then ensure both Private and Public boxes are checked.
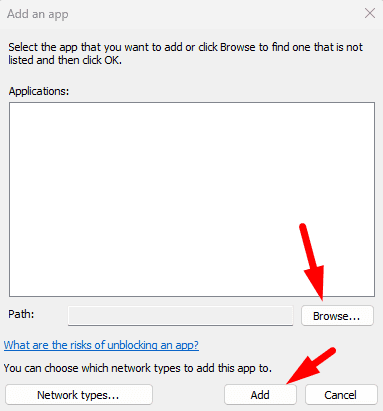
- Click OK to apply the changes.
After adding the exception, try launching Fortnite again.
Verify Game Files
Sometimes, the game files can become corrupted, preventing Fortnite from starting properly. Fortunately, Epic Games’ launcher provides a straightforward way to verify their integrity. Here’s how:
- Open the Epic Games Launcher.
- Go to your Library, locate Fortnite, and click on the three dots next to the game title.
- Select Manage.
- Click Verify to allow the Epic Games Launcher to check for missing or corrupted files and automatically fix them.
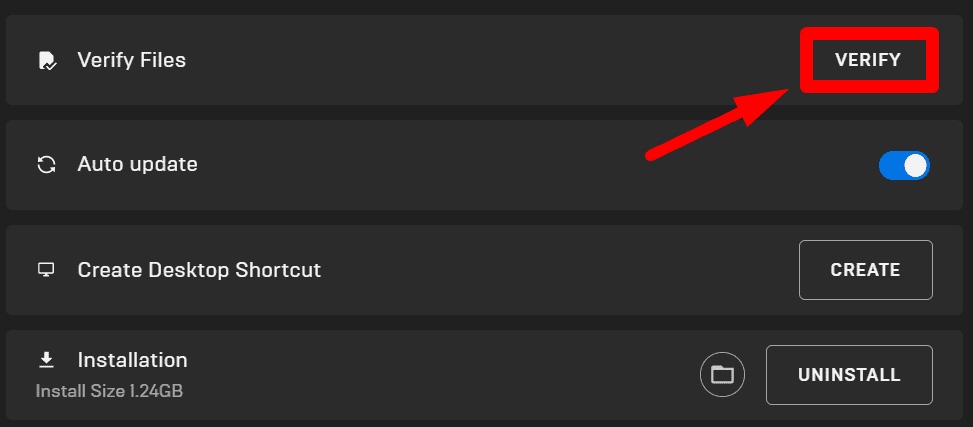
This process may take a little time, depending on the size of the game and your internet speed.
Fortnite not launching on Windows 11 can be frustrating but these troubleshooting steps will help you to resolve the problem. Start with the simple fixes before proceeding to more complex ones.
Also, learn what to do when Rocket League is not launching on Epic Games.








User forum
0 messages