How to Fix Not Secure Website in Chrome on Windows 10 [EASY]
3 min. read
Updated on
Read our disclosure page to find out how can you help MSPoweruser sustain the editorial team Read more
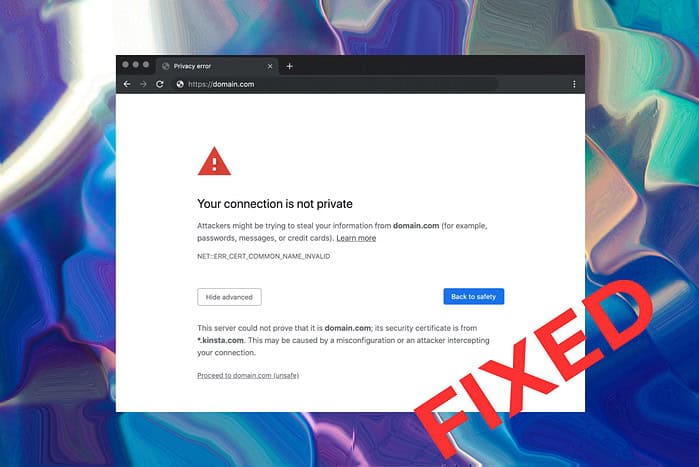
Wondering how to fix the website not secure warning when browsing in Chrome on Windows 10? There’s no need to worry.
We’ll explore several useful methods to fix this problem, to ensure that your browsing experience remains safe and stress-free.
1. Update Chrome to the Latest Version
Keeping your browser up-to-date is crucial for maintaining security. Here’s how to update Chrome:
- Open Chrome and click on the three dots in the top-right corner.
- Go to Help > About Google Chrome.
- Chrome will automatically check for updates and install them if available.
- Restart Chrome after the update.
2. Clear Data from Chrome
Accumulated browsing data can sometimes cause security issues. Follow these steps to clear it:
- In Chrome, press Ctrl + Shift + Delete to open the Clear browsing data window.
- Select All time for the time range.
- Check the boxes for Cookies and other site data and Cached images and files.
- Click Delete data.
3. Check Your Computer’s Date and Time
Incorrect system time can lead to SSL certificate errors.
To fix this, follow these easy steps:
- Right-click on the clock in the taskbar and select Adjust date/time.
- Toggle on Set time automatically and Set time zone automatically.
- Restart your computer and check if the issue is resolved.
4. Disable Browser Extensions
Sometimes, extensions can interfere with secure connections. Try disabling them:
- In Chrome, click the three dots, go to Extensions, and choose Manage Extensions.
- Toggle off all extensions.
- Restart Chrome and check if the issue persists.
5. Scan for Malware
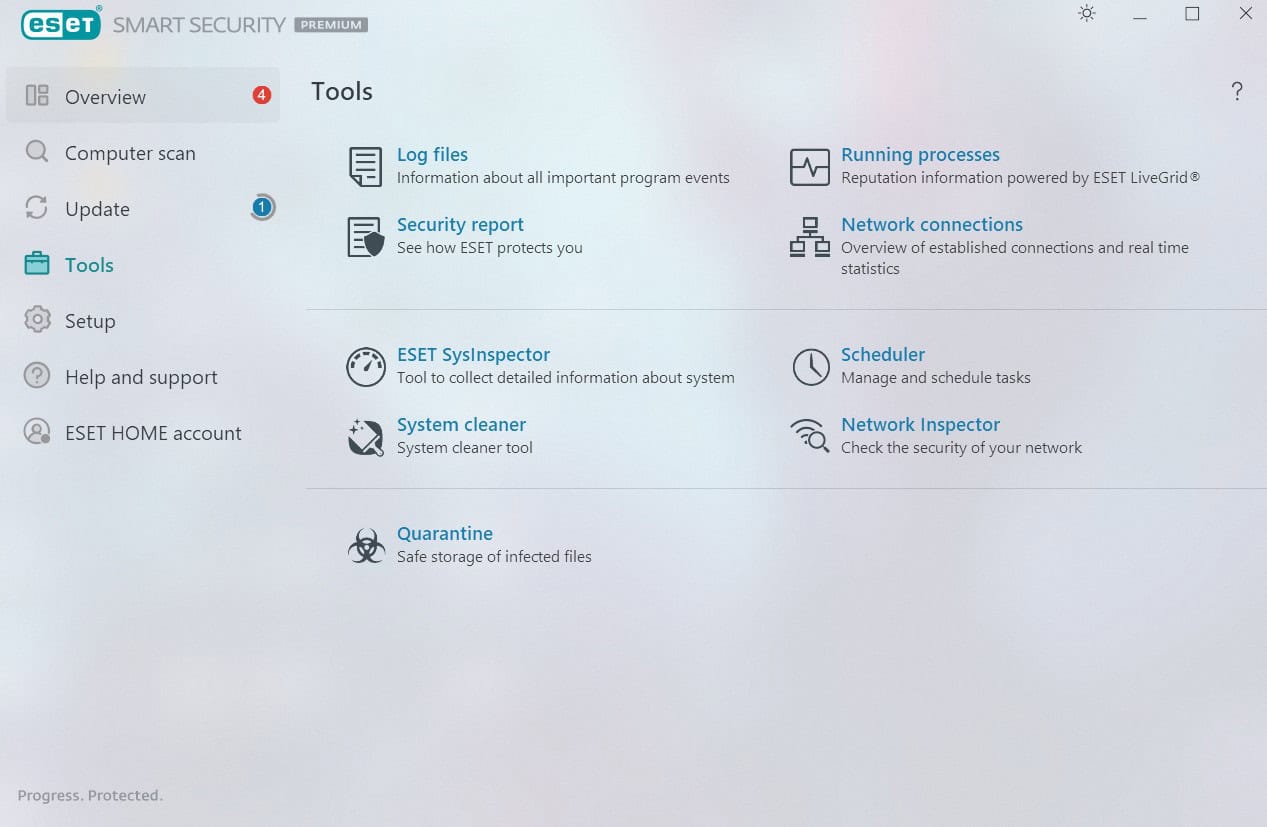
Malware can compromise your browser’s security. For comprehensive protection, we recommend using ESET Home Security Essential:
- Download and install ESET Home Security Essential from the official website.
- Launch ESET Home Security Essential and perform a full system scan.
- Follow any prompts to remove detected threats.
ESET Home Security Essential offers amazing features to enhance your system’s security and also works proactively to protect your personal information and files.
- Real-time threat detection and removal
- Advanced ransomware protection
- Secure browser for online banking and shopping
- Multi-layer protection against various types of malware
- Regular, automatic updates to stay ahead of new threats
6. Reset Chrome Settings
If the issue persists, resetting Chrome can help:
- Click the three dots and go to Settings.
- Open the Reset Settings option from the sidebar and activate the process.
- Click Reset settings to confirm.
7. Update Windows 10
Keeping your operating system updated is crucial for security:
- Open the Start menu and click on Settings.
- Go to Update & Security, click Check for updates, and install any available updates.
- Restart your computer after the updates are installed.
Now you know how to fix the not secure website issue in Chrome on Windows 10.
Regularly update your browser, operating system, and security software to maintain a safe browsing environment.
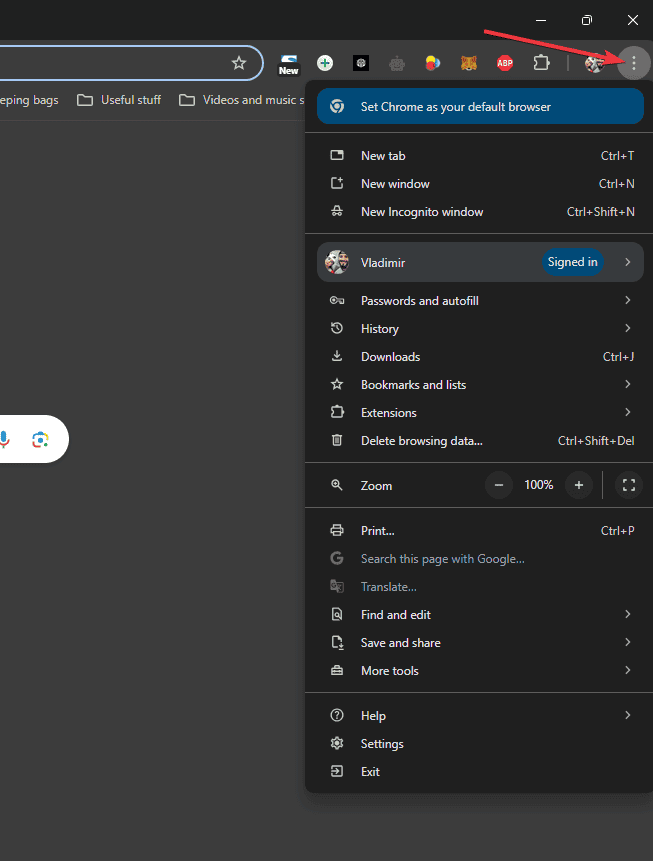
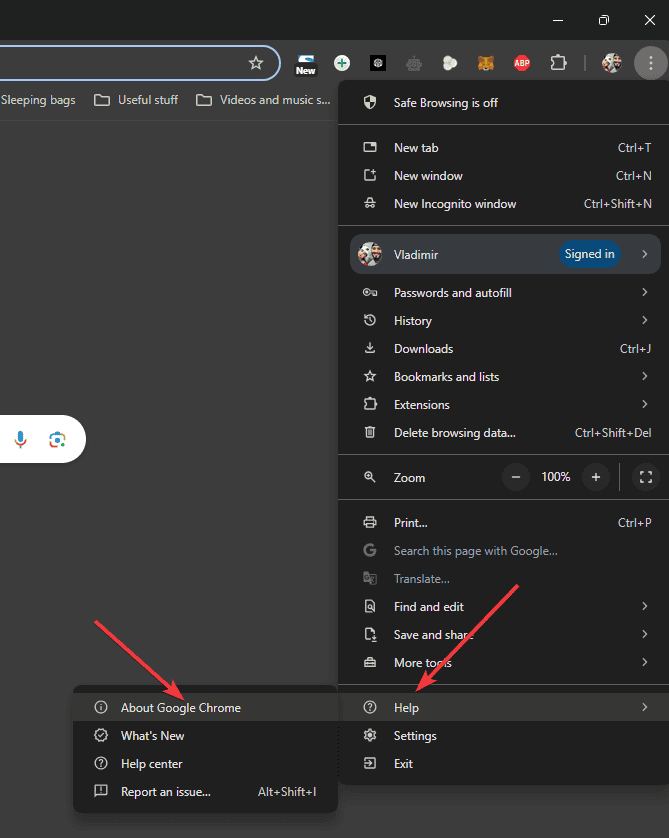
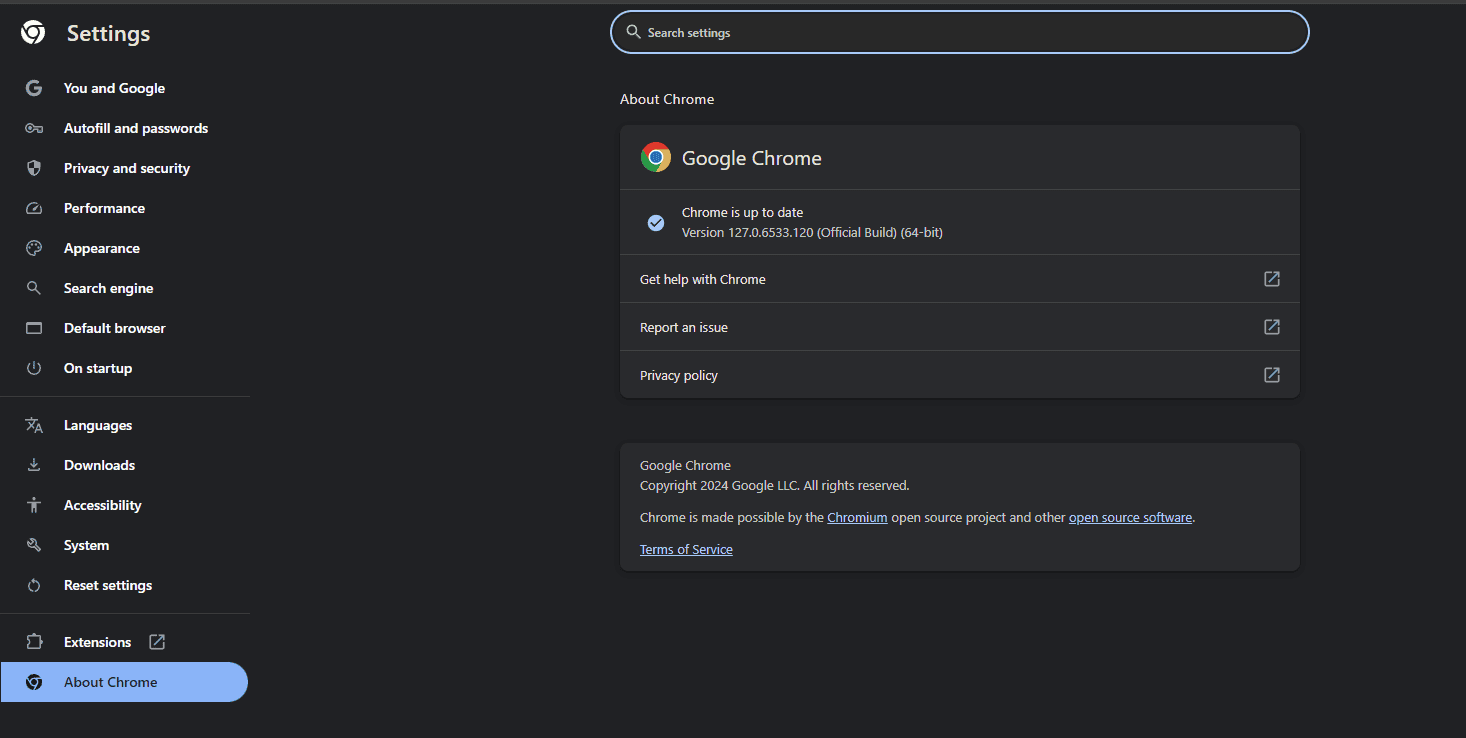
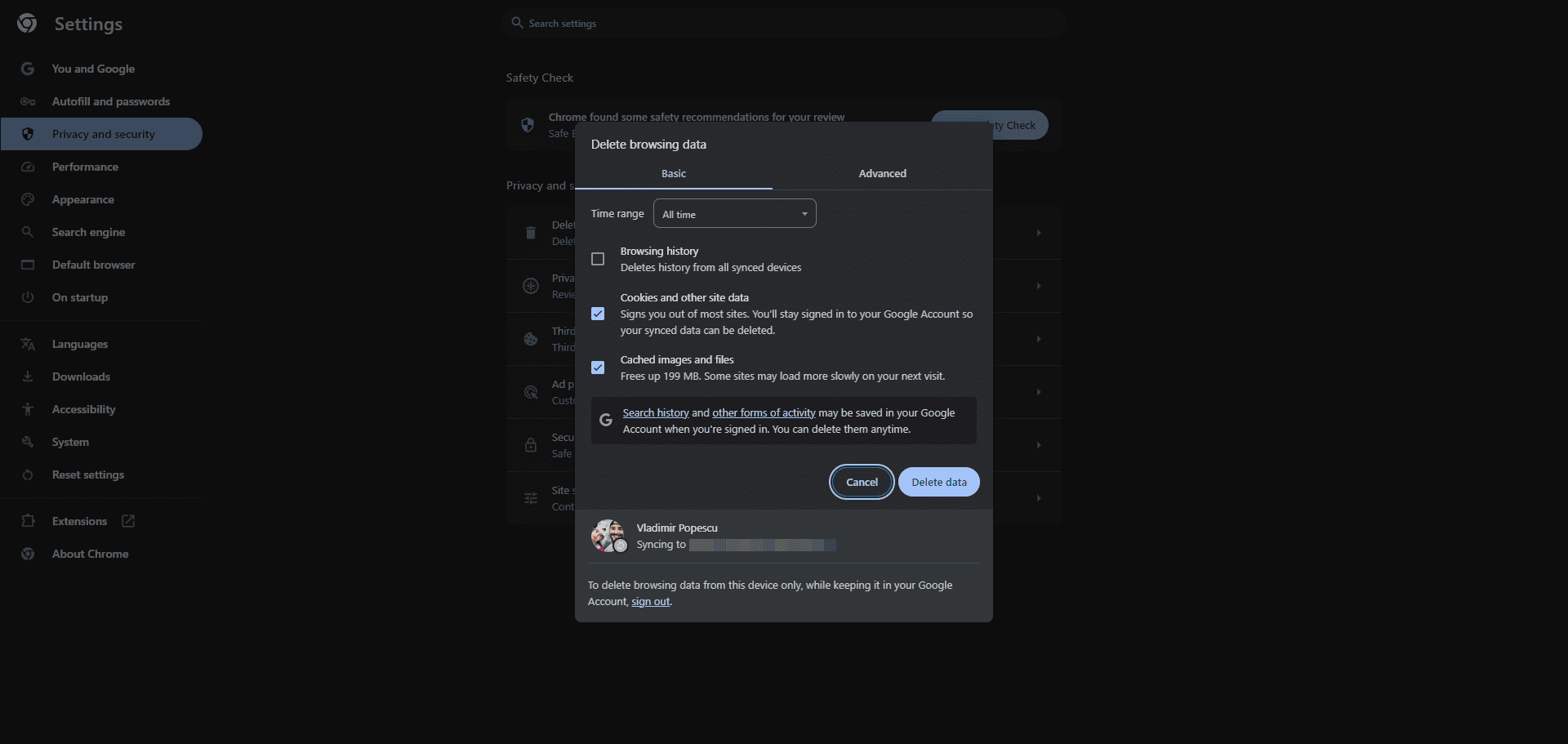
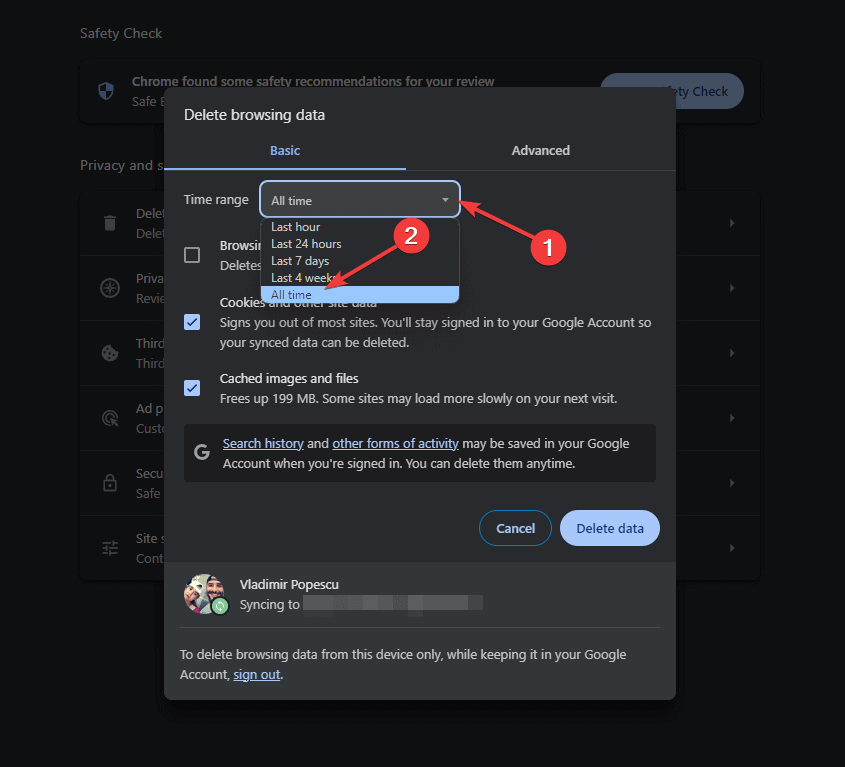
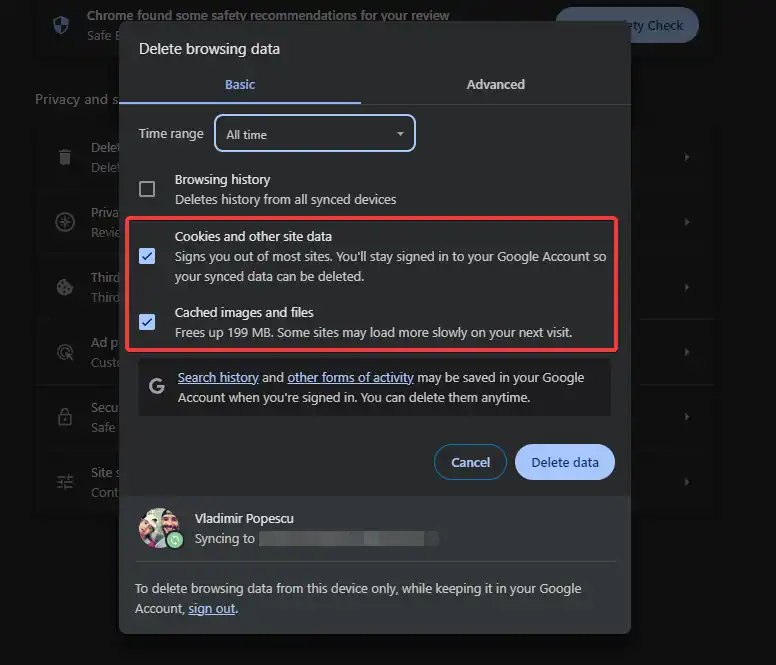
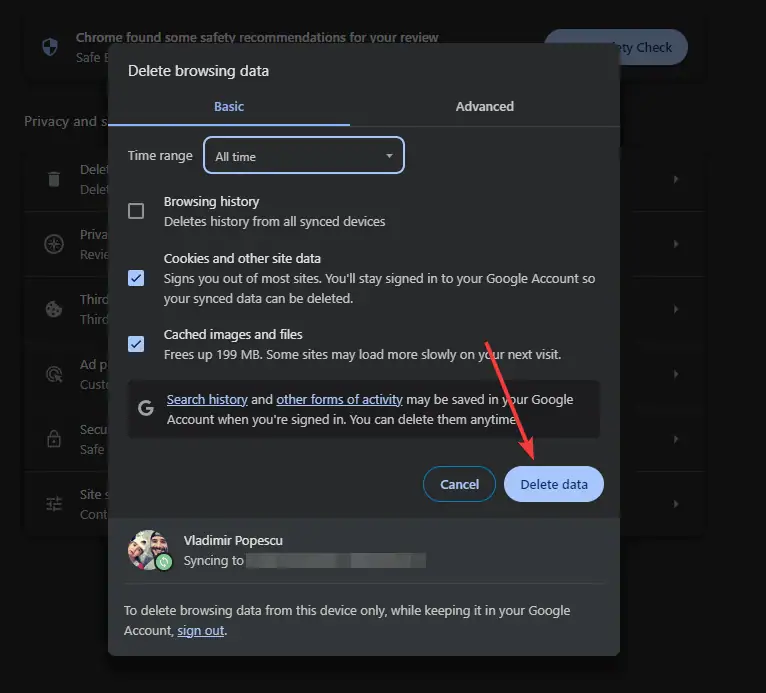
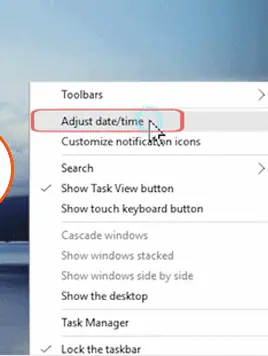
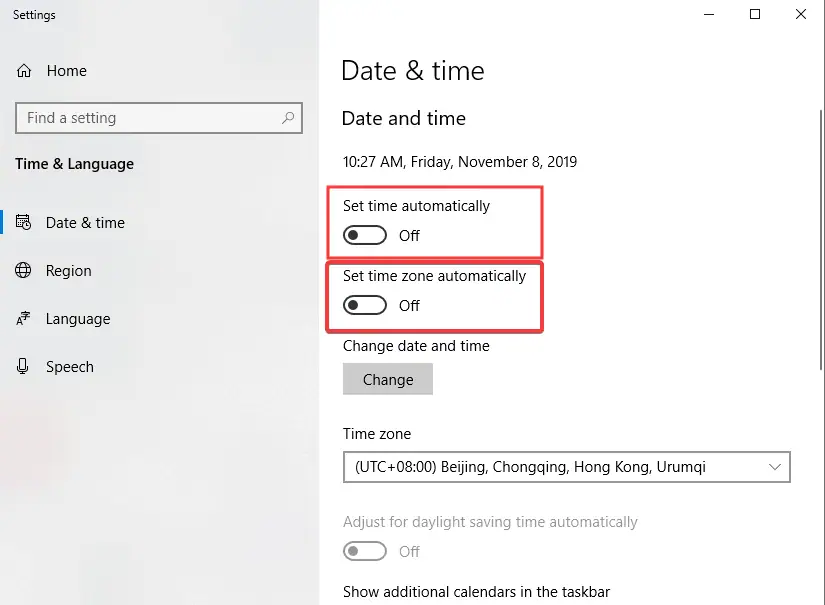
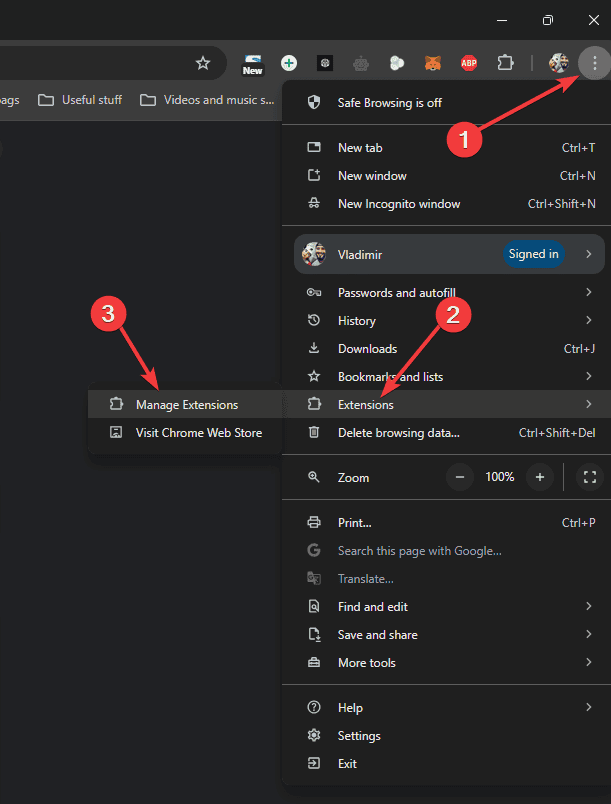
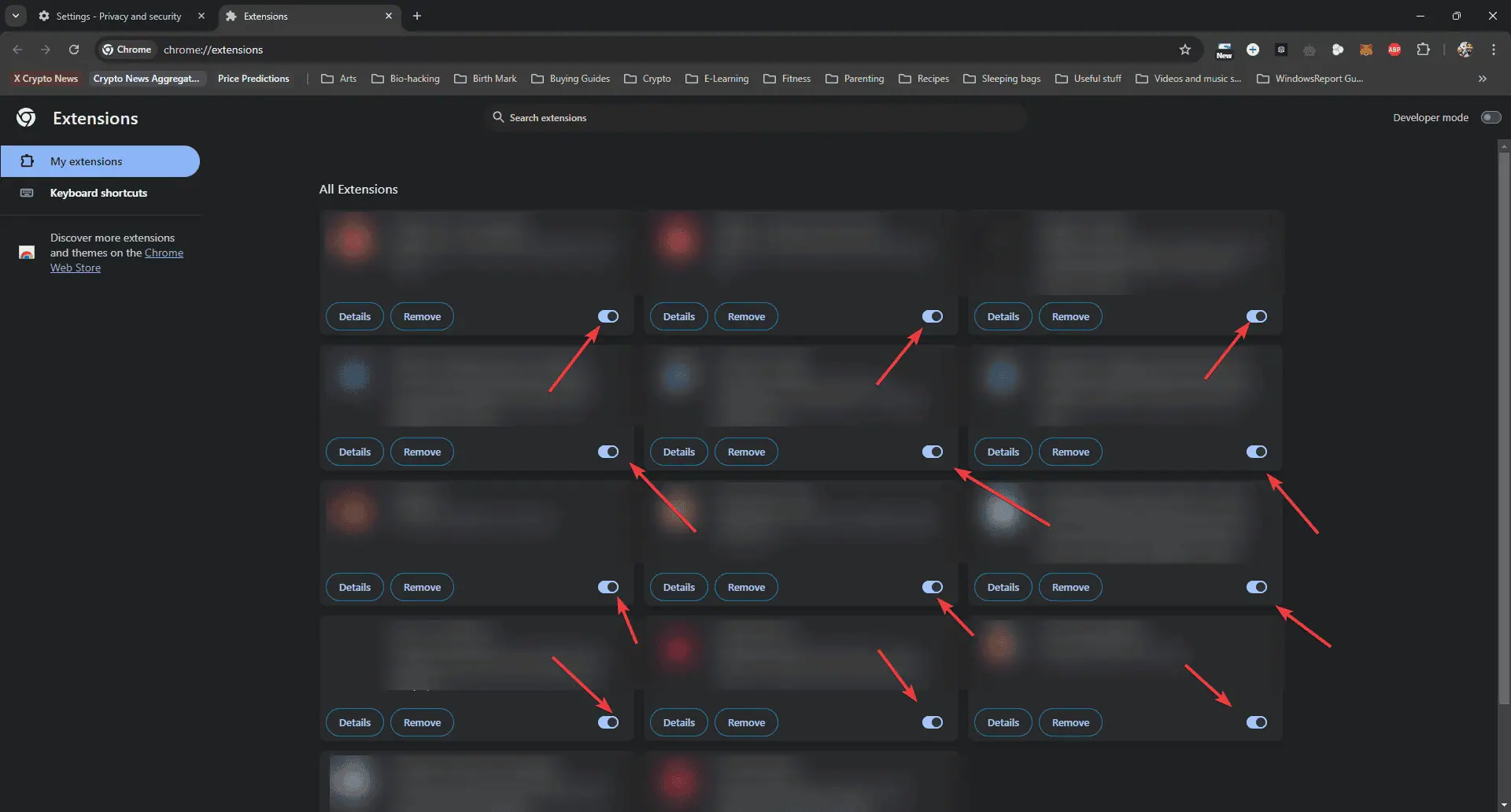
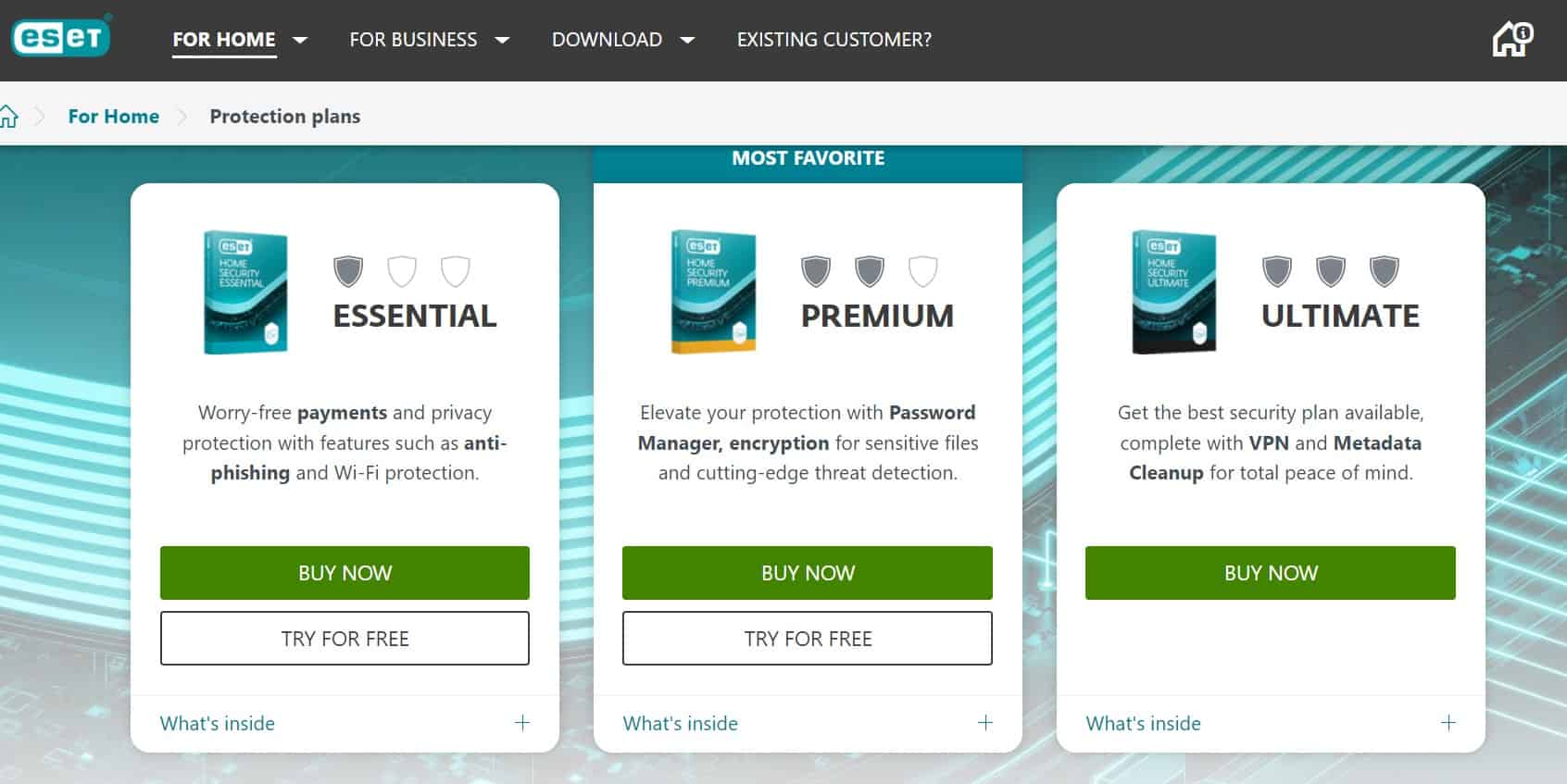
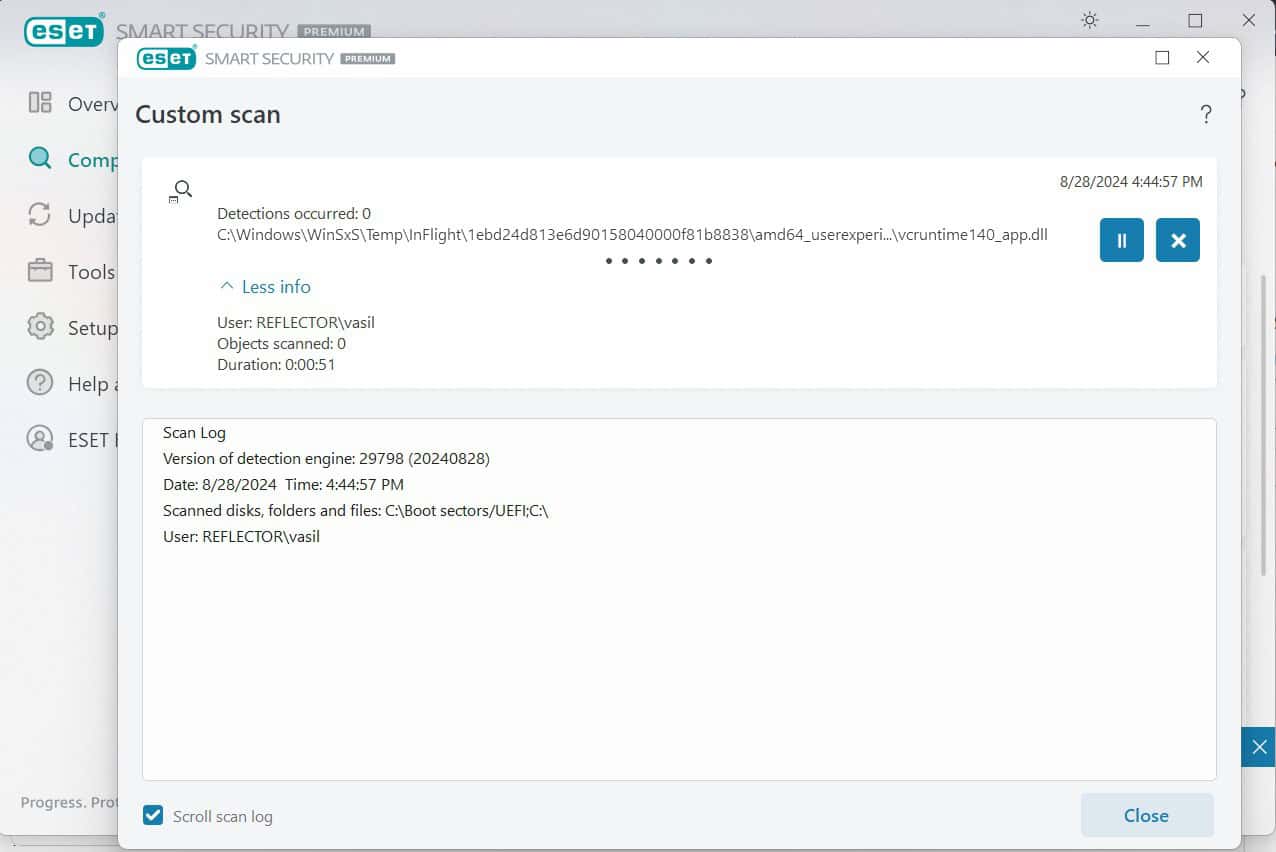
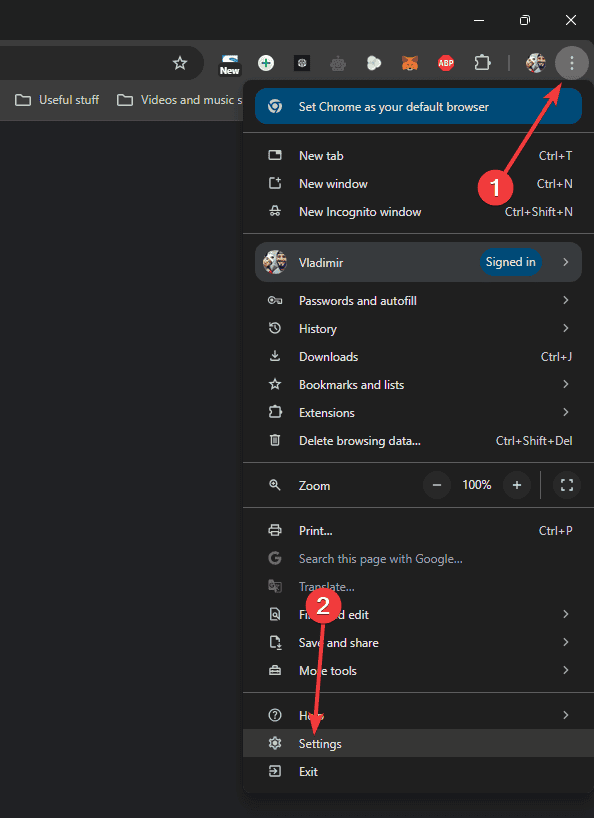
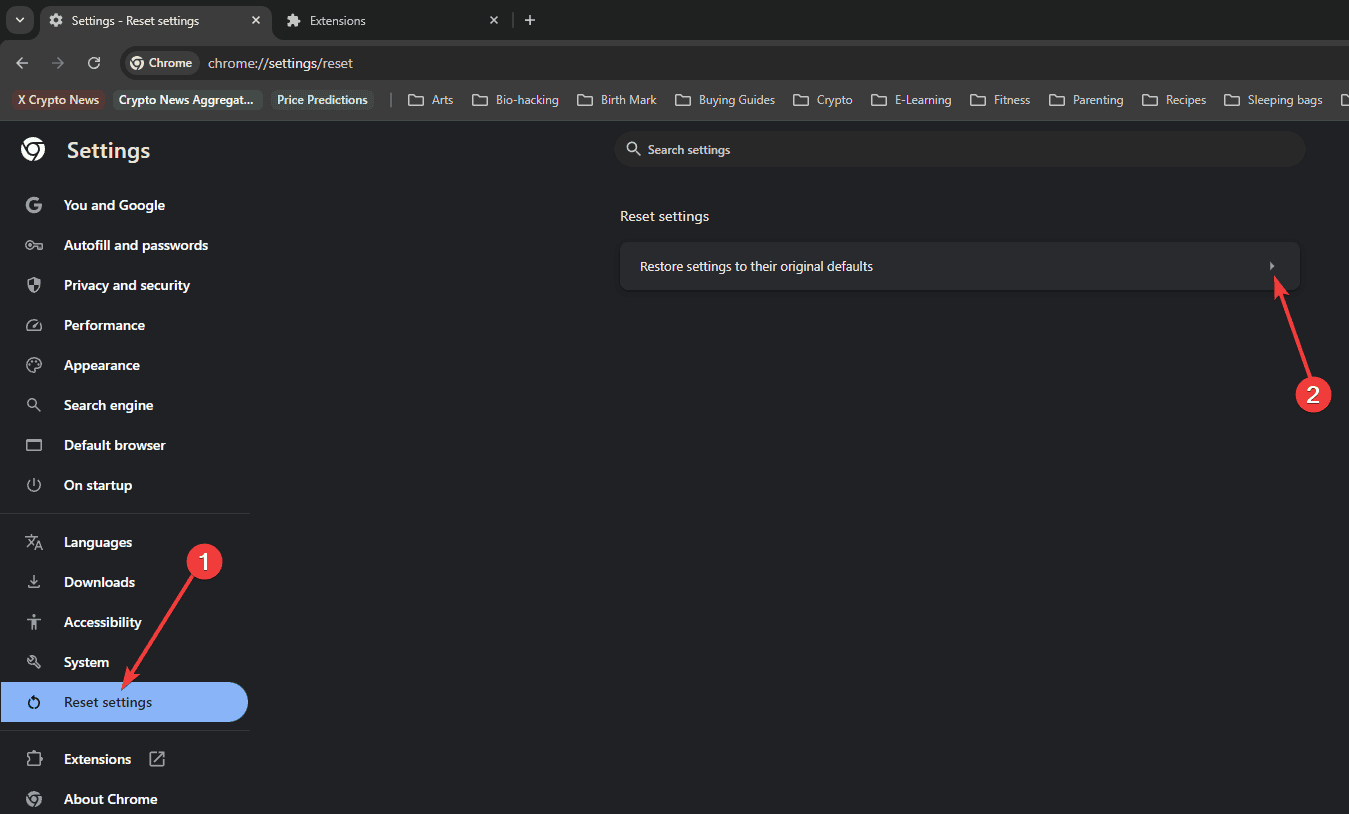
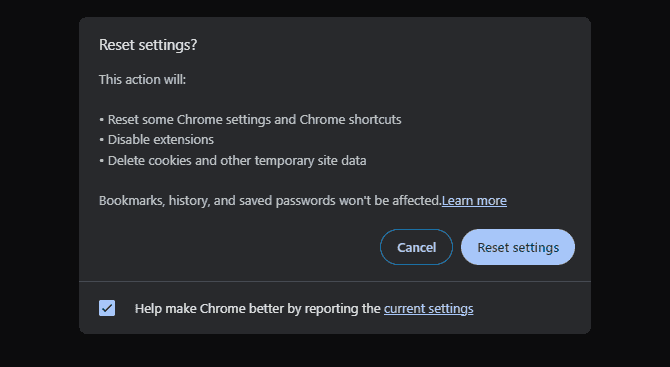
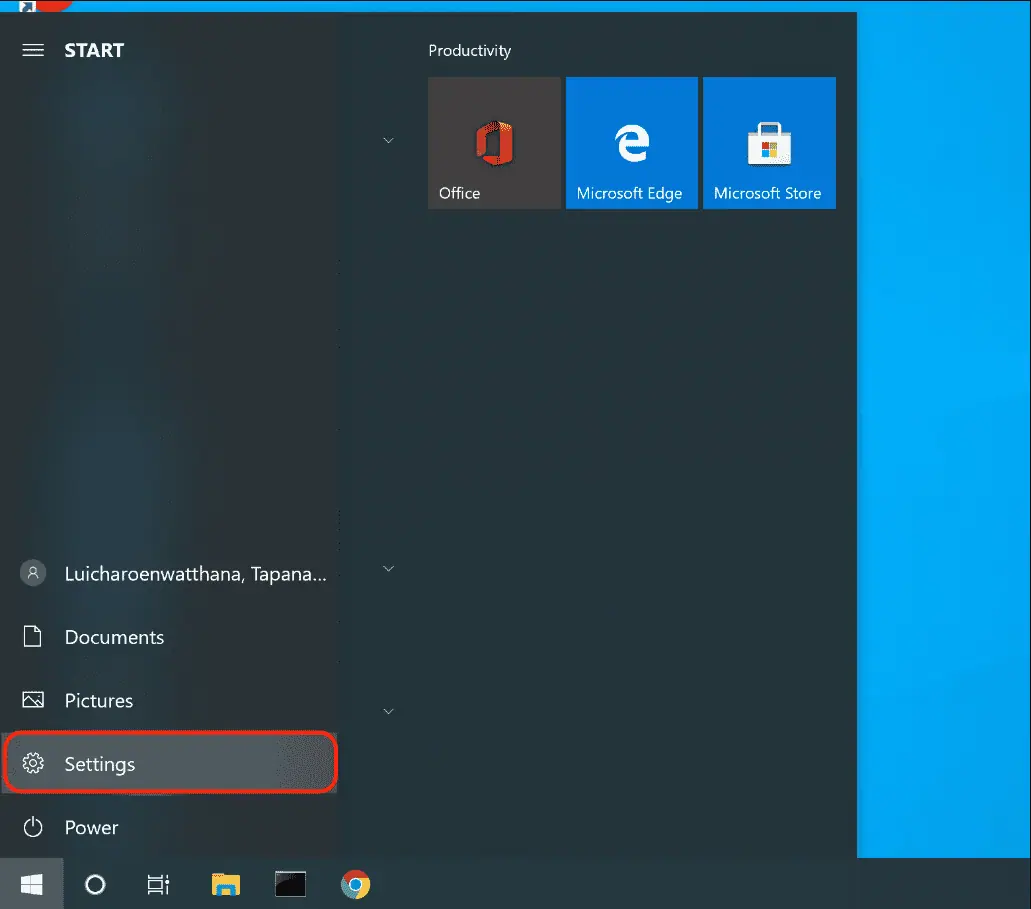
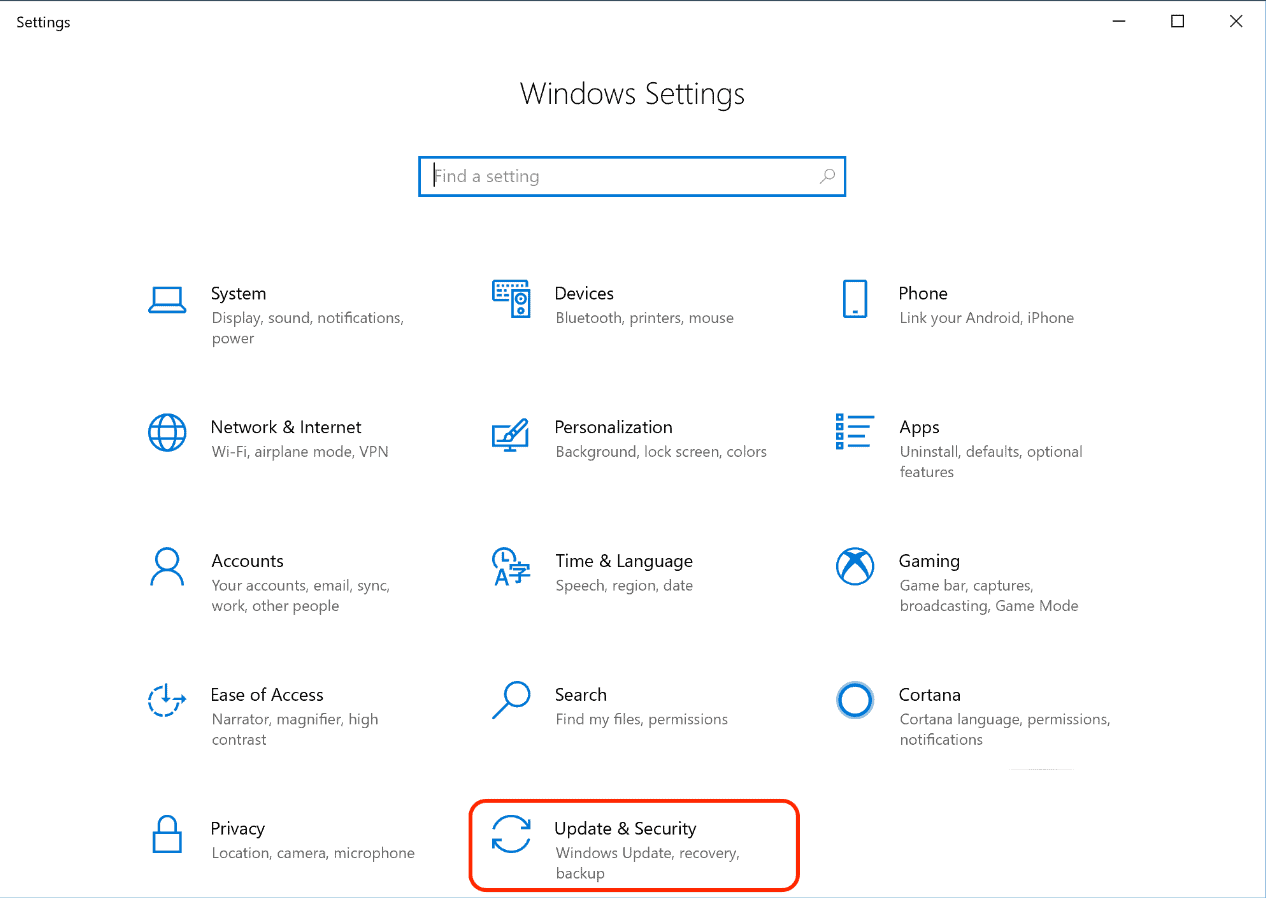








User forum
0 messages