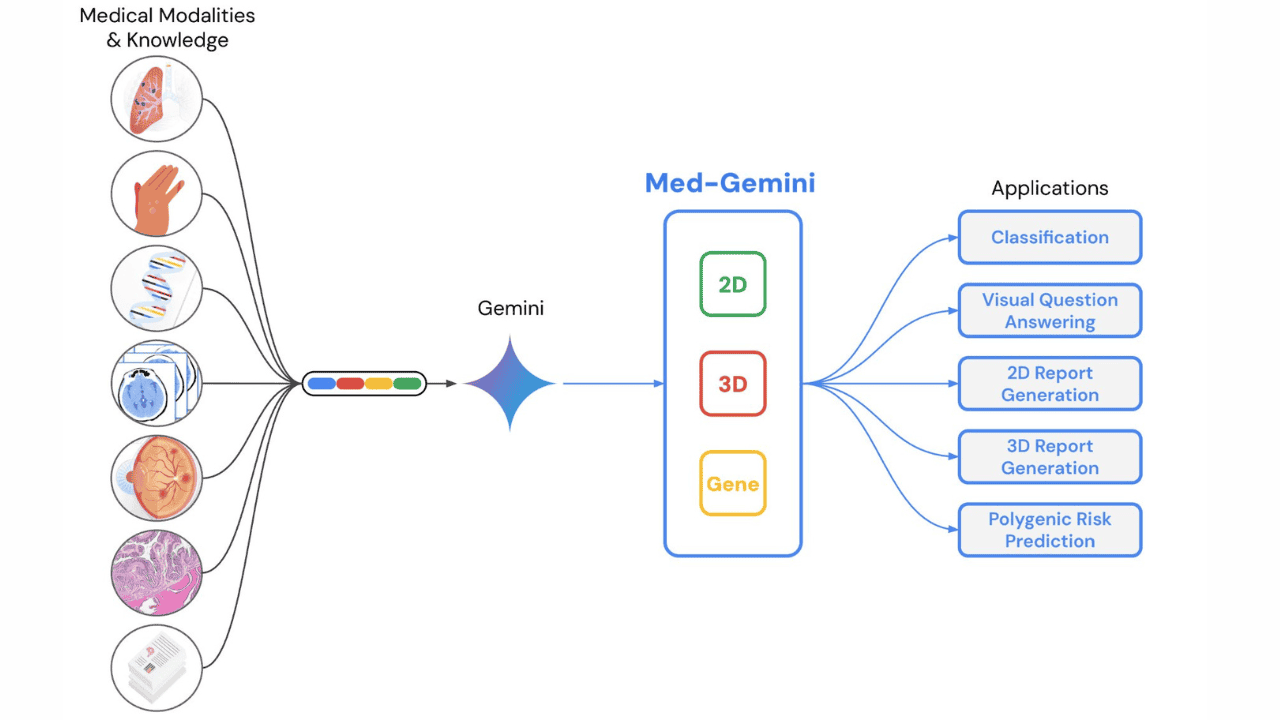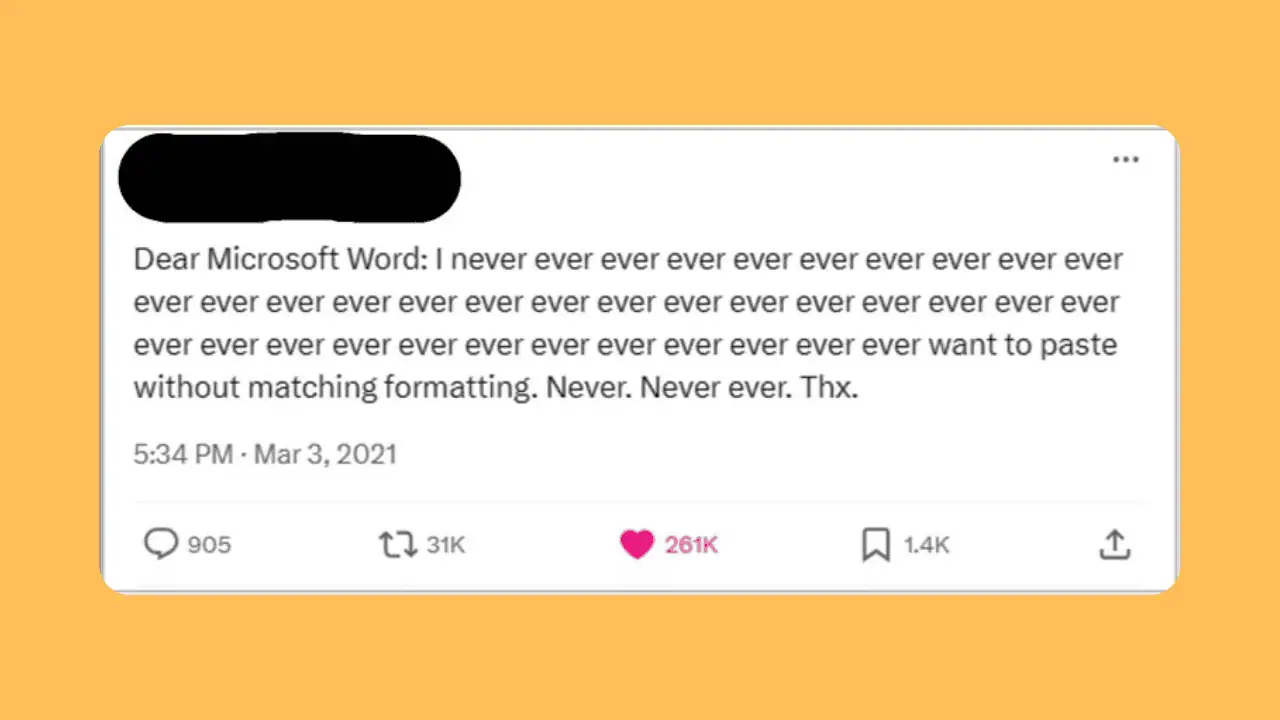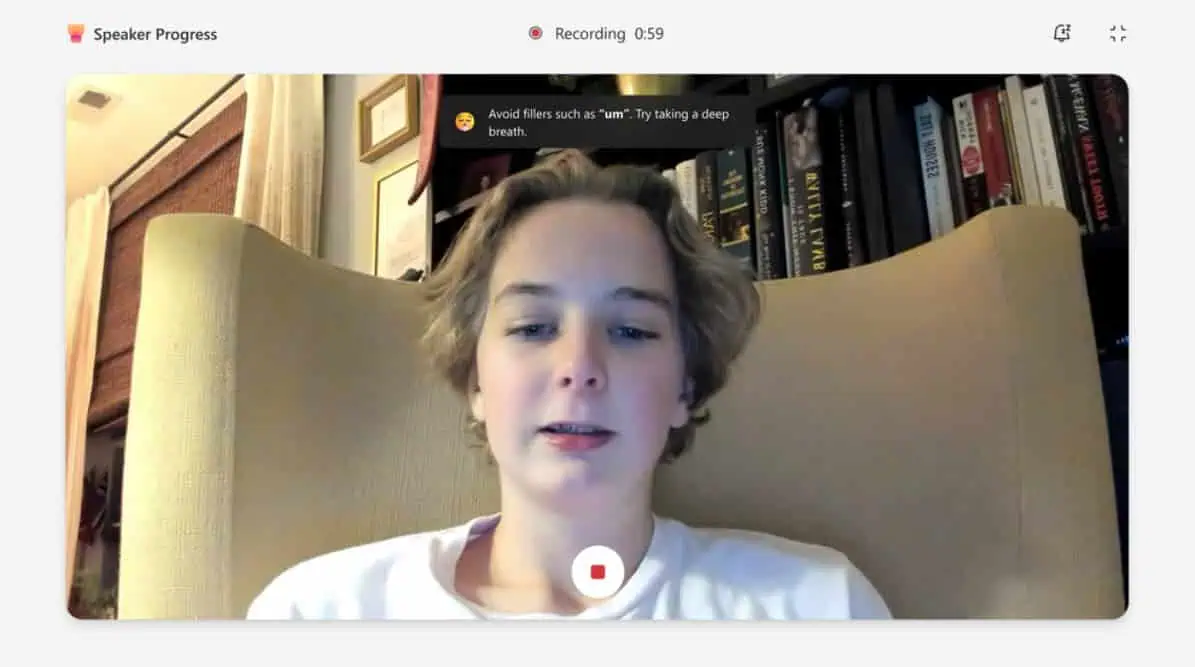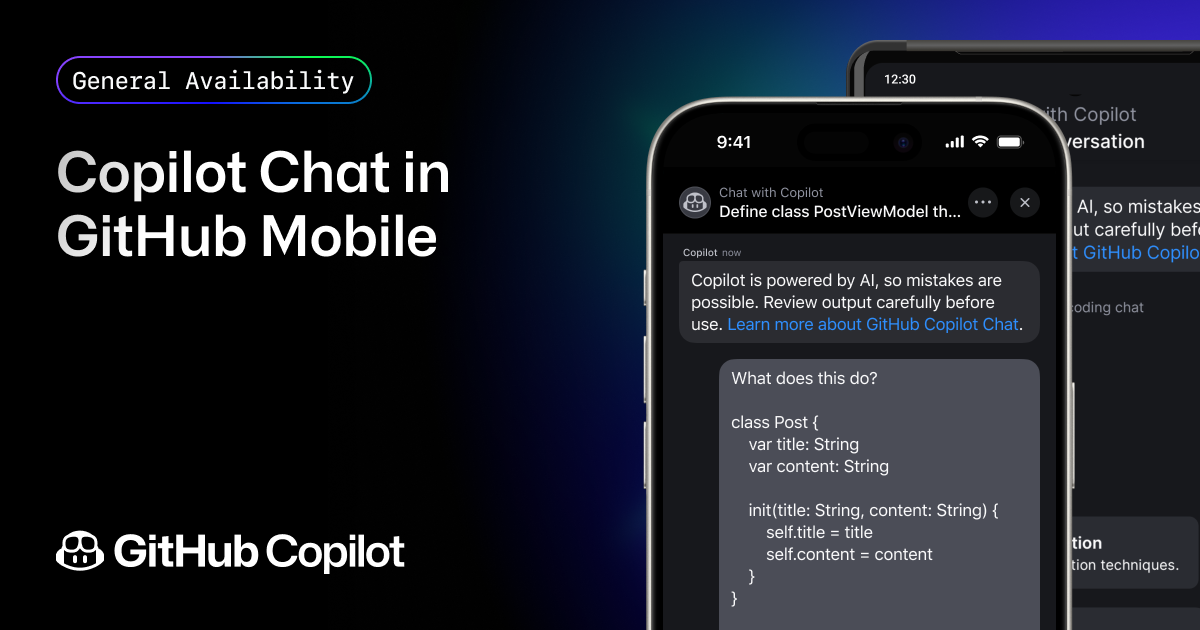Fix for Outlook Mail search not working on Windows 11
2 min. read
Updated on
Read our disclosure page to find out how can you help MSPoweruser sustain the editorial team Read more

Outlook users who recently upgraded to Windows 11 have been running into an issue where they are unable to search their old emails, with the client sometimes freezing when searches were being performed.
Microsoft has acknowledged the issue, saying;
“This issue will happen with any account where the emails and other items are stored locally in PST or OST files such as POP and IMAP accounts,” Microsoft said, saying “For Exchange and Microsoft 365 hosted accounts, this issue will affect offline search for the data in the locally stored OST files.”
The problem appears to be that Microsoft deletes the Windows Search Index file when upgrading to Windows 11. Affected clients include Outlook for Microsoft 365, Outlook 2019, and Outlook 2016.
Windows will automatically rebuild the index, but it can take some time. To see the status of that process, go to the Search box, select Search Tools, and then choose Indexing Status on the ribbon.
If you want to bypass the issue completely, you can tell Outlook that you want to use Outlook’s internal search rather than the Windows Search Index using a registry edit.
How to fix Outlook Search not working on Windows 11
- In Windows, right-click Start, and then select Run. In the Open: box type regedit, and then click OK. This will open the registry editor.
- Find this subkey in the registry and then click it:
- HKEY_LOCAL_MACHINE\SOFTWARE\Policies\Microsoft\Windows
- Click Edit > New > Key, and name the new key Windows Search.
- Select the new Windows Search key.
- Click Edit > New > DWORD Value.
- Type PreventIndexingOutlook for the name of the DWORD, and then press Enter.
- Right-click PreventIndexingOutlook, and then click Modify.
- In the Value data box, type 1 to enable the registry entry, and then click OK.
- Exit Registry Editor, and then restart Outlook.
If you want to re-enable the Windows Desktop Search, you need to disable the PreventIndexingOutlook setting by typing 0 (zero) and clicking OK.
Let us know if this solution fixed the problem for you in the comments below.
via BleepingComputer