Stellar Converter for OST Review: Is It Worth Trying?
13 min. read
Updated on
Read our disclosure page to find out how can you help MSPoweruser sustain the editorial team Read more
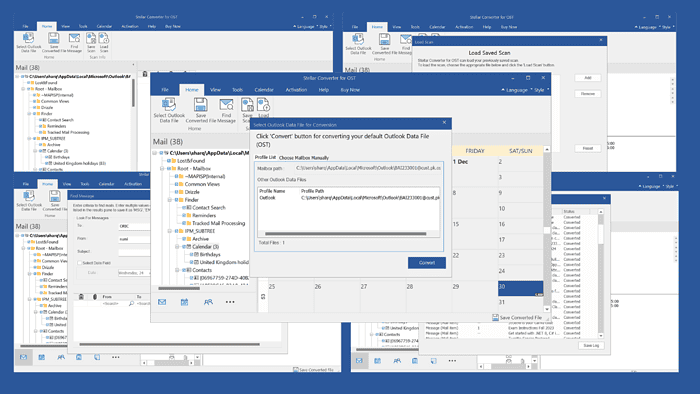
Looking for a hands-on Stellar Converter for OST review? Here it is!
The tool is primarily used to convert OST files to PST and extract mailbox items with 100% precision. Notably, this tool is highly recommended by IT professionals and system administrators worldwide and trusted by Fortune 500 companies, including Google and Microsoft.
In this post, I’ll discuss its key features, customer support, interface, and pricing models.
Deal? Let’s start!
Features
To write an authentic Stellar Converter for OST review, I tested this software and investigated how well it performed.
Now, let me share its most significant features and my experience using them.
1. Export OST to PST
After accidentally deleting a user mailbox from Exchange without backup, you can only access the relevant data using its OST file. Notably, you can’t rebuild, or recreate the OST file, once the Exchange user account is deleted from the Archive Directory.
In such a situation, use the Stellar Converter for OST to convert a large-sized or inaccessible OST file into a PST one. While performing the conversion, this tool doesn’t mess up with the original folder hierarchy, email formatting, or attachments.
Moreover, at the end of the process, it gives a complete preview of the OST mailbox items and also displays a counter against each mail folder representing the number of converted items.
To test this OST to PST export feature, I opened Stellar Converter for OST software on my system. Then, from the on-screen dialog box, I clicked on the List Profiles option.
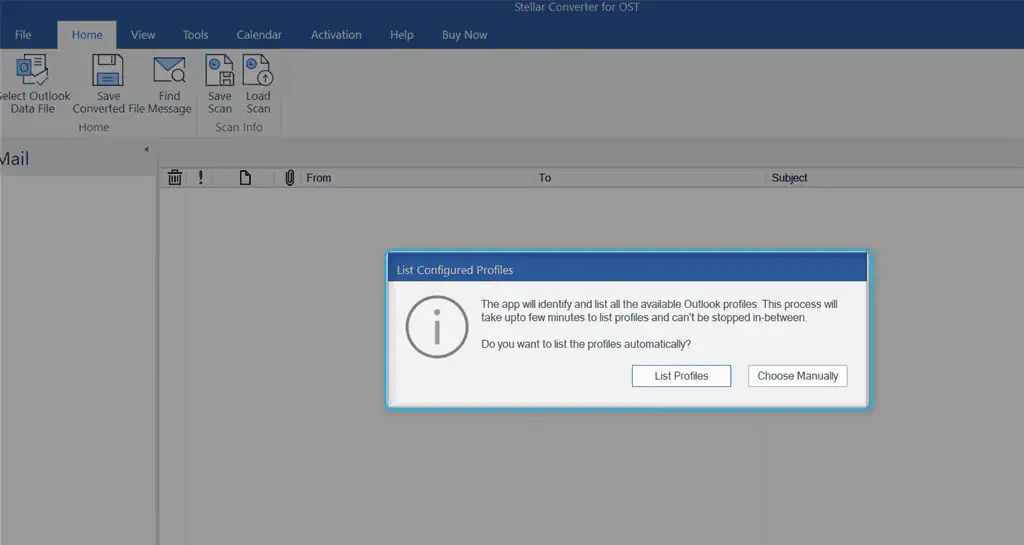
Stellar Converter automatically identified and listed configured Outlook profiles with their complete path.
In my case, I selected the desired Profile and clicked on the Convert button to convert its default OST file.
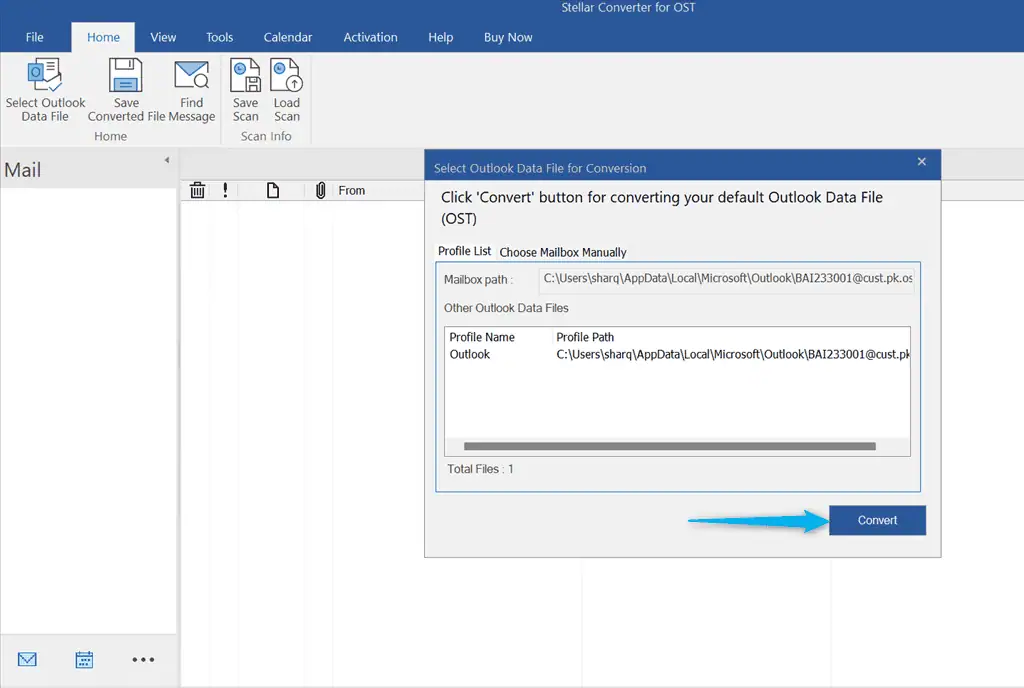
I waited for a while until the OST to PST file conversion was complete.
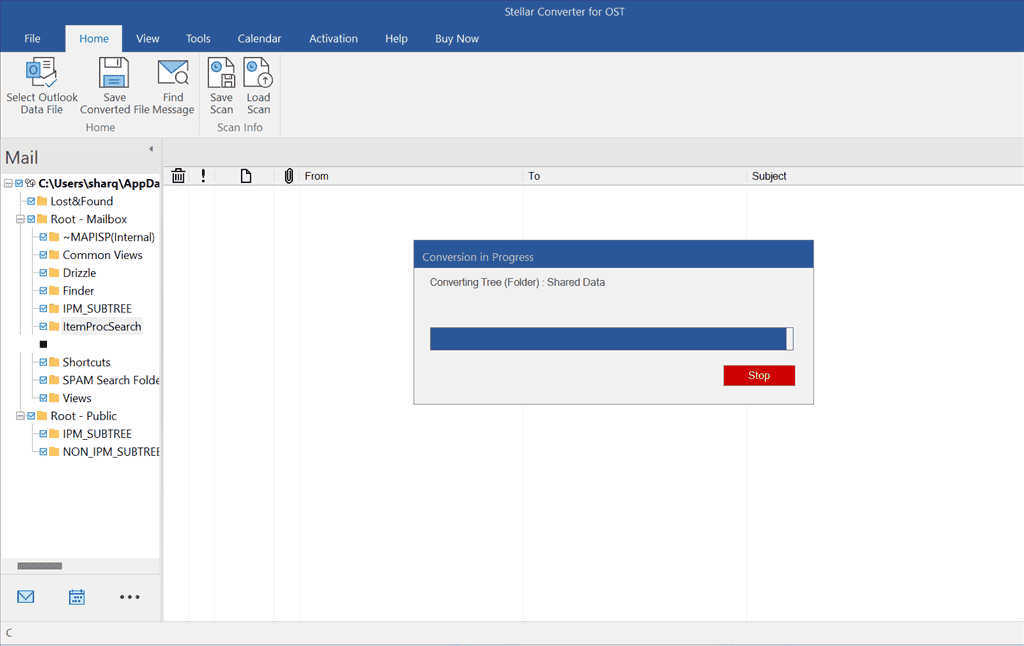
Then, I clicked OK.
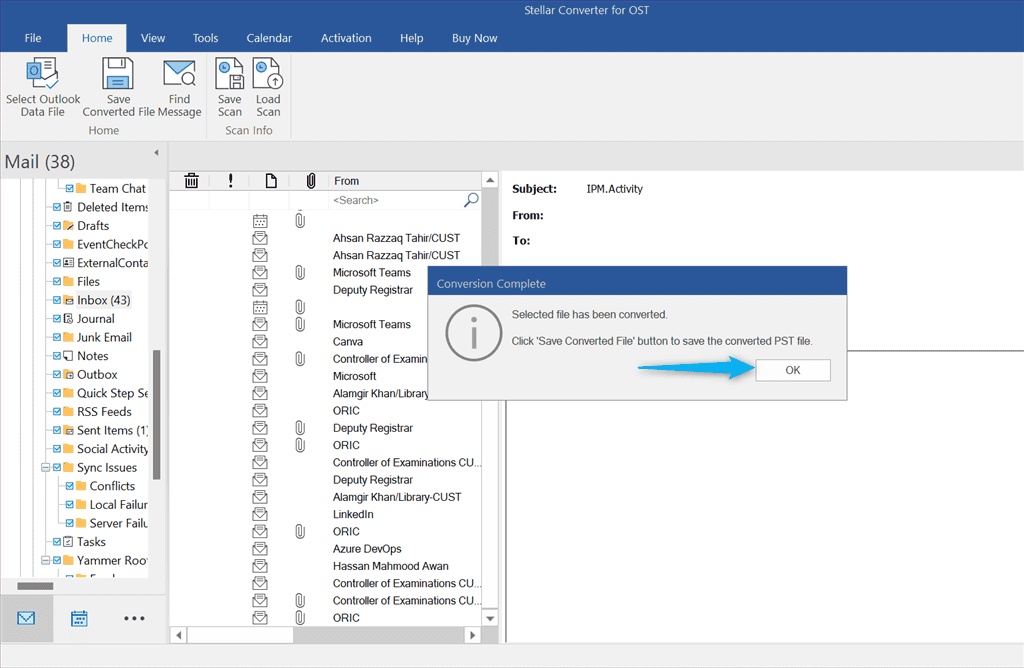
I checked out the preview of mailbox items and clicked on the Save Converted File button from the bottom right side of the window.
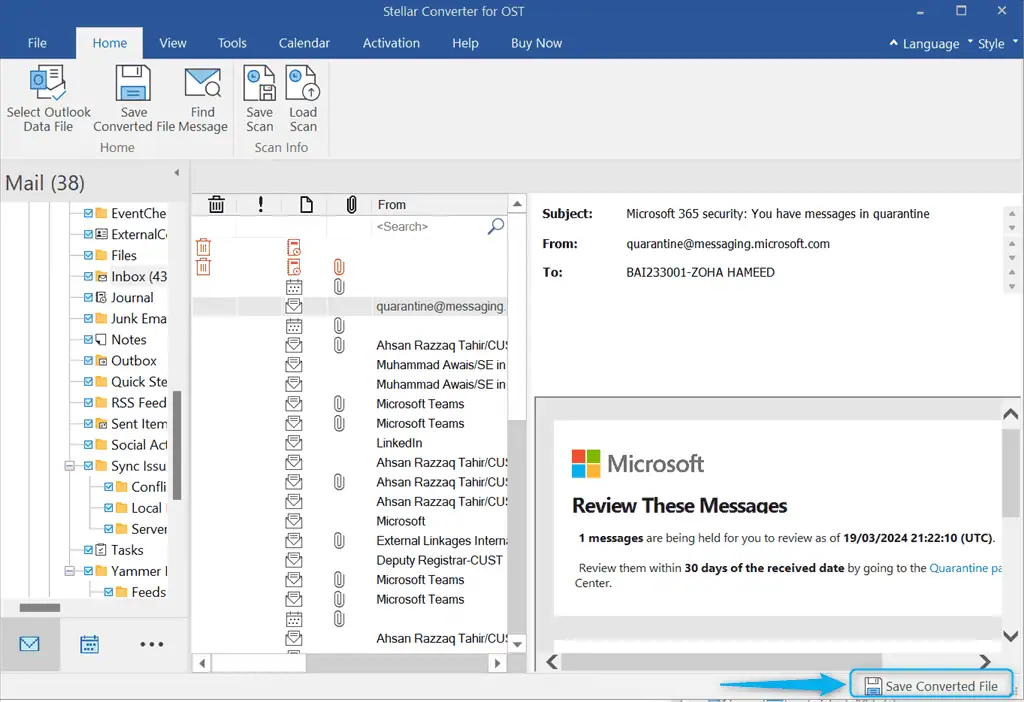
As the next step, you have to enter the activation key of Stellar Converter to save the converted file. So, make sure, you’ve purchased one of its subscription packages.
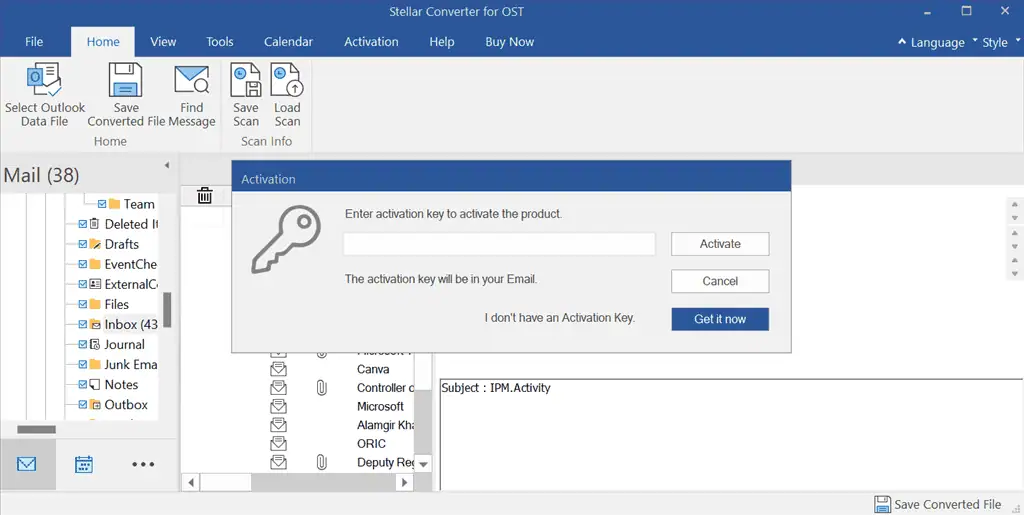
In my case, Stellar Converter converted the OST file and extracted mailbox data with 100% accuracy and precision. Also, the process was simple and speedy, and no data was compromised during the conversion.
However, the free version doesn’t provide an option to save the PST file on the local system.
2. Auto-Locate and List Outlook Data File
You can also rely on Stellar Converter for OST if you don’t know the exact location of your OST files. As mentioned earlier, when you launch this tool, it shows you two options: List Profiles and Choose Manually.
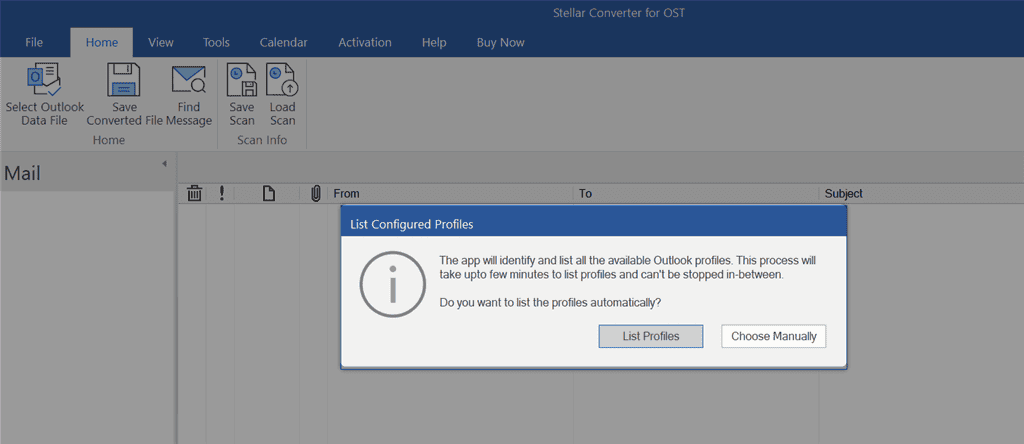
When I selected the List Profiles option, Stellar Converter automatically searched and listed all available Outlook profiles.
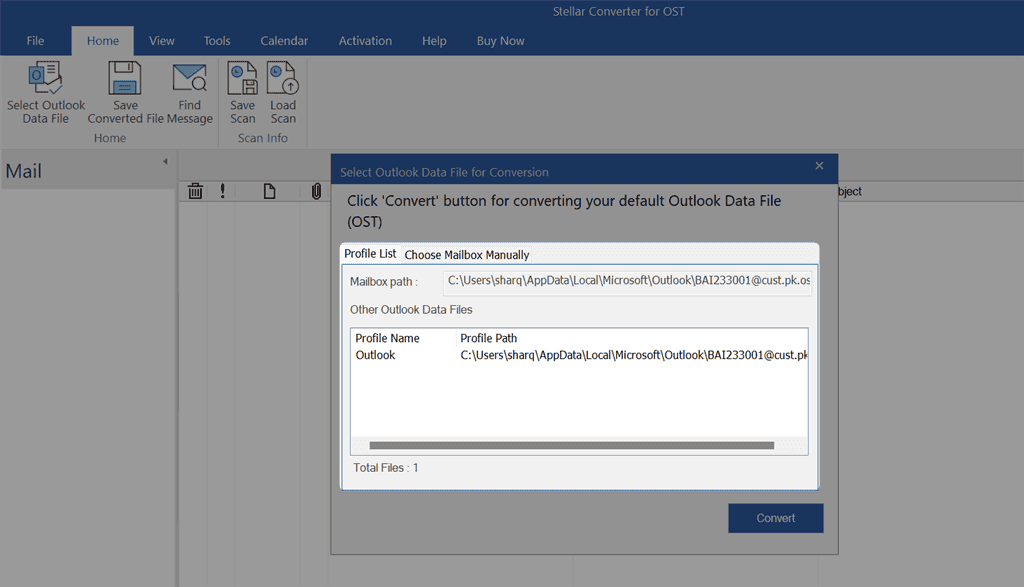
However, when I clicked on the Choose Manually option, Stellar Converter opened another window to browse for the OST file.
Then, I clicked Browse, navigated to the OST file location, selected the required file, and clicked Open.
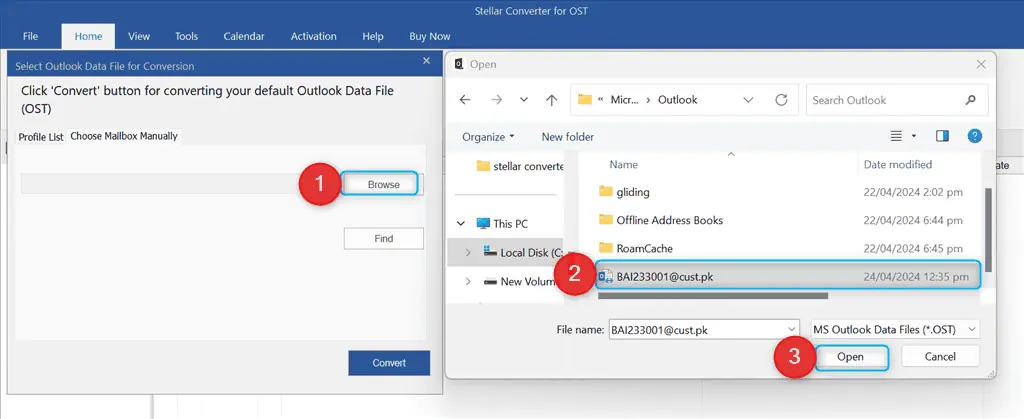
Consequently, Stellar Converter imported the OST file with its complete path.
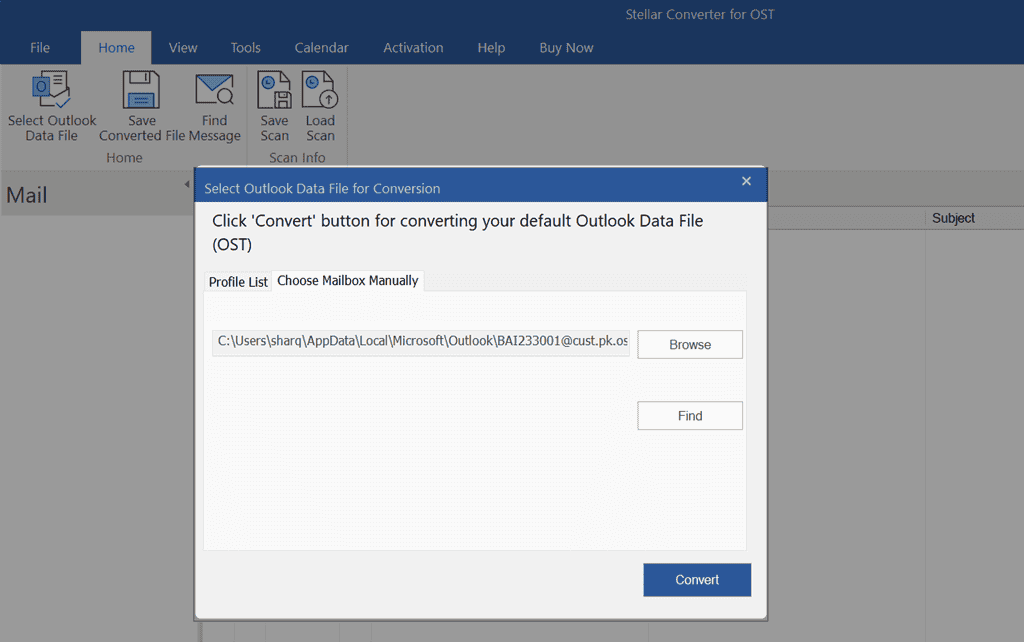
After testing out both features, I’d say that the auto-locating OST file feature of Stellar Convertor is more handy, specifically when you don’t know the exact path of OST files. In addition, this feature also saves the time you’d spend doing manual searching.
However, keep in mind that it might not be reliable for non-standard locations for OST files or complex setups with multiple Outlook profiles.
3. Extract all Offline Outlook Data
After selecting an OST file, Stellar Converter precisely extracts all data from it, including contacts, emails, journals, attachments, and notes. Moreover, it also maintains the integrity of the mailbox items in the conversion or extraction process.
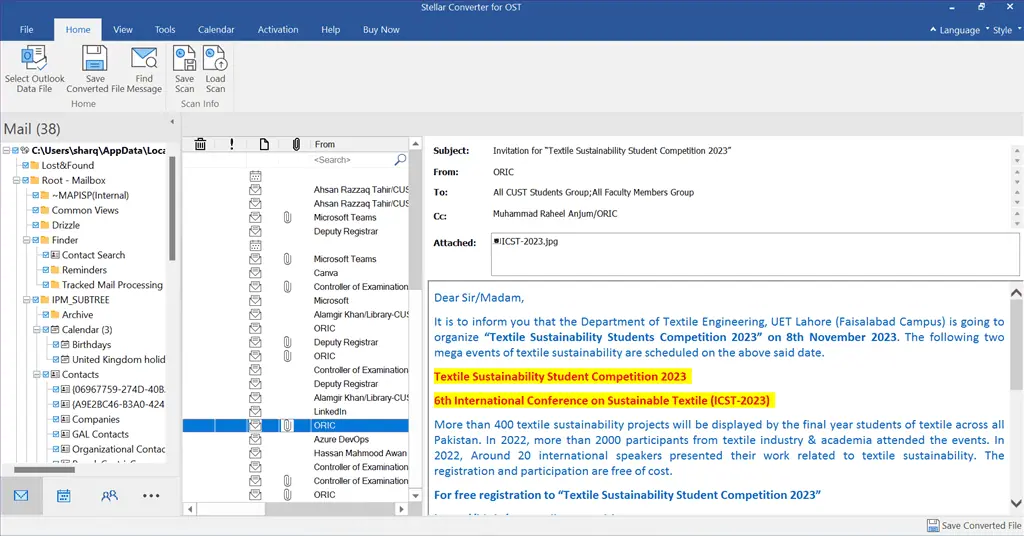
This feature is useful when you don’t have an Outlook profile and want to extract offline Outlook data from an OST file.
However, extracting all data can result in large output files, which could be inconvenient for storage or sharing purposes.
4. Free Preview of Offline Outlook Data File
Stellar Converter also provides a preview of the OST mailbox items after conversion. This information includes contacts, emails, attachments, shared folders, calendars, and deleted items (in red color).
To get more details, simply click on the desired mailbox items which could be anything, such as contacts, calendar, or an email.
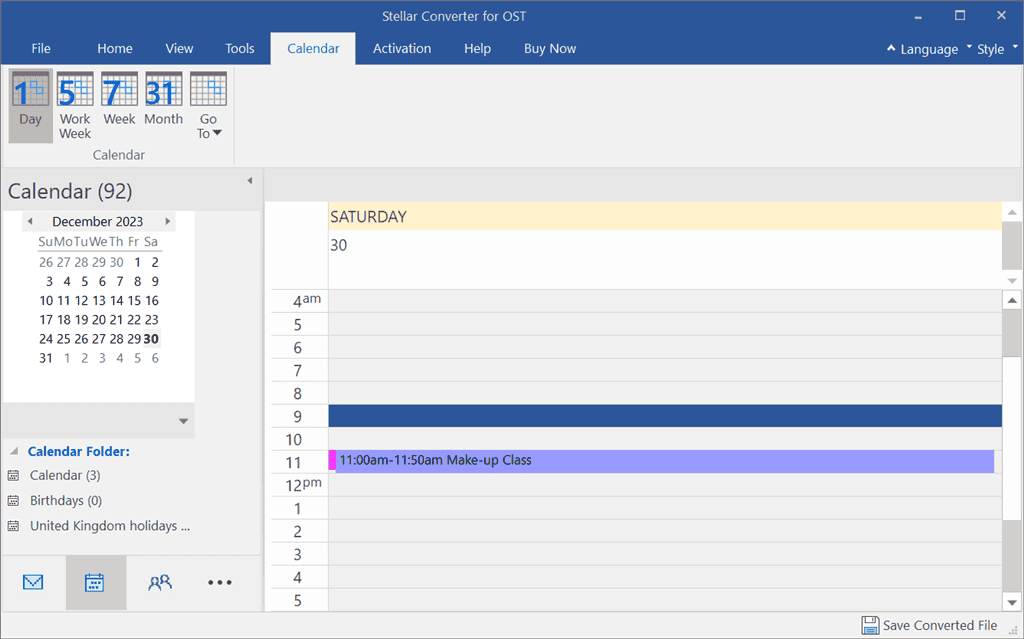
Personally, I found this feature of Stellar Converter for OST beneficial in cases when you need to extract some particular items from an OST file.
Keep in mind that this preview might not provide a complete picture of data integrity, especially for complex formatting or attachments.
5. Find Individual Mail Items
Stellar Converter for OST lets you find individual mailbox items after conversion and save them in MSG, PDF, PST, RTF, EML, and HTML format.
To test this feature, I clicked on the Find Message option under the Home tab.
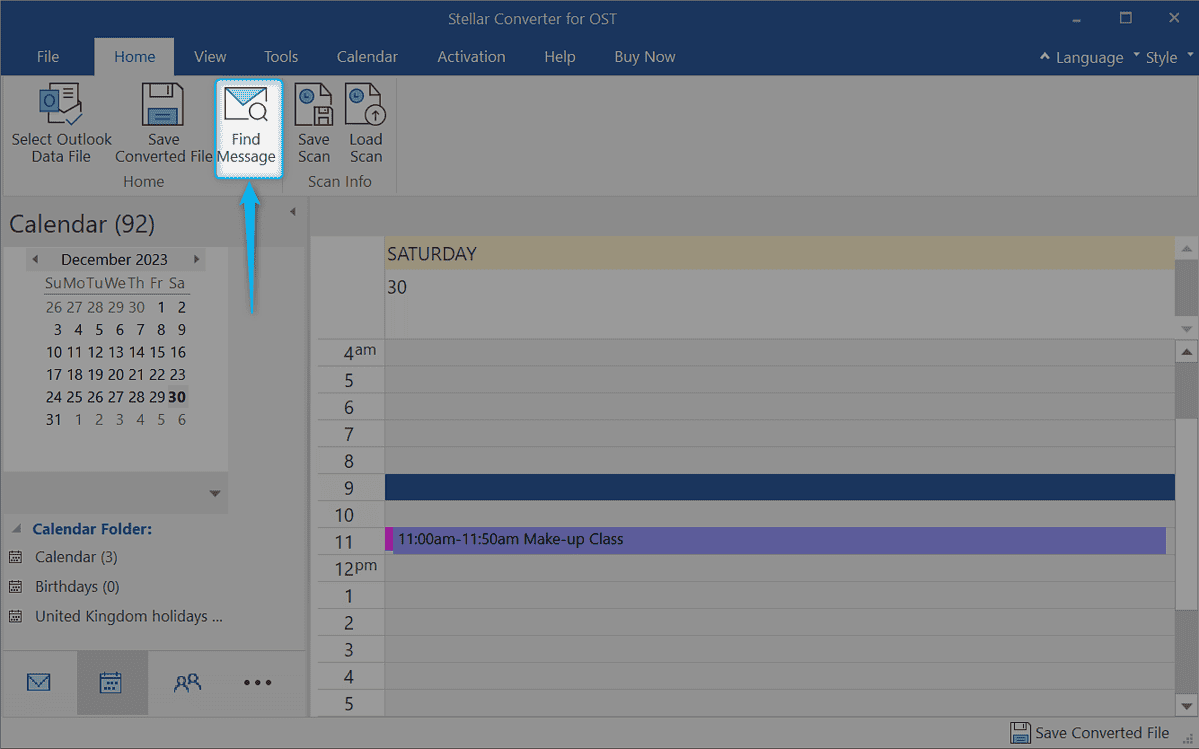
Then, I specified the criteria for finding the message. Here, you can use different parameters such as, To, From, Subject, Date, etc.
I filled in data in only the first three input fields and clicked on Find Now.
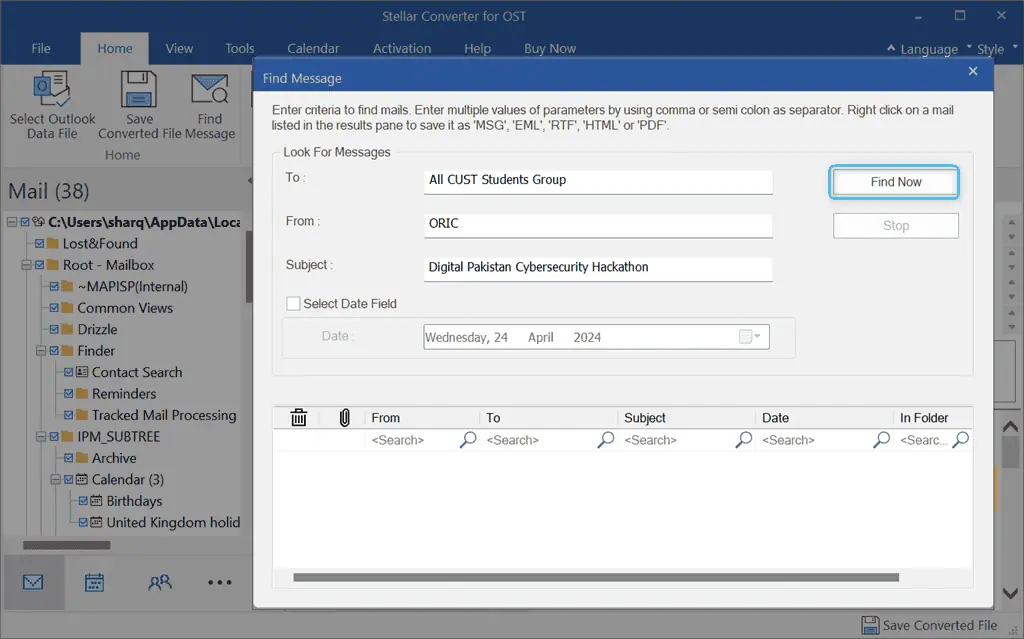
Within a second, Stellar Converter found an email and notified me.
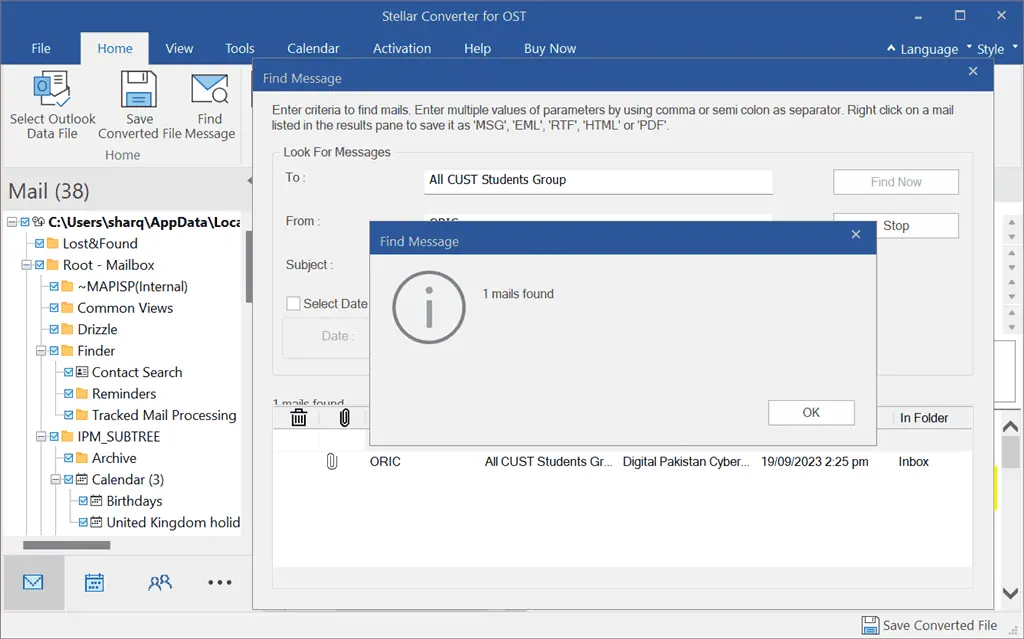
Then, I clicked on the listed email for the confirmation.
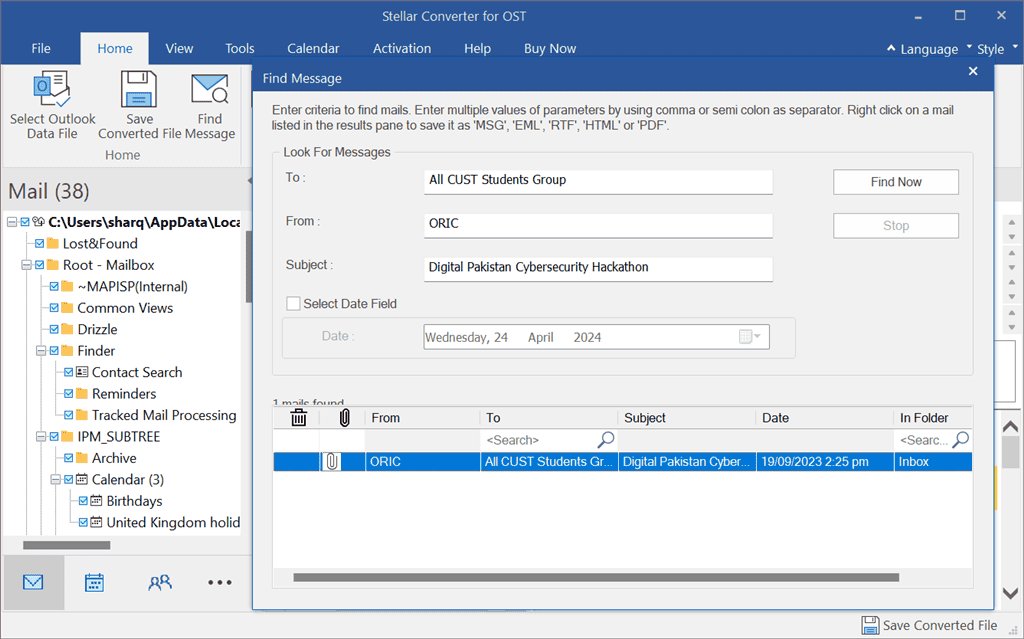
Here’s how Stellar Converter displayed the extracted email with its complete details:
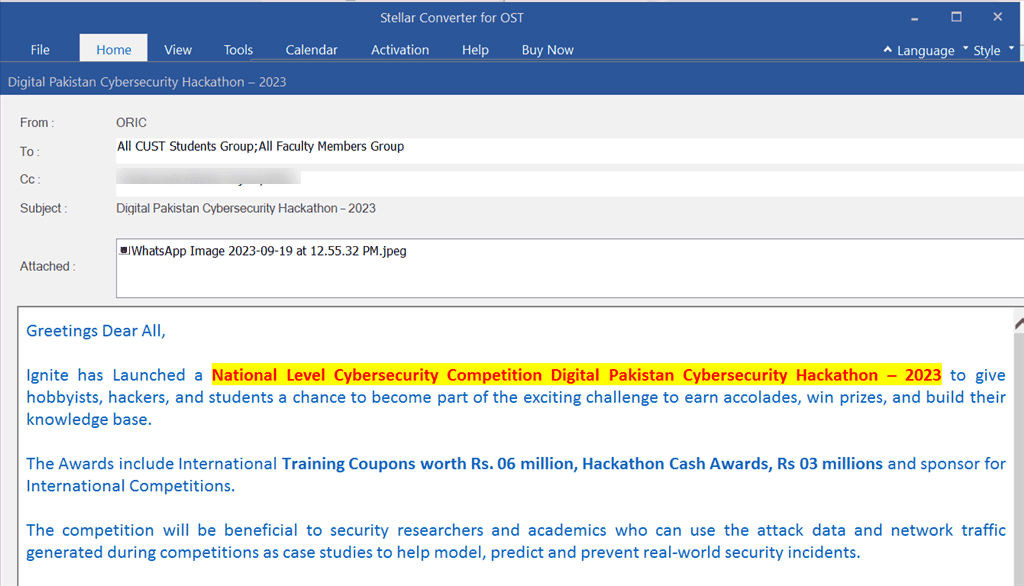
After finding the message or mail, you can right-click on it to save the item individually on your system.
Similar to Kernel OST to PST Converter, the search function of Stellar Converter’s free version is limited to basic criteria. However, its paid editions offer advanced filter options like keywords within the body of the email or attachments.
6. Save and Load Scanned Files
Stellar Converter for OST also allows you to save a scan file to your local system in DAT format. This helps to load it for conversion later. In addition, this feature stops you from scanning the same file again and again.
For instance, to save the current scanned file, I clicked on the Save Scan option under the Home tab.
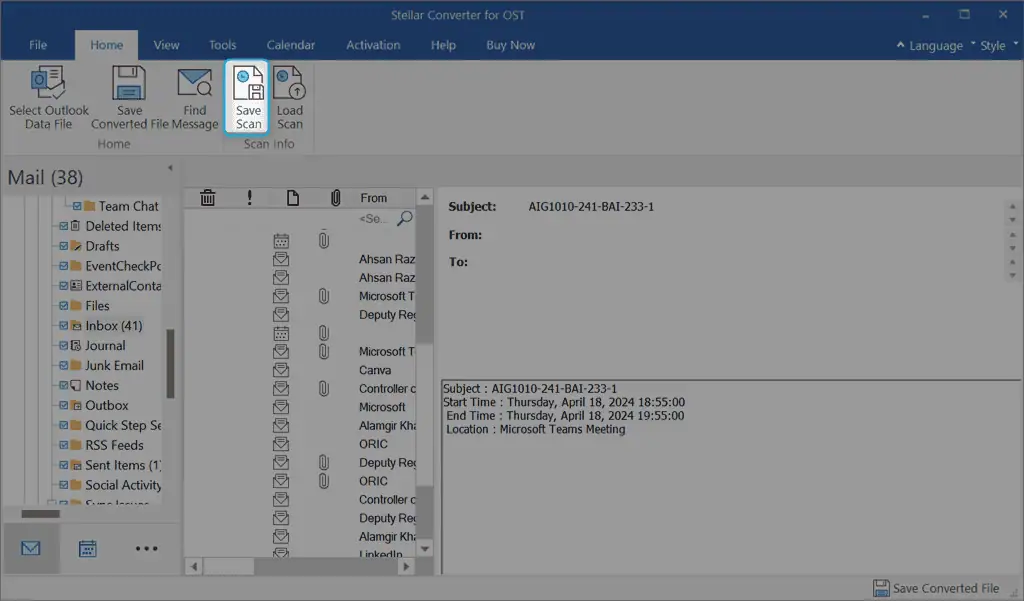
Then, I browsed for the destination directory and clicked OK.
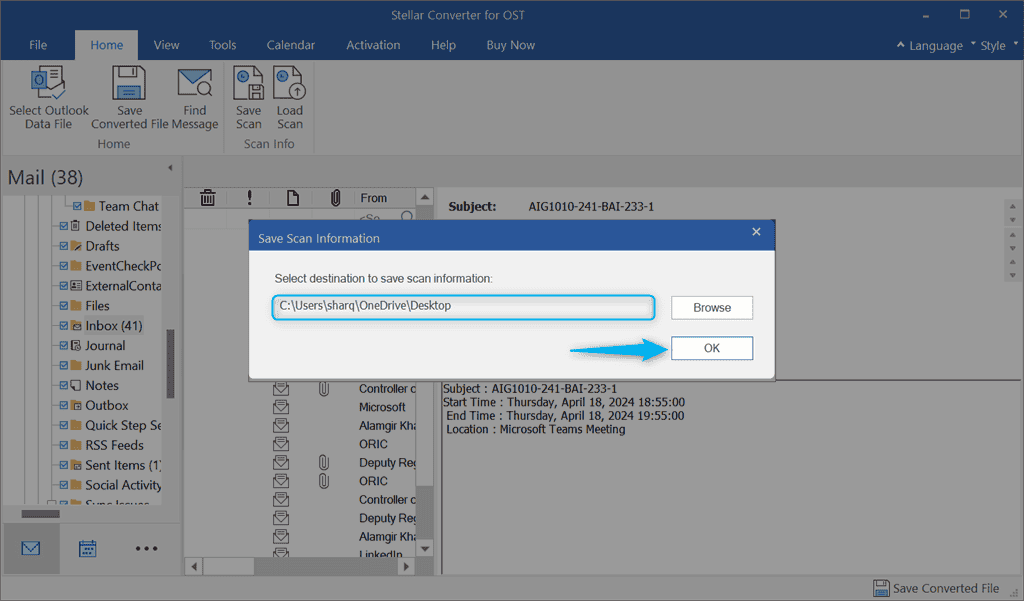
I waited for a while until the process was complete.
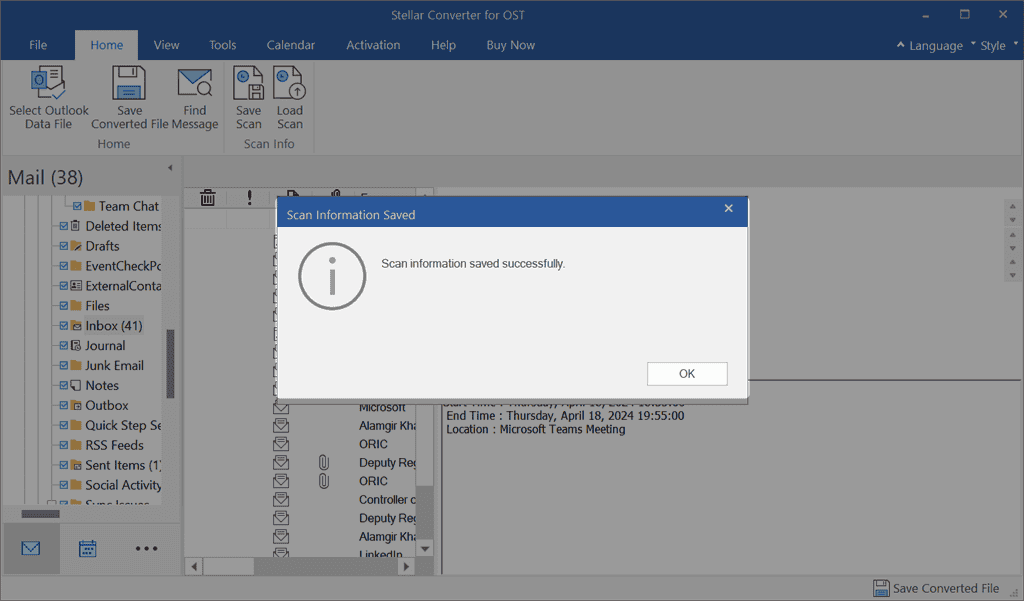
After successfully, saving the scan file, I clicked on the Load Scan icon to test this functionality.
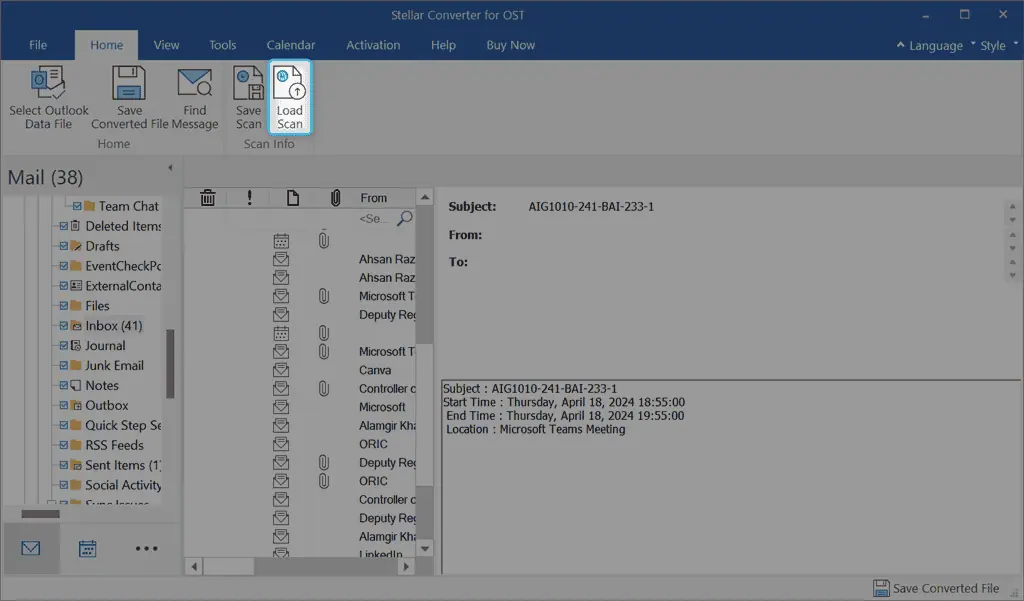
Stellar Converter displayed a dialog box where the saved scan files were listed. I selected the desired file and clicked on the Load Scan button.
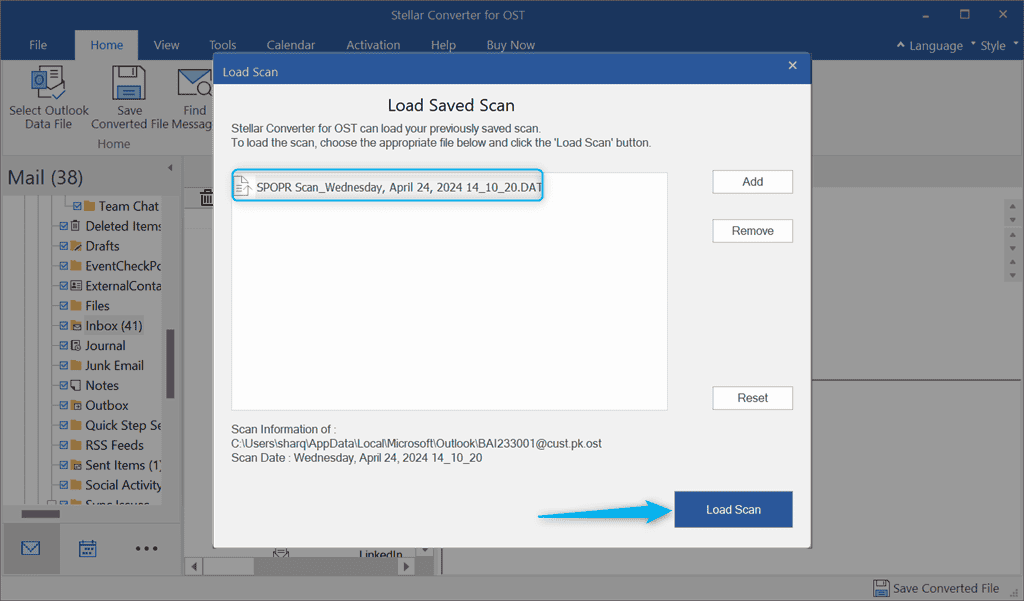
Then, Stellar Converter asked my permission to clear the previous scan results and load the newly selected scan file.
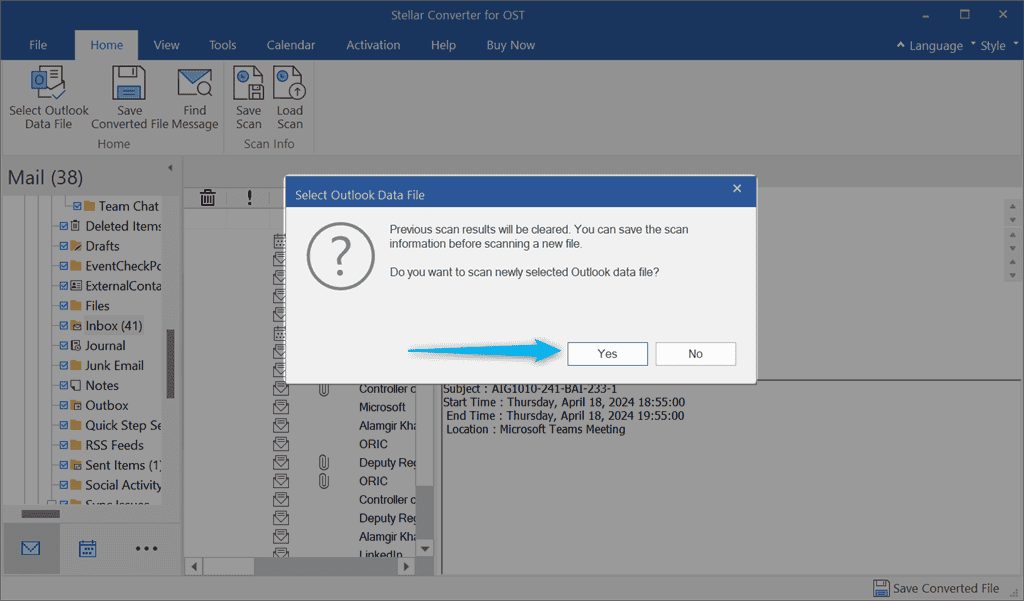
It took a few seconds to load the scan file.
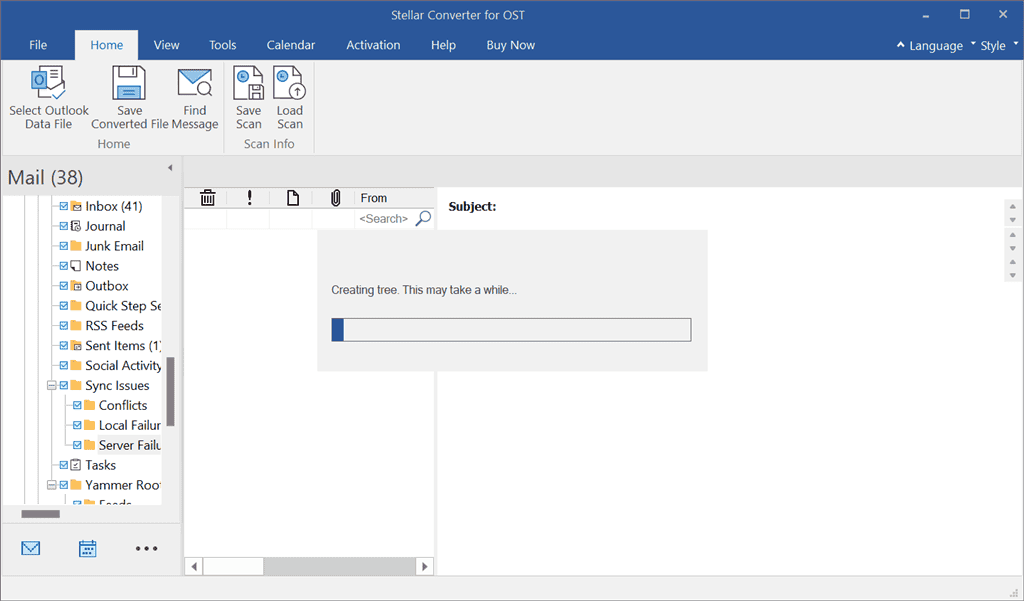
Here are the results.
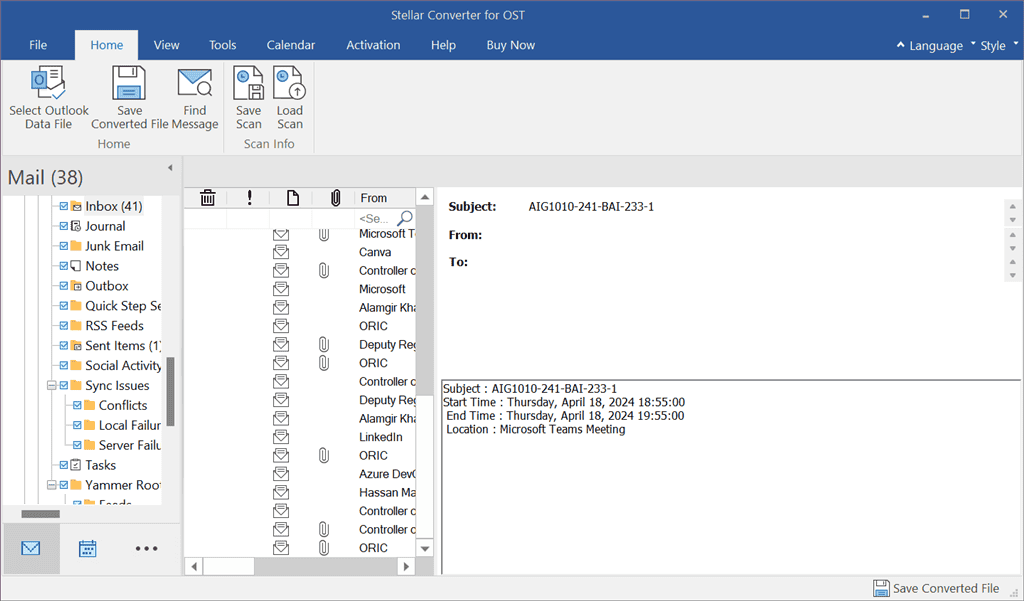
After testing, I’d say the feature saves a lot of time when large OST files are involved. Furthermore, with its usage, you can easily split the scan and preview process according to your requirements.
However, it might seem an extra step to the conversion process, especially for smaller OST files.
7. View and Save the Log Report
Log report is one of Stellar Converter’s key features. It lets you easily generate a comprehensive report, which contains every step you’ve performed while converting an OST, and then save it as a text file on your system.
More specifically, this log report includes information, such as Item Type, Attachments, Description, and Status.
To test it, I switched to the View tab of Stellar Converter and clicked on the Log Report option. As a result, the tool displayed the Log Report in a sub-window.
After reviewing the information, I clicked on the Save Log button.
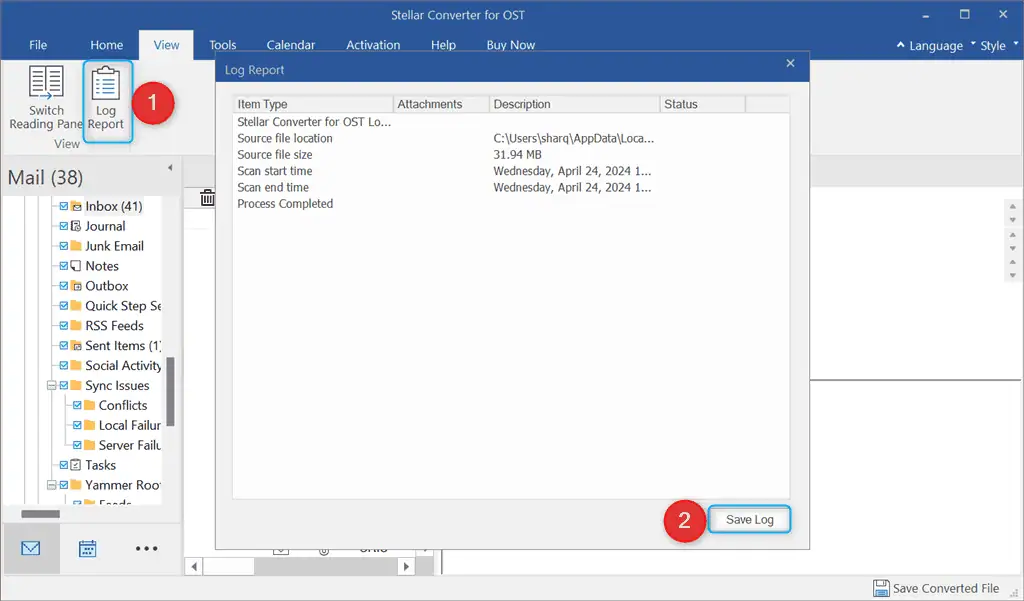
Then, I selected the destination directory to save the log report and clicked Save.
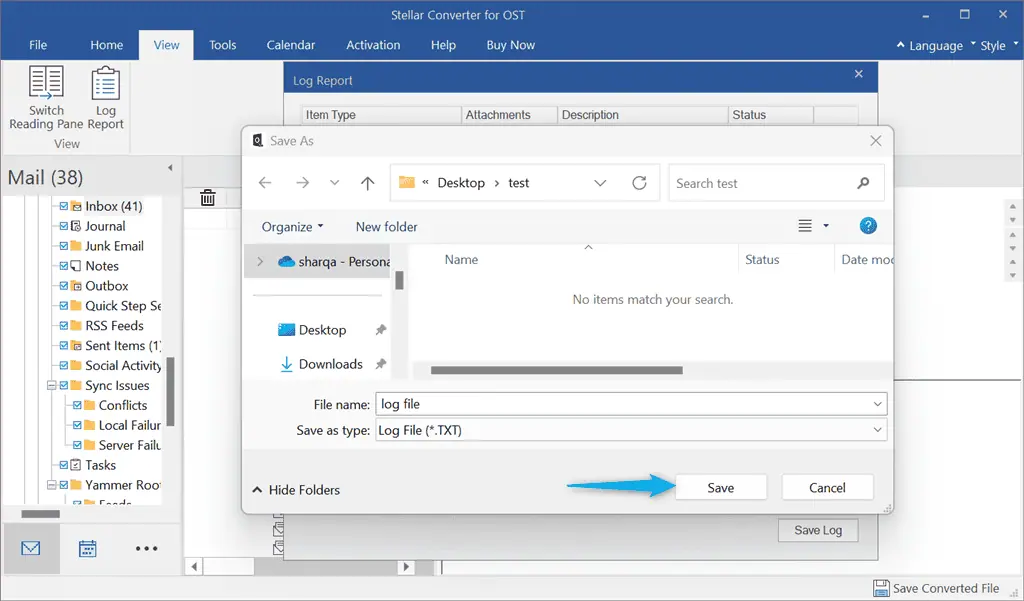
Here’s what the final result looks like:
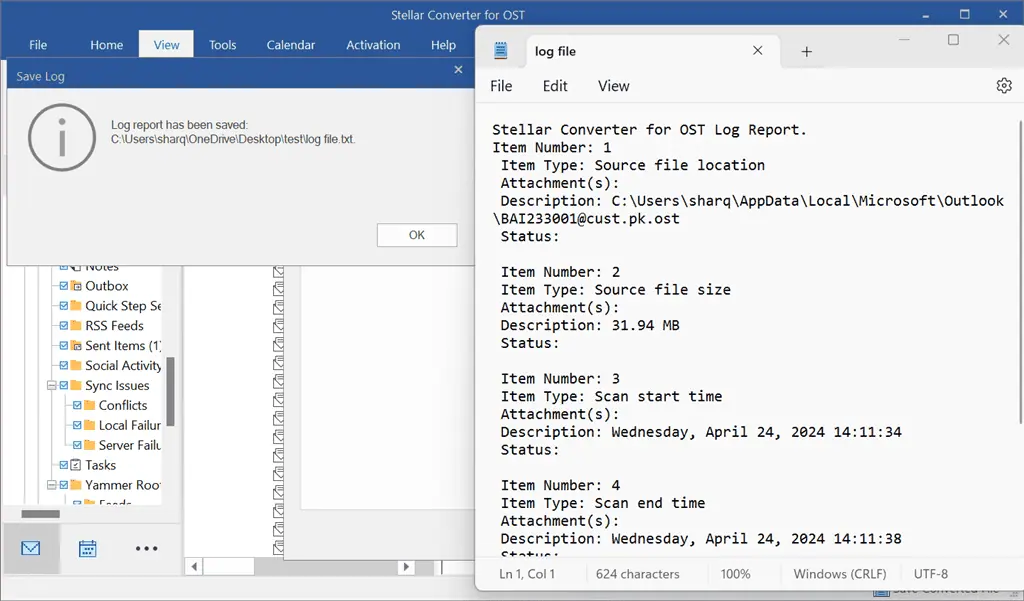
Unlike other similar applications like SysInfo Converter, the log report of Stellar Converter for OST might be more technical and overwhelming for users with limited technical knowledge.
8. Auto-Split Large PST Files
Stellar Converter for OST Technician and its Toolkit features an Auto-Split option that automatically splits large or oversized PST files. With its help, you can save your PST file from getting corrupted.
Moreover, it allows you to split files based on size ranging from 1-50 GB, while making sure that the original organization of mailbox items is retained.
9. Compact PST Files
Both Stellar Converter for OST Technician Edition and its Toolkit support a Compact PST file option used to compress large PST files.
In addition, you can utilize the feature to extract and store the attachments present in a PST file in a different folder. While doing so, it also preserves the interlinks through the PST file.
10. Batch Conversion
Stellar Converter assists you in converting multiple OSTs into PSTs at once. This Batch Conversion feature is beneficial when you need to extract mailbox data from different OST files or when an organization is switching to a new email service.
Keep in mind that the feature is only available in Stellar Converter for OST Technician edition and its Toolkit.
11. Multiple Saving Options
All three premium packages of Stellar Converter allow you to extract the OST data into different formats, such as EML, RTF, MSG, PST, HTML, and PDF. Furthermore, you can view the content of the OST file in different applications, including web browsers, text readers, PDF readers, and Outlook.
12. Export the OST Data to Office 365
Stellar Converter for OST Technician and its Toolkit can directly export the converted OST files into Office 365. You only have to log in to an Office 365 account and then export the mailboxes directly through Stellar’s interface.
13. Convert Encrypted OST Files
While trying to open an encrypted OST file, you may face an error that restricts you from accessing the mailbox data. To handle this, you have to convert the encrypted OST file into a PST file.
Note that this feature of converting encrypted OST to PST is available in Stellar Converter Corporate and Technician editions.
Interface
Stellar Converter has a user-friendly interface where its menu bar has eight different tabs and two drop-down menus.
To extend any of these menus or view their relevant options, you only have to hover your mouse and click.

However, to minimize these options, press CTRL + F1, or click on the highlighted icon.

When I launched Stellar Converter for OST, at first it requested to list and select the OST profile. Another thing that needs to be noticed is that, for each operation, the tool displays simple, step-by-step instructions in sub-windows or dialog boxes.
As a result, even users with limited technical knowledge can use it without issues.
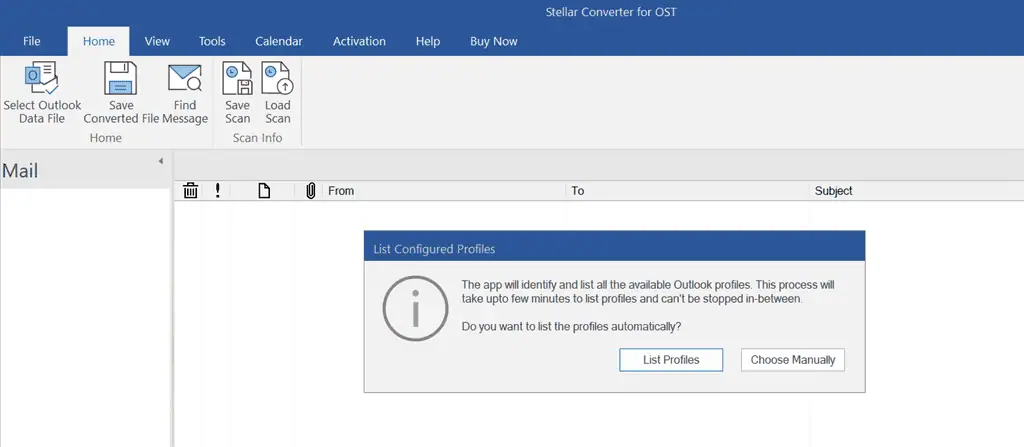
The next thing I’d like to mention is the theme of Stellar Converter. Its current free version offers two Styles:
- Office 2016 Colorful theme: Lively and Distinct theme, in which each program has its own bright color
- Office 2016 White theme: Minimalist and Clean theme, which offers a white background for clear focus
After a successful installation, the Office Colorful 2016 theme is set as the default style for Stellar Converter, which looks like this.
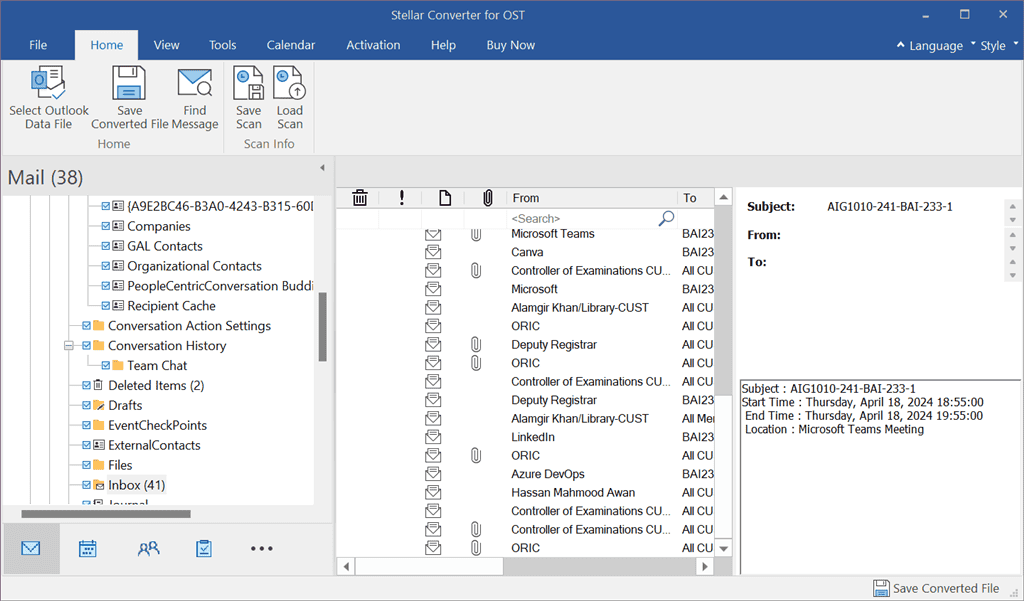
However, you can easily switch to the White theme using the Style drop-down menu from the top right side.
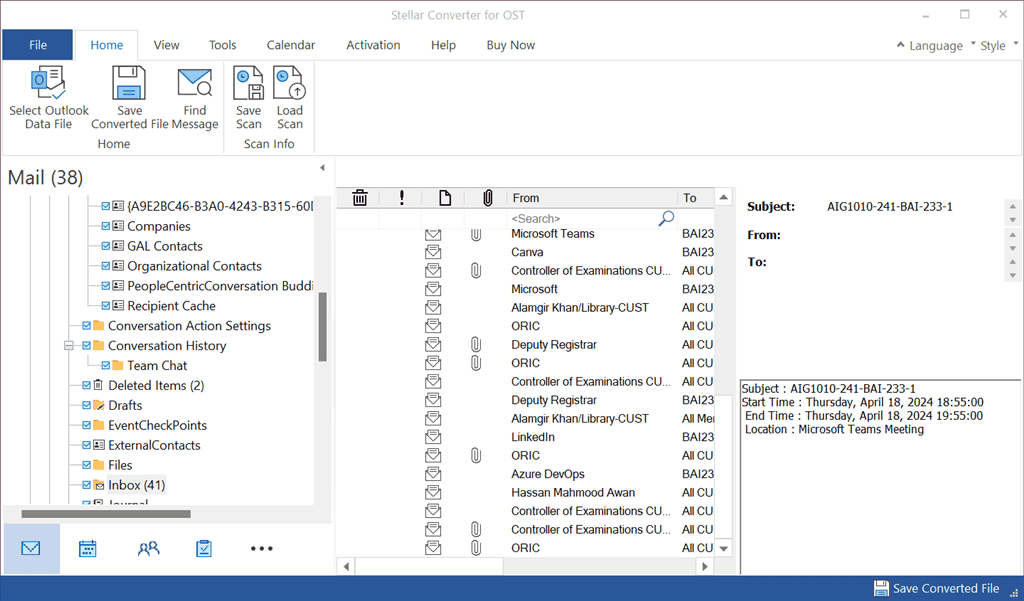
Additionally, the software supports six different languages, such as English, French, German, Spanish, Italian, and Japanese.
To change the interface language, I clicked on the Language drop-down menu and selected the Spanish option.
As a result, the tool’s language was switched from English to Spanish.
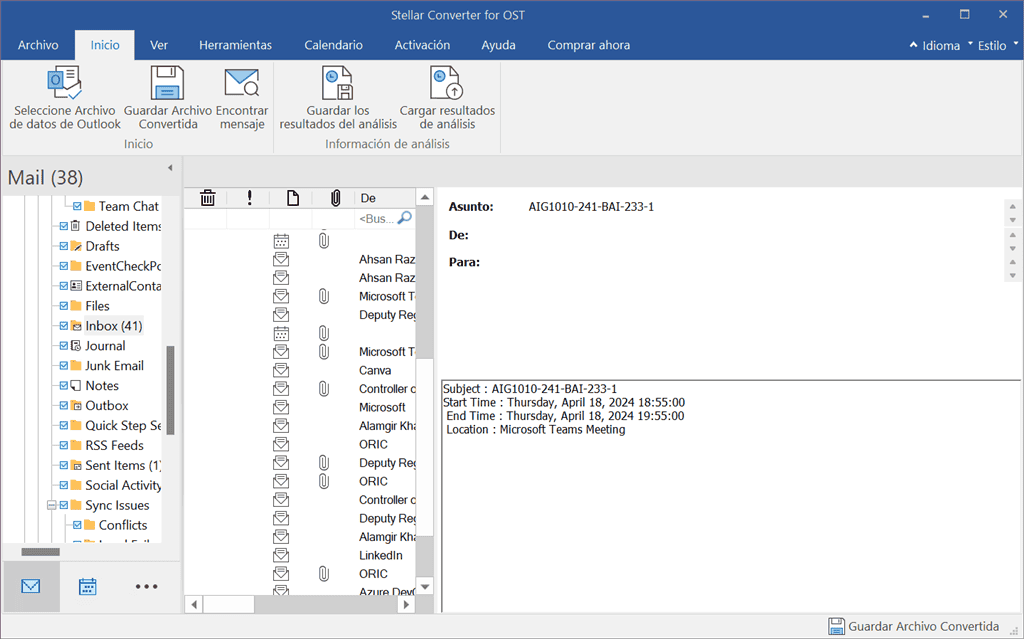
Overall, you’ll enjoy working in this simple interface where all features are just a click away and the functions are properly explained.
Customer Support
Stellar Converter for OST offers help through different channels. For instance, it maintains a Help Manual & Documentation, publishes blogs, articles, and product videos, and has an FAQ page as well.
In case you’ve got a specific query, visit its Support Center which is available 24*5, and raise a ticket for it. For this, sign up to Stellar’s portal, select a forum for Stellar Converter for OST, enter the details, and submit the ticket.
Moreover, you can directly contact the team through the official phone number.
As per my experience, the knowledge-based articles of Stellar Converter solved most of my questions and queries.
Pricing
Stellar Converter for OST offers three different pricing models. Here’s an overview:
| Package Name | Price | Description |
| Corporate | $79 | Convert offline OST file to PST file format to be used in all Outlook version |
| Technician | – $149 (for 1 Year License) – $248 (for Lifetime License) | Convert OST file to PST + Split + Compact + Migrate to M365/O365 |
| Toolkit | – $199 (for 1 Year License) – $299 (for Lifetime License) | 8-in-1 Toolkit used to Convert, Repair, Compact, Split, Merge, Deduplicate, Undelete, and Reset Outlook password |
Now, let’s have a look at what each package offers:
| Feature | Corporate | Technician | Toolkit |
| Subscription Type | 1 Year | – 1 Year – Lifetime | – 1 Year – Lifetime |
| Mailboxes Conversion | 5 Mailboxes | Unlimited Mailboxes | Unlimited Mailboxes |
| Converts OST File to PST | Yes | Yes | Yes |
| Converts all Mailbox Items | Yes | Yes | Yes |
| Auto-Locates the OST Files | Yes | Yes | Yes |
| Multiple Saving Options | Yes | Yes | Yes |
| Converts Encrypted OST Files | Yes | Yes | Yes |
| Saves Mail Items Individually | Yes | Yes | Yes |
| Advanced Filter Options | Yes | Yes | Yes |
| Supports All Outlook Versions | Yes | Yes | Yes |
| Compacts and Splits PSTs | No | Yes | Yes |
| Batch File Conversion | No | Yes | Yes |
| Directly Exports to Office 365 | No | Yes | Yes |
| Exports to Live Exchange | No | Yes | Yes |
| Exports Outlook Contacts | No | Yes | Yes |
| Restores All Mailbox Items | No | No | Yes |
| Repairs Corrupt PST File | No | No | Yes |
| Save Recovered Emails in Different Formats | No | No | Yes |
| Merge Password Protected PST | No | No | Yes |
| Merge PST | No | No | Yes |
| Multiple Splitting Options | No | No | Yes |
| Outlook Duplicate Remover | No | No | Yes |
| Extracts Email Attachments | No | No | Yes |
| Outlook Password Recovery | No | No | Yes |
| Recover Deleted Emails | No | No | Yes |
| Recovery From Password-Protected File | No | No | Yes |
Stellar Converter also offers a free trial version to convert OSTs to PSTs. However, it has certain limitations. For instance, it allows you to preview the converted PST file but doesn’t provide the save option. In addition, it scans and converts only 20 mailbox items per folder.
On the other hand, its Corporate, Technician, and Toolkit editions offer extensive features with the biggest discount offers. For instance, in terms of Lifetime License, you can get a 25% discount for Corporate, 33% for Technician, and save up to 150% for Toolkit.
Stellar honors a money-back guarantee. This refund policy is only applicable on the first purchase of any Stellar Product including Stellar Converter, but not on subsequent renewals.
For an Annual Subscription or Lifetime License, Stellar permits you to claim a refund within 30 days from the date of purchase using its Support Center or by raising a ticket. Consequently, the team takes 2 working days to process the request and then refunds the amount using the same payment mode, you’ve used while making the purchase.
Furthermore, you can pay through Visa, Mastercard, JCB, PayPal, Discover, American Express, and UnionPay. Notably, Stellar also offers a 20% discount for faculty members and students.
Stellar Converter for OST Review – Verdict
Stellar Converter for OST is a great tool to convert OST files into PST files. Its free version includes different features, such as OST to PST export, extraction of mailbox items, saving and loading scanned files, storing all activities in a log report, etc.
However, it has certain limitations, for instance, it doesn’t allow you to save the converted PST file. So, if you want to use more advanced features, like converting encrypted OST files, saving mail items individually, etc, go for the Corporate or Technician editions or purchase Stellar’s Toolkit with a lifetime license.
Overall, I’m giving the tool an 8.5/10.
Hopefully, this Stellar Converter for OST review has answered all your burning questions. Did you try this OST to PST converter on your system? Let me know in the comments!









User forum
0 messages