How to Remove Labels from Google Maps Easily
6 min. read
Published on
Read our disclosure page to find out how can you help MSPoweruser sustain the editorial team Read more
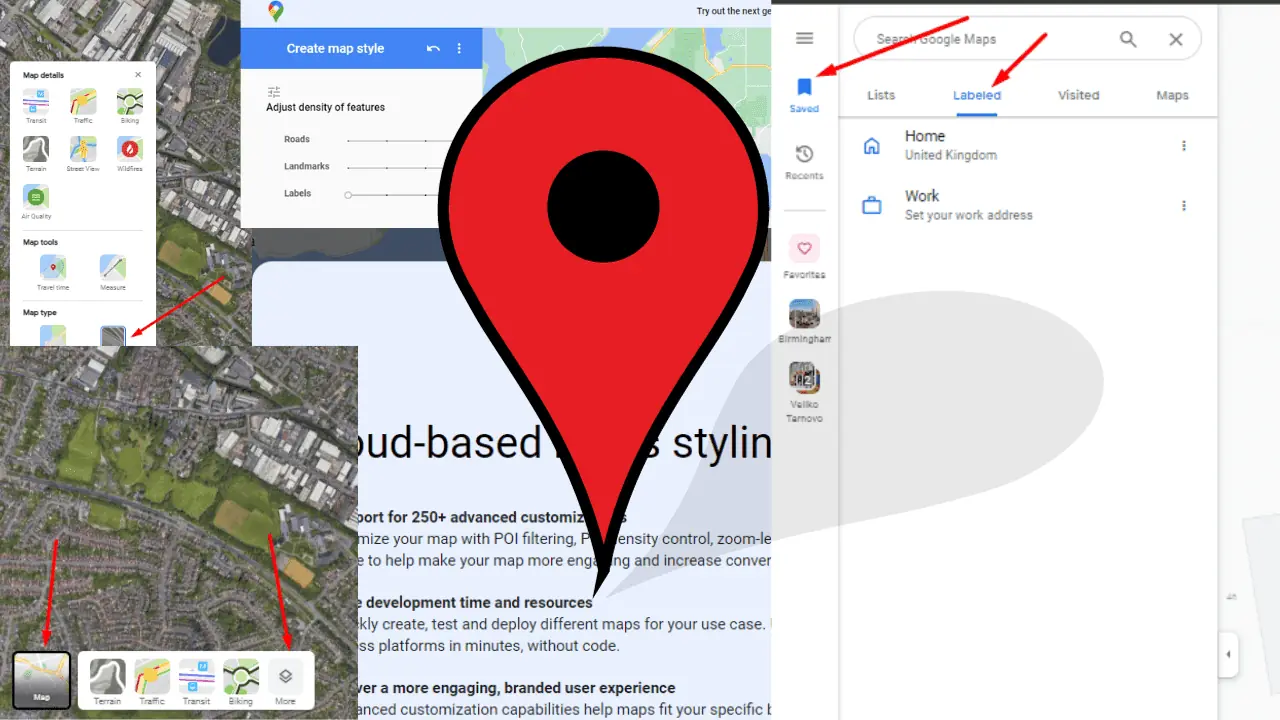
When using Google Maps, removing labels can significantly declutter your view, providing a cleaner and more focused map experience. Custom labels, while useful, can sometimes add to the visual noise, especially when you’re trying to plan a route or share a map without personal data. This guide will delve into the intricacies of Google Maps and how you can remove or manage these labels for a streamlined navigation experience. Whether you’re a daily commuter, a travel enthusiast, or someone who appreciates a minimalist map, understanding how to remove labels in Google Maps is an invaluable skill. Let’s explore how custom labels work and how you can control their visibility to suit your mapping needs.
What are custom labels on Google Maps?
Custom labels in Google Maps are like digital sticky notes that you can place anywhere on the map.
They are unique identifiers that you create to mark locations that are important to you. Whether it’s your favorite coffee shop that you’ve dubbed ‘Caffeine Haven’ or a hidden nature spot known only to you as ‘Peaceful Retreat,’ these labels allow you to replace generic location names with names that have personal significance.
What sets custom labels apart is their personal nature. Unlike the standard labels that everyone sees, such as “Central Park” or “JFK Airport”, your custom labels are visible only to you when you’re logged into your Google account. This means you can be as creative, descriptive, or straightforward as you like without worrying about any public visibility.
Custom labels go beyond just naming a place. They can contain additional details. For example, you can label your friend’s house and include their contact number in the label’s description. This turns your Google Maps into a personalized directory, where locations come with handy notes for quick reference.
Whether you’re a professional using Google Maps to keep track of client locations or a student marking out the best study spots around campus, custom labels can be tailored to fit your lifestyle. They are also particularly useful for real estate agents who may want to label properties with status tags like ‘For Sale’ or ‘Open House Sunday.’
Integration with Google services
Custom labels are integrated with other Google services. For example, if you label a location as ‘Home,’ Google Assistant can use that information to provide you with traffic updates for your commute. This integration makes custom labels not just a feature of convenience but a component of a broader, more connected Google ecosystem.
Google Maps has evolved significantly since its inception, and custom labels have been a part of this evolution. They have become more sophisticated, allowing users to add a label to a location directly from the search results or the location’s information page. This ease of access means that custom labeling is just a few clicks away, seamlessly fitting into your interaction with the map.
In essence, custom labels are your personal layer on top of the rich tapestry of Google Maps. They allow you to curate your map in a way that serves your needs and reflects your world. Whether for practical purposes or personal preference, understanding and utilizing custom labels can transform your Google Maps experience from a standard navigation tool to a personalized guide through the geography of your life.
How to create, manage, and use custom labels?
To create a custom label, simply tap on your place of interest on the map and select “Add label.” Enter your chosen name, and it will appear on the map at that location.
These labels are particularly useful for:
- Quick searches: Instead of typing out full addresses, you can enter your custom label in the search bar for immediate directions.
- Organization: Group places by custom labels to keep your map organized. For example, you could label all your favorite restaurants or potential visit sites on a vacation map.
- Ease of access: For places you visit regularly, custom labels can save time and effort. With one tap, you can start navigation to a labeled location.
How to manage your labels
Your custom labels can be edited or deleted at any time. To manage them:
- Go to the main menu in Google Maps.
- Click on “Saved” then the “Labeled” tab.
- Here, you’ll see a list of all your custom labels. You can click on the menu near a label to edit its name or location, or to delete it entirely.
Custom labels sync across all devices where you’re signed in with your Google account. Whether you’re switching from a desktop to a smartphone or from an Android to an iOS device, your labels follow you, ensuring a seamless experience.
On the downside, while custom labels are private and versatile, they do have some limitations. For instance, if you’re in Incognito mode or not logged into your Google account, your labels won’t appear. Additionally, labels are tied to your account, so if you switch accounts, you’ll need to recreate them.
How to remove labels from Google Maps
1. Turning off all labels:
- Open Google Maps in your browser.
- Hover over the “Layers” menu at the bottom left corner of the screen.
- Click “More” to open the “Map Details” menu.
- Under “Map Type,” select “Satellite” view, then uncheck the “Labels” box to remove all labels.
Note that you can’t remove the labels in the default view. The option will be locked.
2. Hiding custom Google Maps labels on PC:
- Access Google Maps in Incognito Mode to prevent your custom labels from appearing.
- Alternatively, you can delete unwanted personal labels by going to “Your places” and clicking the grey “X” next to the label you wish to remove.
3. Using Google’s Map Style for Custom Control:
- Use Google’s Map Style app to tailor the map to your needs.
- Adjust the “Landmarks” density slider to remove labels and pins, and use the “Labels” slider to manage street names.
- For advanced settings, click “More options” at the bottom.
4. On mobile devices (iPhone and Android):
- Use incognito mode in your mobile browser to view Google Maps without your labels (don’t use the Google Maps dedicated app).
- To delete old labels, use the Google Maps app, tap “Saved,” find “Labeled” among your lists, and delete as needed.
Frequently Asked Questions
Can I hide my custom labels on Google Maps?
While there’s no direct button to hide your custom labels, using incognito mode or logging in with a different Google account can provide a map view without your marked locations.
Are Google Maps Labels public?
No, the labels you create or customize in Google Maps are private and only visible to you, ensuring your personal navigation remains confidential.
Related reads:
Keep your labels private
While labels are a fantastic feature in Google Maps, the platform has yet to offer more granular control over their display. If you’re looking to hide your added labels, the methods explained above will help you in achieving a cleaner map view. On a PC, you can also hide all labels to observe the map without pins obstructing the view.
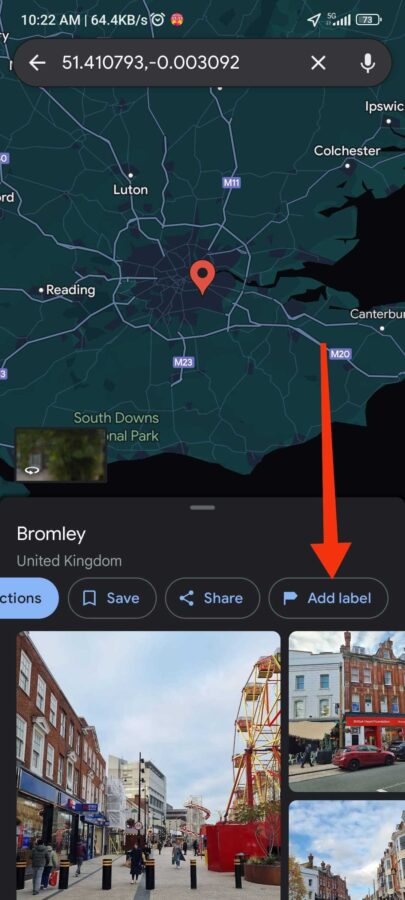
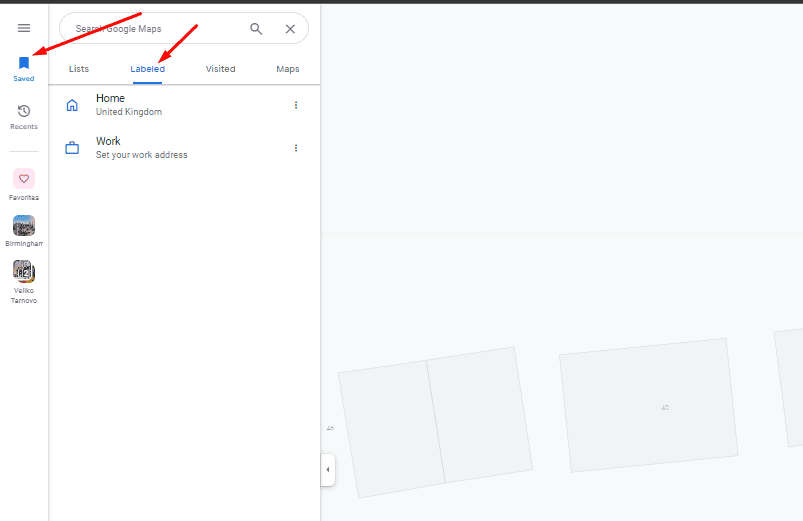
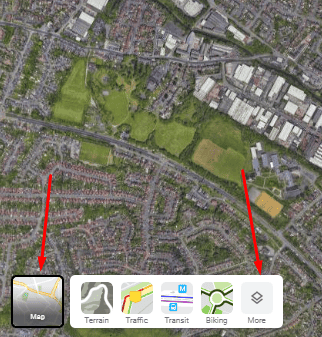
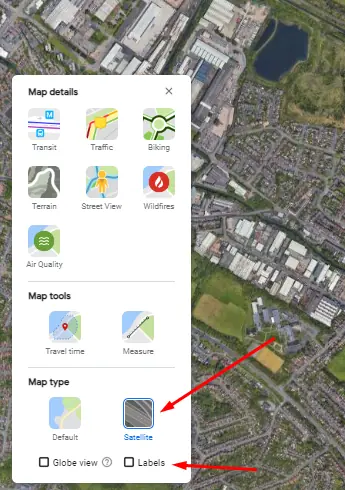
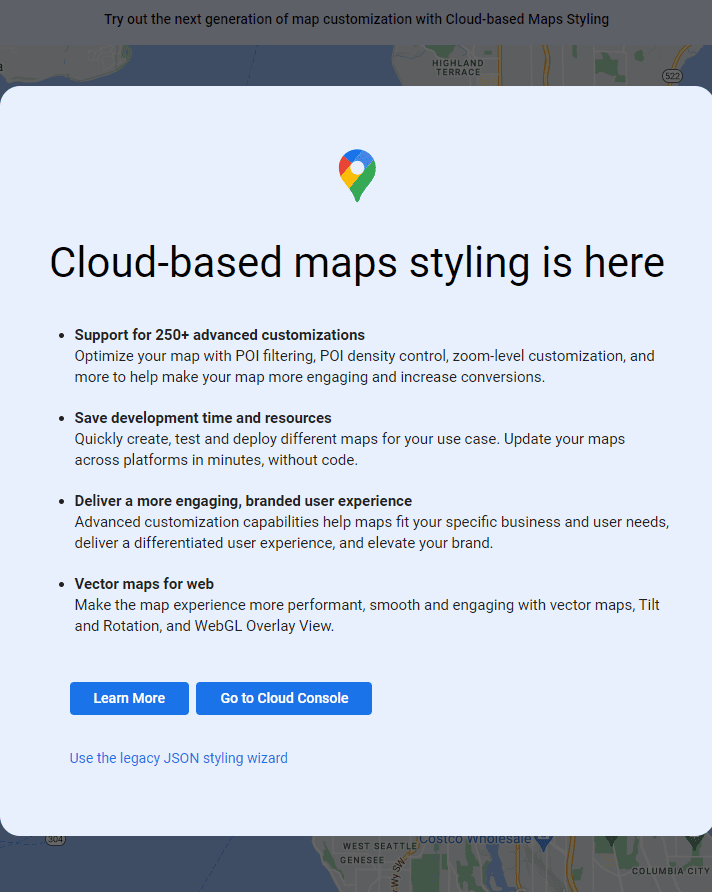
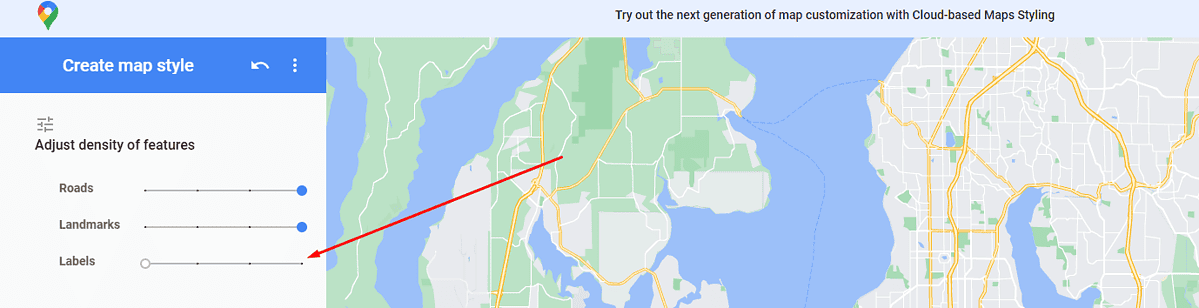








User forum
0 messages