How to fix Google Street View if it's not Working
3 min. read
Updated on
Read our disclosure page to find out how can you help MSPoweruser sustain the editorial team Read more
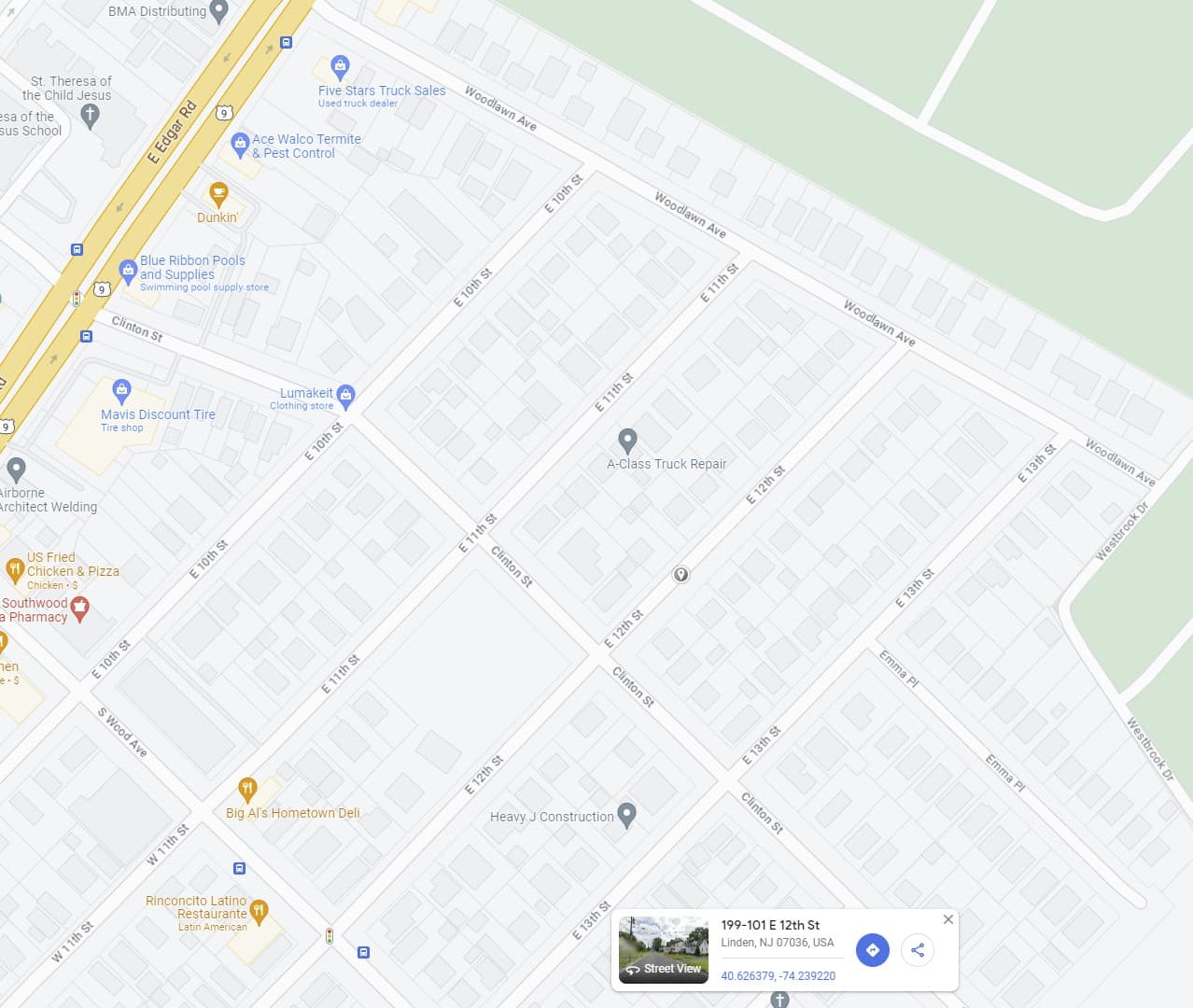
Google Maps is a quintessential tool that has reshaped the way we navigate our world. Among its myriad features, Street View stands out, offering a ground-level view of streets and landmarks. However, users often encounter a hiccup – the Street View feature fails to display. This article delves into this common yet frustrating issue, providing a comprehensive guide to restoring your Street View to its full functionality.
Understanding the Issue
The problem manifests when users attempt to access Street View, but the images don’t load, leaving them with a blank screen or a loading icon. This could occur due to several factors ranging from browser issues, app glitches, or even account-related discrepancies. The essence of troubleshooting lies in understanding and isolating the cause, paving the way for a targeted solution.
Preliminary Checks
Before diving into more complex solutions, some preliminary checks could resolve the issue:
- Internet Connectivity: Ensure your internet connection is stable.
- Street View Availability: Not all regions have Street View; check its availability for your area.
- Google Maps Update: Ensure that you have the latest version of Google Maps installed on your device.
If you are accessing Street View via a web browser, here are some steps you could follow:
1. Clearing Cache and Cookies
Old cache or cookies can hinder the performance of Google Maps. Clearing them might solve the issue:
- On Chrome, click the three vertical dots > More tools > Clear browsing data.
- Select ‘Cached images and files’ and ‘Cookies and other site data’, then click ‘Clear data’.
2. Updating the Browser
An outdated browser could be the culprit:
- On Chrome, click the three vertical dots > Help > About Google Chrome to check for updates.
3. Disabling Extensions
Some extensions may interfere with Google Maps:
- Navigate to chrome://extensions/ and disable extensions, especially ad-blockers, to check if the issue resolves.
4. Trying a Different Browser
If the issue persists, try accessing Street View on a different browser to isolate the problem.
For mobile users, some app-specific solutions might work:
5. Updating Google Maps
Ensure your app is up-to-date by checking for updates on Google Play Store or Apple App Store.
6. Clearing App Cache and Data
This could resolve any temporary glitches:
- On Android, go to Settings > Apps > Google Maps > Storage > Clear Cache and Clear Data.
7. Reinstalling Google Maps
If all else fails, reinstalling the app could be a fresh start.
8. Signing into a Google Account
Ensure you are signed into a Google Account as some features may not be available otherwise.
9. Checking for Account Restrictions
Ensure there are no restrictions on your Google Account that might be affecting Street View accessibility.
Keep your system updated to ensure compatibility with the latest version of Google Maps.
If Google Maps continues to pose challenges, platforms like Bing Maps or Apple Maps offer similar street view features and might serve as viable alternatives.
The absence of Street View can significantly hamper your Google Maps experience. However, by following the systematic troubleshooting steps outlined above, you can likely rectify the issue and get back to navigating the world from the comfort of your screen. Remember, the solution might vary from one user to another; hence, it’s prudent to try different methods to find what works best for you.








User forum
0 messages