How to Use Google Maps in Google Sheets [2 Easy Steps]
2 min. read
Updated on
Read our disclosure page to find out how can you help MSPoweruser sustain the editorial team Read more
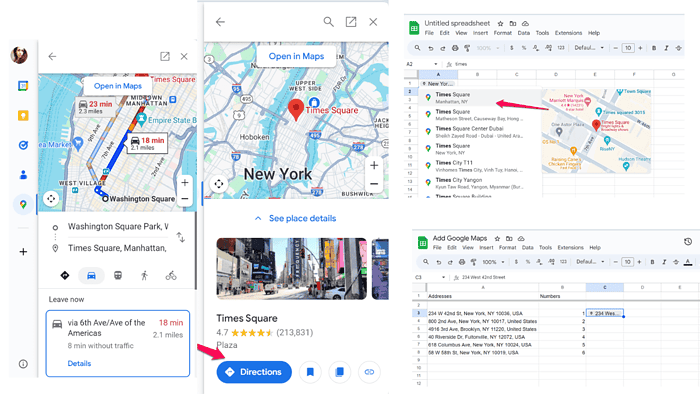
If you want to visualize location data directly within your spreadsheets, I’ll share one incredibly efficient method that lets you use Google Maps in Google Sheets.
And no, you don’t need any extensions or special software for this.
Below is a step-by-step guide that will help you view important locations quickly, without the need to switch apps. Shall we begin?
Step-by-Step Guide to Integrate Google Maps in Google Sheets
Before getting into it, open your Google Sheets and create a new sheet or open an existing one. Then, move on to the first step.
Step 1: Use Smart Chips to Add Locations
- Right-click the cell where you want to add Smart Chips.
- From the dropdown, select Smart Chip –> Place.
- Type the location or address in the chip that appears. Google Sheets will automatically generate a smart chip linked to Google Maps.
Step 2: View Location Details
- Hover over the Smart Chip, and a small Google Maps preview will appear.
- Click on the Smart Chip to open Google Maps in a new tab, showing the full details of the location. Meanwhile, you can enable map preview on the right side of your spreadsheet and use Google Maps in Google Sheets.
That’s it! The Preview window is a great feature as it allows you to plan a route, and explore places the same way you’d do it in Google Maps.
By following these steps, you’ll be able to leverage the power of Google Maps directly within your Google Sheets.
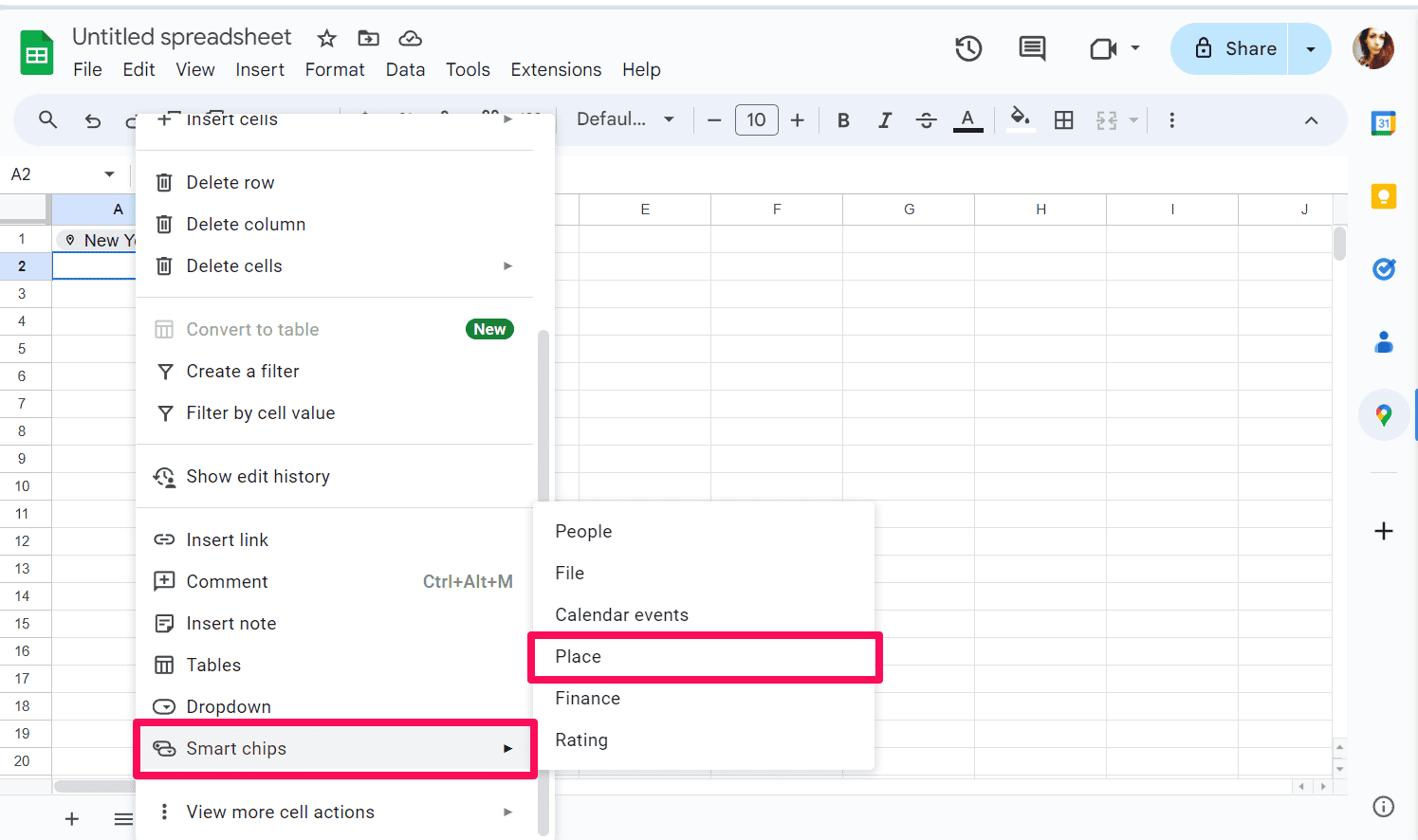
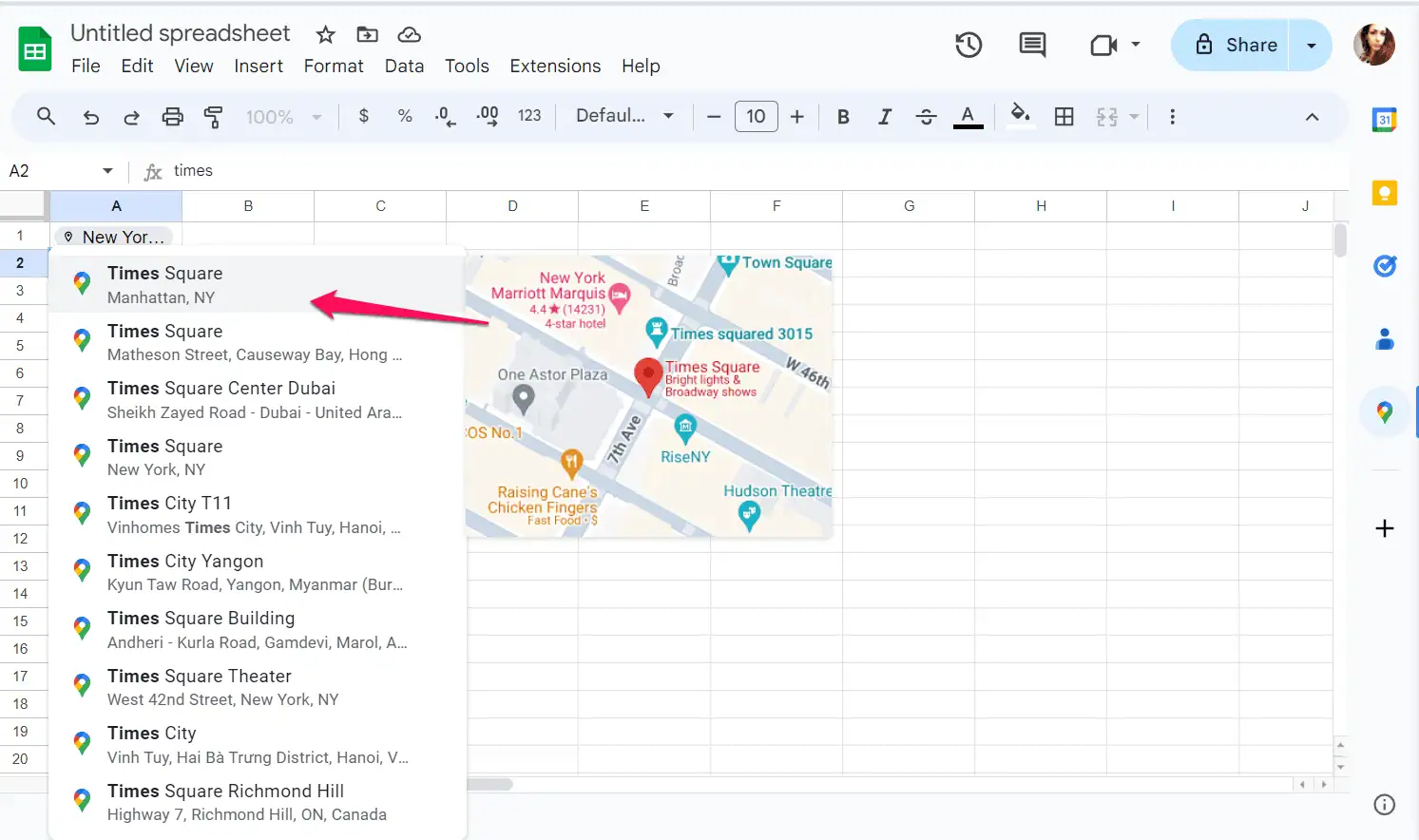
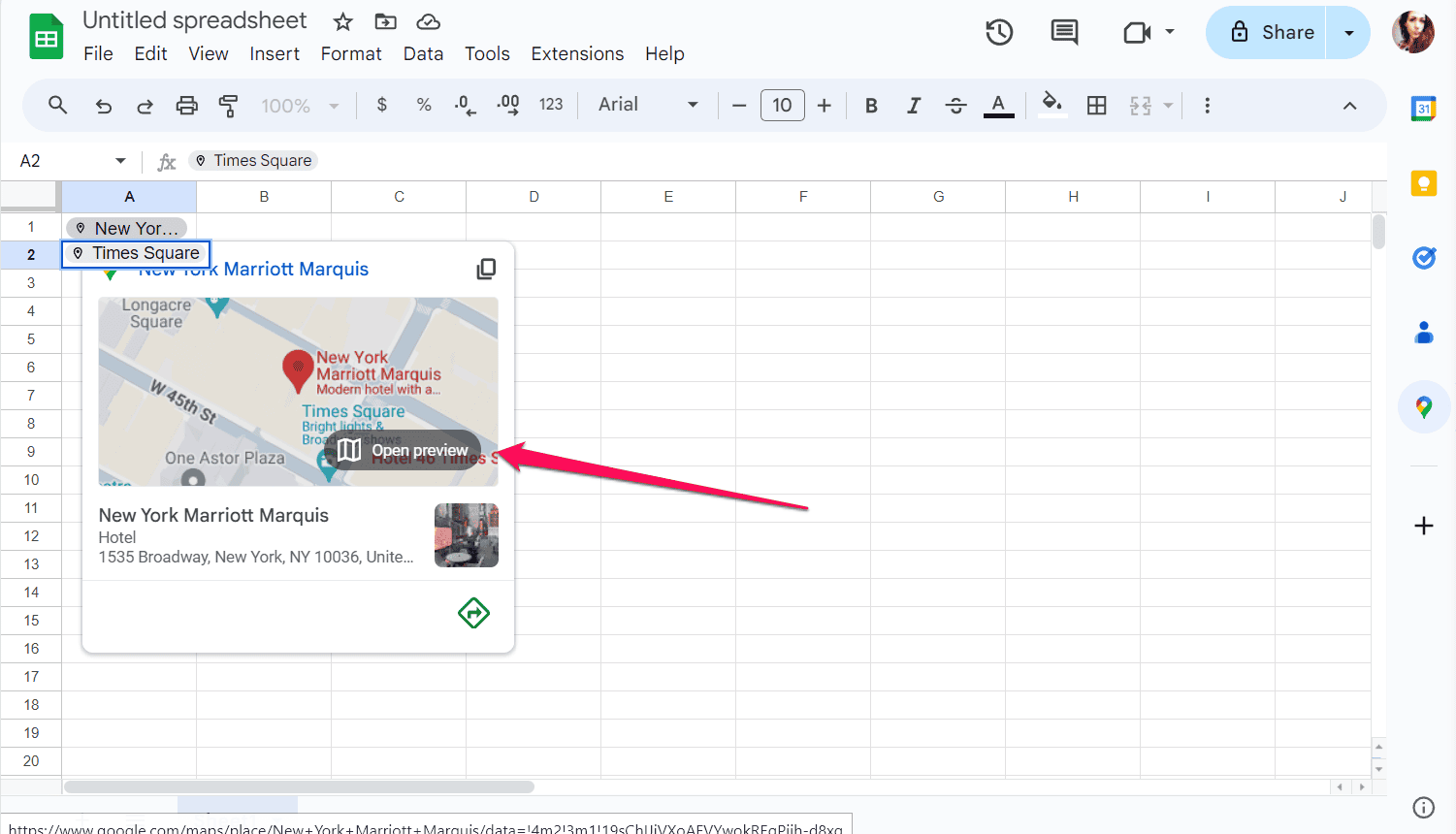
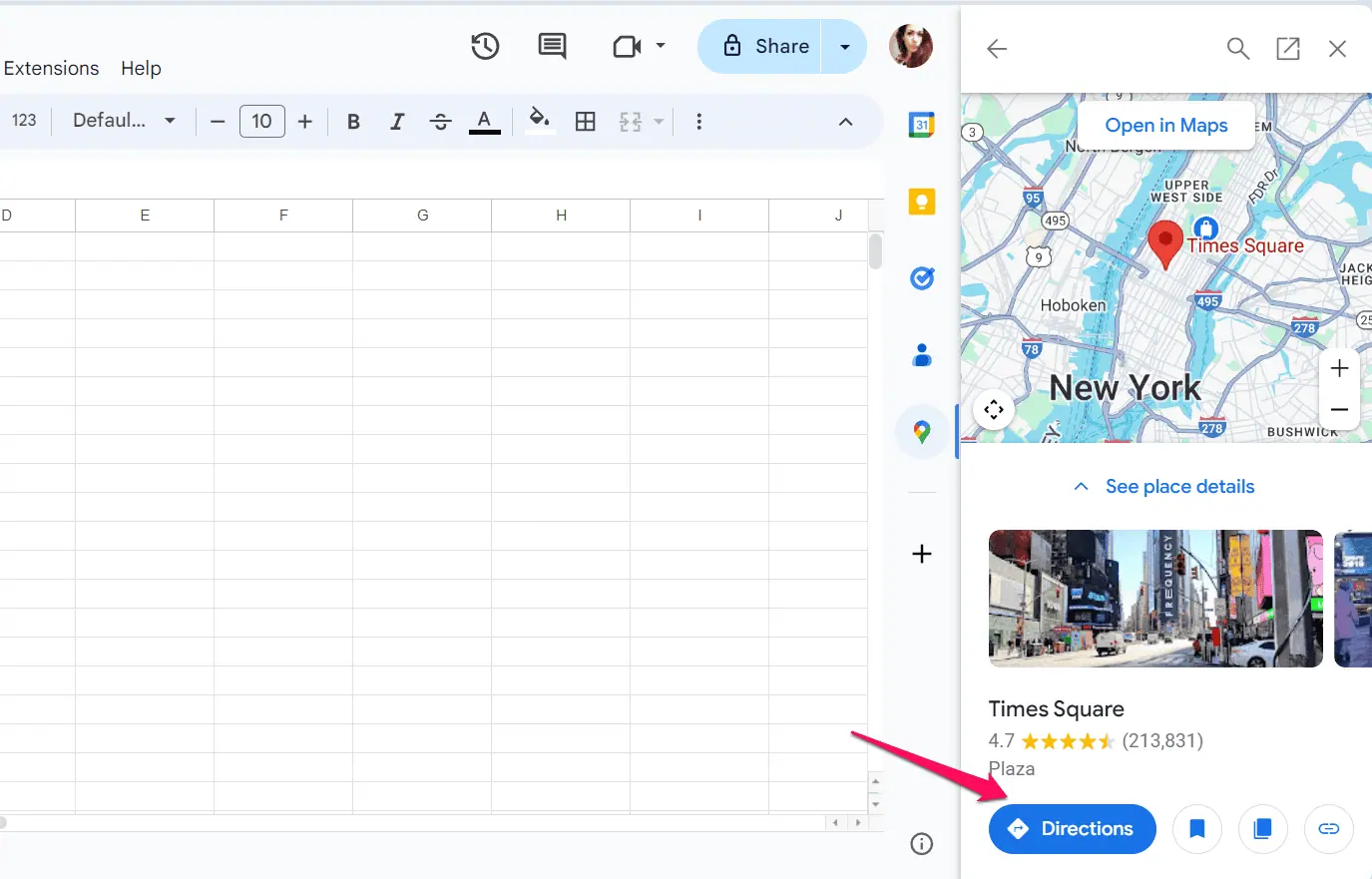








User forum
2 messages