Failed To Send Snapchat Error - 7 Easy Solutions
4 min. read
Updated on
Read our disclosure page to find out how can you help MSPoweruser sustain the editorial team Read more
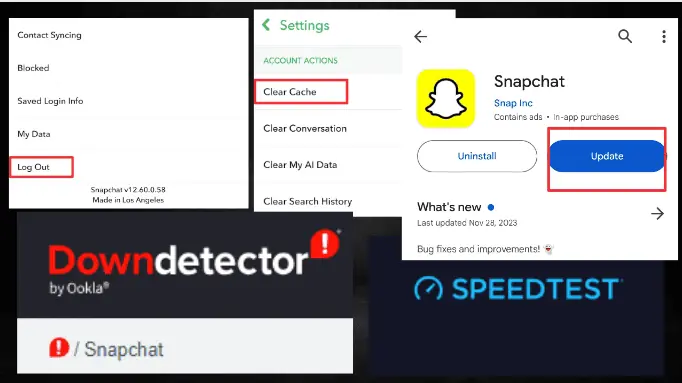
Getting a failed to send Snapchat error message can suck the fun out of using the app for anyone.
The good news is that I can show you how to fix it in a few easy steps.
Ready? Let’s go:
How to fix the Failed to Send Snapchat error message
One of the easiest ways to fix the failed to send Snapchat error message is to clear the app cache by going through Settings > App Settings > Storage and Cache. This method works because it clears the buildup of temporary files and faulty configurations causing the error.
Apart from that, below are a few other methods to try if this one fails:
1. Check your internet connection
As simple as this sounds, an unstable internet connection can cause you to get a failed to send Snapchat error message.
It’s important to turn off your mobile data or WiFi and leave it to rest for a few minutes before turning it back on and attempting to resend the message on Snapchat.
Above all, ensure your network is strong, fast, and stable. If in doubt, take a quick speed test to ensure that you have a working internet connection.
2. Restart your device
Whenever you’re having issues with an app, just restart your device. This is a simple way to clear all sorts of minor glitches that may be causing errors.
3. Check whether Snapchat is down
The failed to send error message you’re getting may be caused by a downtime in Snapchat’s servers.
To check if the servers are down, go to Downdetector and check Snapchat’s Server Page to see if any issues have been updated there.
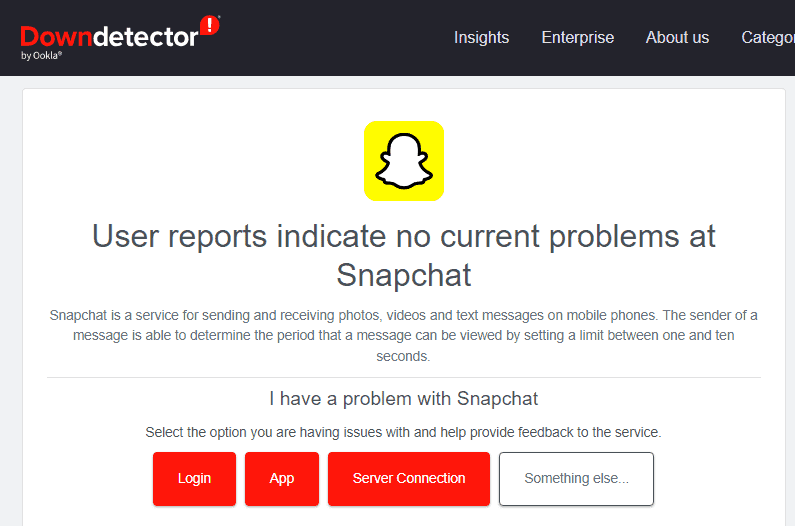
If the issue is on Snapchat’s end, you’ll have to wait until the servers are back up.
4. Update the app
App updates are important to ensure that your apps are running smoothly.
To make sure you’re running the latest Snapchat version, all you have to do is search for the app on Google Play or the Apple APP Store.
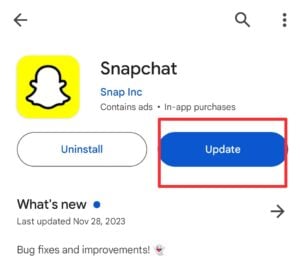
If you see an Update button, tap on it to get the latest version, which will most likely fix various bugs within the app.
5. Clear Snapchat app cache
To clear Snapchat app cache on Android:
- Launch the Snapchat app and click on your profile, then click on the gear tab.
- Navigate to Account Actions and select Clear Cache.
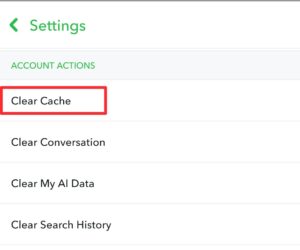
To clear Snapchat app cache on iOS:
- Under Privacy Controls, navigate to Clear Data.
- Select Clear Cache and press Continue to finalize the action.
Caches have their benefits, including making apps function faster. But when an app cache has stored more than it should, it begins to interfere, thereby inhibiting the app’s functionality.
Hence, it’s advisable to clear the app’s cache at intervals so it doesn’t accumulate over time.
6. Log out and log back into your account
As simple as this step is, a lot of users have shared that it does help to fix the failed to send Snapchat error.
All you have to do is:
- Open the app, click on the Settings tab, and navigate to the Log Out option.
- Click on it, and you’ll be logged out.
- Wait for a few minutes before trying to log in and check if the error is now clear.
7. Uninstall and Reinstall Snapchat
Uninstalling the app helps get rid of bugs and malware interrupting the proper functionality of the app.
To uninstall Snapchat on Android:
- Go to Settings, then click on Applications
- Navigate to Snapchat and click on it to reveal the Uninstall button.
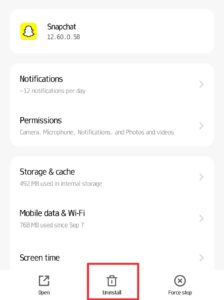
For iOS:
- Long press the Snapchat logo, then click the x tab at the top-right corner of the app logo.
To reinstall the app:
- Visit the Google Play Store on Android or the App Store on iOS to download.
- Open the app and log in using your details.
- Check to see if the error is fixed.
You may also be interested in:
And there you have it! Just go through all the solutions above and you’re bound to find one that fixes the failed to send Snapchat error.
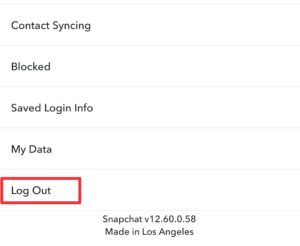








User forum
2 messages