Resolved: 0x000000F4 CRITICAL_OBJECT_TERMINATION BSOD Fixed
6 min. read
Updated on
Read our disclosure page to find out how can you help MSPoweruser sustain the editorial team Read more
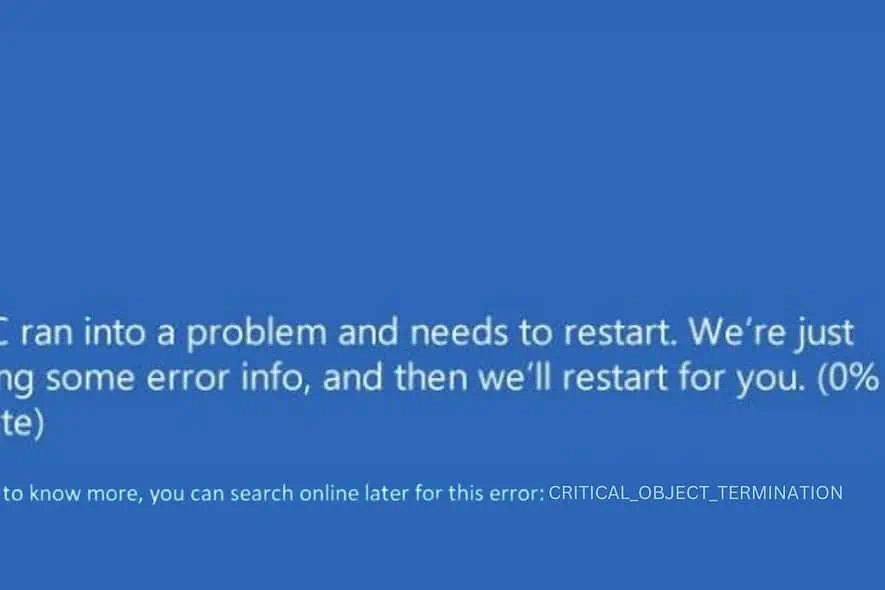
Have you encountered a Blue Screen of Death (BSOD) with error code 0x000000F4 CRITICAL_OBJECT_TERMINATION? My experience in fixing it might help you.
Recently, I also faced this issue and it totally broke my workflow. However, with my previous experience in dealing with BSODs and digging on various Windows forums, I discovered some effective solutions.
Below, I’ll share my personal experience and the steps I took to resolve this issue.
What is the 0x000000F4 CRITICAL_OBJECT_TERMINATION Error?
0x000000F4 CRITICAL_OBJECT_TERMINATION is a serious BSOD that occurs in Windows. This error implies that a crucial process or thread has been unexpectedly terminated for system operation.
In simpler terms, think of your operating system as an office where each program is an employee. The 0x000000F4 error is similar to a key employee suddenly leaving in the middle of an important task, causing the entire office’s operations to halt abruptly. This interruption is critical enough that the system decides to stop completely to avoid further damage, resulting in the BSOD.
What Causes 0x000000F4 CRITICAL_OBJECT_TERMINATION Error?
The primary cause behind the 0x000000F4 error is typically related to hardware or driver issues. Here are some common culprits:
- Faulty hardware: Problems with the hard drive, RAM, or other hardware components.
- Corrupted system files: Essential files required for Windows operation getting corrupted.
- Driver conflicts: Incompatible or outdated drivers causing system instability.
- Malware infection: Malicious software corrupting system files or processes.
- Software issues: Problems with newly installed software or updates.
How to Fix 0x000000F4 CRITICAL_OBJECT_TERMINATION?
Addressing the 0x000000F4 error involves a series of troubleshooting steps, ranging from simple solutions to more complex ones. If you find it difficult to follow these troubleshooting steps, you can use a BSOD repair tool instead.
1. Preliminary Checks
- Restart Your PC: A fresh boot clears the RAM and gives your system a chance to correct minor errors.
- Close all open applications.
- Click on the Start menu, choose the power icon, and select ‘Restart’.
- After restarting, check if the BSOD reappears.
- Unplug and Plug the External Hardware: External devices can sometimes cause hardware conflicts, leading to BSODs.
- Shut down your PC.
- Unplug all external devices (USB drives, printers, external hard disks, etc.).
- Restart your computer. If it starts successfully, reconnect each device one at a time to identify which one caused the error.
2. Restart the PC in Safe Mode
Safe Mode is a diagnostic startup mode in Windows that runs with minimal system files and drivers. It’s useful for troubleshooting errors as it limits the software and drivers that are loaded.
- Open the Start Menu, hold the Shift key, and then select the Power icon followed by the Restart option.
- After your system restarts, choose Troubleshoot.
- Next, select Advanced options.
- In the Advanced options, pick Startup Settings.
- Click the Restart button on the next screen.
- Once your system restarts, press F5 on your keyboard to boot Windows in Safe Mode with Networking.
- Your system will now be running in Safe Mode.
3. Run the Hardware and Device Troubleshooting Tool
Windows includes built-in tools for troubleshooting and resolving hardware-related issues, which can be the source of the 0x000000F4 error.
- Press the Windows + R keys together to open the Run Command window.
- Type in or copy and paste the following command:
msdt.exe -id DeviceDiagnostic, then press Enter. - Click Next to start the troubleshooting process.
- Windows will begin scanning for hardware-related problems.
- If any issues are found, click on Apply this fix.
4. Run SFC and DISM Commands
System File Checker (SFC) and Deployment Image Servicing and Management (DISM) are integral Windows utilities for repairing corrupted system files.
- Search for Command Prompt or Terminal in the Start menu, right-click it, and select Run as administrator.
- Type
sfc /scannowand press Enter. This process might take some time. - After the SFC scan, type
DISM /Online /Cleanup-Image /RestoreHealthand press Enter. - Restart your computer after running these commands to ensure all changes are properly applied.
5. Update Essential Drivers
- Right-click on the Start button and select Device Manager.
- Locate important drivers like those for display, firmware, and disk drives.
- Right-click on each key device and choose Update driver.
- Select Search automatically for drivers.
- Perform these steps for all primary devices, and then restart your computer.
6. Uninstall Recent Updates
Sometimes, recent Windows updates can introduce system instabilities, leading to BSODs.
- Type “Control Panel” in the Windows search box and open it.
- Under Control Panel, go to the “Programs” section and click Uninstall a program.
- Click on View installed updates on the left side.
- Locate and select any updates that were installed recently, and then click on the Uninstall button.
- When a confirmation pop-up appears, click Uninstall again.
7. Scan for Malware
Malware infections can corrupt system files and drivers, leading to the 0x000000F4 error. Running a thorough malware scan is essential in the troubleshooting process.
- Press Windows + I to open the Windows settings.
- In the settings, navigate to the Privacy & security section on the left and then click on Windows Security on the right.
- In “Windows Security,” select the Virus & threat protection option.
- Click on Scan options.
- Choose Full scan and then click the Scan now button.
8. Restore Windows
Windows System Restore allows you to revert your system back to a previous state where the error didn’t exist.
- Repeatedly restart your system to enter Automatic Repair Mode.
- In the Advanced options menu, select System Restore.
- Click Next to start the restoration process.
- Select a restore point from a time before the error occurred. If there are multiple, choose the oldest one.
- Confirm your selected restore point and click Finish.
- Proceed with the on-screen instructions to complete the system restoration.
9. Reset Windows
If all other solutions fail, resetting Windows can resolve deeper system issues. This process reinstalls Windows, potentially eliminating the cause of the BSOD.
- Continuously restart your PC until it enters Automatic Repair Mode.
- In Automatic Repair Mode, select the Troubleshoot option.
- Within the “Troubleshoot” menu, choose Reset this PC.
- You’ll then have the option to either keep your files or remove everything. For a full reset, it’s recommended to choose ‘Remove everything.’
- After that, decide how you would like to reinstall Windows.
- Finally, click the Reset button.
You may also be interested in:
- RESOLVED: Fix 0x000000D5 DRIVER_PAGE_FAULT_IN_FREED_SPECIAL_POOL
- Resolved: 0x00000063 SECURITY1_INITIALIZATION_FAILED BSOD
Summary
In this article, we’ve explored a variety of methods to tackle the challenging 0x000000F4 CRITICAL_OBJECT_TERMINATION BSOD error. From simple preliminary checks to advanced solutions like System Restore and Windows Reset, you can systematically address and resolve the underlying causes of the error.







































User forum
0 messages