Easy Methods to Mirror Your iPhone Screen to Your Windows PC
5 min. read
Updated on
Read our disclosure page to find out how can you help MSPoweruser sustain the editorial team Read more
Key notes
- You can use AirPlay and third-party apps like iMyFone MirrorTo to mirror your iPhone screen.
- To make the process smoother, you should always check for updates, connect to the same network, and follow the on-screen instructions.
- You may encounter connectivity, software, and sound issues while setting things up.

Wondering how to mirror your iPhone screen to your Windows PC effortlessly? This can be a great way to view photos and videos on a larger screen, present information during a meeting, and play games on a bigger display.
You can use AirPlay, third-party apps, and built-in features to mirror your screen.
Read on as I cover each method step-by-step, troubleshoot common issues, and more. Ready?
Methods for Mirroring iPhone to PC
There are several methods for mirroring your iPhone to a PC, and we’ll go through each one in detail.
AirPlay
AirPlay is a built-in feature on iPhone that allows you to stream audio and video content wirelessly to other devices. To use AirPlay to mirror your iPhone to a PC, you’ll need to have an Apple TV or an AirPlay-enabled device, such as an AirPlay receiver or a Mac with AirPlay support.
Here’s how to use AirPlay to mirror your iPhone to a PC:
Step 1. Connect your iPhone and PC to the same Wi-Fi network.
Step 2. On your PC, open a web browser and visit the AirServer website.
Step 3. Download and install AirServer on your PC.
Step 4. On your iPhone, swipe up from the bottom of the screen to access the Control Center.
Step 5. Tap the Screen Mirroring icon, and select your PC from the list of available devices.
Step 6. Your iPhone screen should now be mirrored on your PC.
Note: Check out this guide if you want to learn how to use AirPlay on Windows.
Third-Party Apps
There are several third-party apps available that allow you to mirror your iPhone to a PC, such as iMyFone MirrorTo. These third-party apps are generally easy to use and provide additional features and customization options.
iMyFone MirrorTo is a reliable and easy-to-use screen mirroring software that allows you to mirror your iOS device’s screen to your computer. Whether you want to present a slideshow, play mobile games on a larger screen, or simply watch videos and view photos on a bigger display, iMyFone MirrorTo makes it possible.
Key features of iMyFone MirrorTo:
- Experience high-quality display and real-time control of your iOS device on your computer, providing you with a seamless and enjoyable screen mirroring experience.
- User-friendly, making it simple for users of all levels of expertise to connect their iPhone or iPad to their computer and begin screen mirroring.
- Offers a range of features, including recording and screenshots, that allow you to capture and save important moments or content from your iOS device.
- Compatible with both Windows and Mac operating systems, making it accessible to a wide range of users.
Here’s how to use iMyFone MirrorTo to mirror your iPhone to a PC:
Note: Connect your iPhone and PC to the same Wi-Fi network.
Step 1. Download and install iMyFone MirrorTo app on your computer.
Step 2. Select “iOS.”
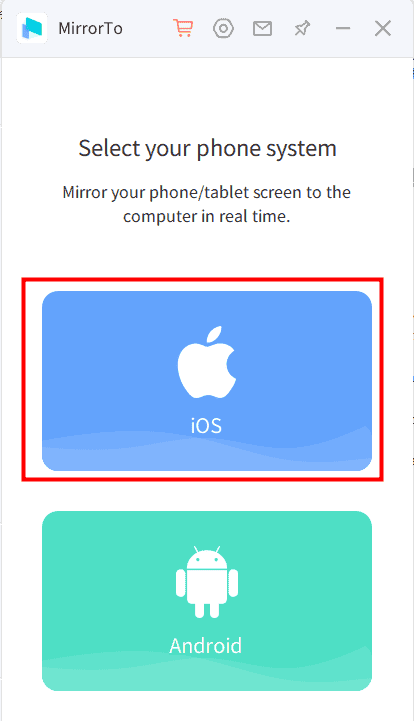
Situation 1. Click WiFi to Screen Mirror Your iPhone to PC
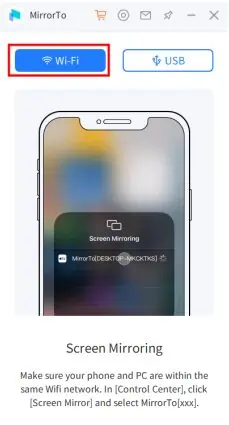
- On your iPhone, swipe up from the bottom of the screen to access the Control Center.
- Tap the Screen Mirroring icon, and select MirrorTo from the list of available devices.
- Your iPhone screen should now be mirrored on your PC.
Situation 2. Click “USB” to Screen Mirror Your iPhone to PC
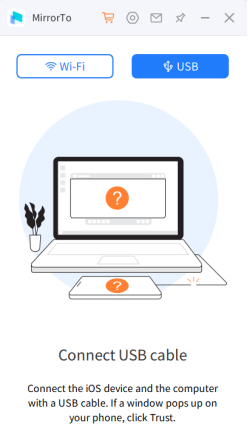
- Connect your iPhone to PC with a USB cable.
- Click “Trust” after the “Trust This Computer” window pops up.
- Start screen mirroring.
Step 3. Go to Settings and Enable Bluetooth on your iPhone
Step 4. Pair the Bluetooth on your iPhone with your computer. Now you can control your iPhone on your PC.
Step-by-Step Guide to Make the Mirror Process Smoother
Regardless of the method you choose, there are a few steps you can take to make the process smoother.
- Check for Updates:
Before mirroring your iPhone to your PC, it’s important to ensure that both devices are running the latest software updates. This can help prevent connectivity issues and ensure that the mirroring process runs smoothly.
- Connect to the Same Wi-Fi Network:
To mirror your iPhone to your PC, both devices must be connected to the same Wi-Fi network. This ensures a stable and reliable connection and prevents any connectivity issues that may arise from using different networks.
- Follow the On-Screen Instructions:
Each mirroring method has its own set of on-screen instructions, so be sure to follow them carefully. This will help ensure that the mirroring process runs smoothly and that you’re able to fully utilize all the features and customization options available.
Troubleshooting Common Issues
Despite taking all the necessary steps, there may still be some issues that arise when mirroring your iPhone to your PC. Here are some common issues and troubleshooting tips to help you resolve them:
- Connectivity Issues:
If you’re having trouble connecting your iPhone to your PC, try the following:
Restart both your iPhone and your PC.
Ensure that both devices are connected to the same Wi-Fi network.
Check that AirPlay or the third-party app is enabled and running on your PC.
- Software Issues:
If you’re experiencing software issues, such as a frozen or black screen, try the following:
Restart both your iPhone and your PC.
Check that both devices are running the latest software updates.
Try using a different mirroring method or app.
- Sound Issues:
If you’re having trouble with sound, such as no sound or low sound, try the following:
Ensure that the volume is turned up on both your iPhone and your PC.
Check that the sound settings on your PC are configured correctly.
Try disconnecting and reconnecting your iPhone to your PC.
Conclusion
Mirroring your iPhone to your PC can be a great way to view photos and videos on a larger screen, present information during a meeting, and play games on a bigger display. There are several methods available, including using AirPlay, iMyFone MirrorTo, and each method has its own advantages and disadvantages. By following our step-by-step guide, troubleshooting common issues, and taking advantage of tips and tricks, you can easily mirror your iPhone to your PC and enjoy all the benefits of a larger screen.








User forum
0 messages