Fix the Black Screen Video When Playing the Video
8 min. read
Updated on
Read our disclosure page to find out how can you help MSPoweruser sustain the editorial team Read more

Memories play a crucial role when thinking about the time we have spent earlier. It could be good or bad. When it comes to protecting our memories or capturing the beautiful moments of our lives, videos always come in handy. It is one of the frequently used tools to keep our memories fresh. At the same time, we must go the extra mile to keep our videos safe.
What if you try to watch a video created at a birthday party of your first son, and you see that it is corrupted? It would surely be a sad moment for you. But it happens at times, as videos are prone to corruption. They may get partially damaged or fully corrupted, which results in the “video black screen” problem. If you are facing a similar issue, this guide has got you covered, as it presents a comprehensive discussion on why “video black screen with sound” happens and how you can fix it.
Part 1. Why Does Video Become Black Screen When Playing It?
Before we go into the details of effective methods to fix the YouTube video error, let’s look at why you see a black screen. Below is a list of potential reasons behind this fact.
- Unstable Internet Connection: If you download a video with an unstable internet connection, there are higher chances that you will not be able to get the whole video. It often leads to the “video black screen with sound” problem.
- Adobe Flash Player: A number of web browsers come with a pre-installed Adobe Flash Player to embed videos on various sites, like YouTube. Unfortunately, this tool is another leading reason behind videos facing black screen problems.
- Hardware Problem: If you are using any faulty hardware component, your video screen may get black at times. In addition, a corrupted data file produces the same outcome.
- Virus Attacks: Before you download any video, ensure it is free from any sort of virus. For this, you can use anti-virus software to scan any video.
- Outdated Video Driver: If your video drivers are outdated, you are likely to experience a video of black screen. Similarly, missing or inappropriate codecs also lead to video black screen problems.
- Browser Cache: YouTube videos are clogged up by the browser cache files. As a result, the “video black screen” occurs.
- Browser Settings: It is also a potential reason for the video black screen problem. The users of Firefox and Chrome browsers mostly complain about this issue.
- Internal Bugs: You may see a video black screen with sound if YouTube is undergoing any internal error or bug.
Now, you know very well why black screen problems happen with videos. Let’s now look at some credible ways to deal with this issue.
Part 2. Proven Methods to Repair Black Screen Video?
This section presents tested ways to fix black screen video. It does not matter whether you want to fix an online video or a downloaded one; the discussion below has got you covered.
For Downloaded Videos
Have you just got to know that your downloaded video has a black screen problem? If yes, worry not. Here is the solution.
Use Wondershare Repairit Video Repair
Whether your video is slightly corrupted or severely damaged with a black screen, Wondershare Repairit Video Repair provides you with an unbeatable solution. Regardless of the format of your video, it performs an automatic repair as soon as you add a corrupted video to this tool. The reasons why you should use Repairit Video Repair to fix black screen problems are as follows.
- Repair damaged videos with all levels of corruption, such as video black screen, video no sound, out-of-sync video or audio, playback errors, header corruption, flickering video, missing video codec, etc.
- Repair videos of 15+ diverse formats: MP4, MOV, M2TS, MKV, MTS,3GP, AVI, FLV, M4V, MXF, INSV, WMV, ASF, MPEG, KLV, TS.
- Repair critically damaged or corrupted videos available on SD cards, mobile phones, cameras, USB flash drives, etc.
- Repair damaged or corrupted videos caused by video compression, system crash, video format change, etc.
- Repairit has a quick and advanced scanning mode. You can use either depending on the level of corruption the video file has undergone.
- Support Windows 11/10/8.1/8/7/Vista/XP and macOS 10.10 ~ macOS 13.
Let’s have a look at the steps you need to follow to fix a video of black screen with Repairit.
Step 1: Download and install Repairit Video Repair on your computer.
Step 2: Launch this utility and add your black screen video to it. For this, you need to press the “Add” button.
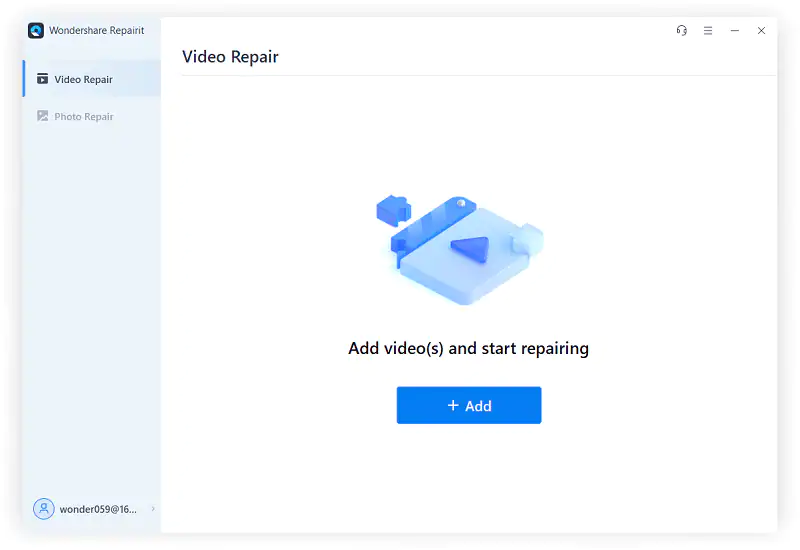
Once you upload the video you want to repair, you will see its details on your screen, like file name, file size, duration, and other similar parameters, as shown below.
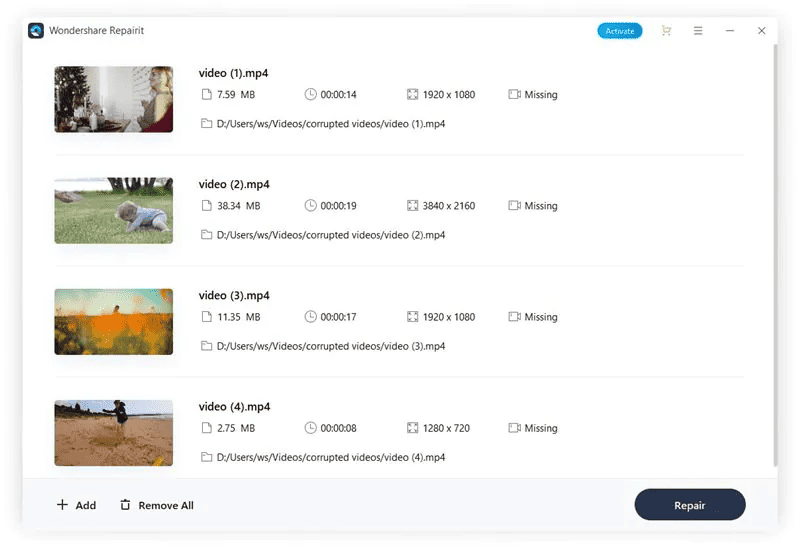
Step 3: Now, hit the “Repair” button. Wait for a while until the process is completed. Then, you will see a pop-up appearing on your screen.
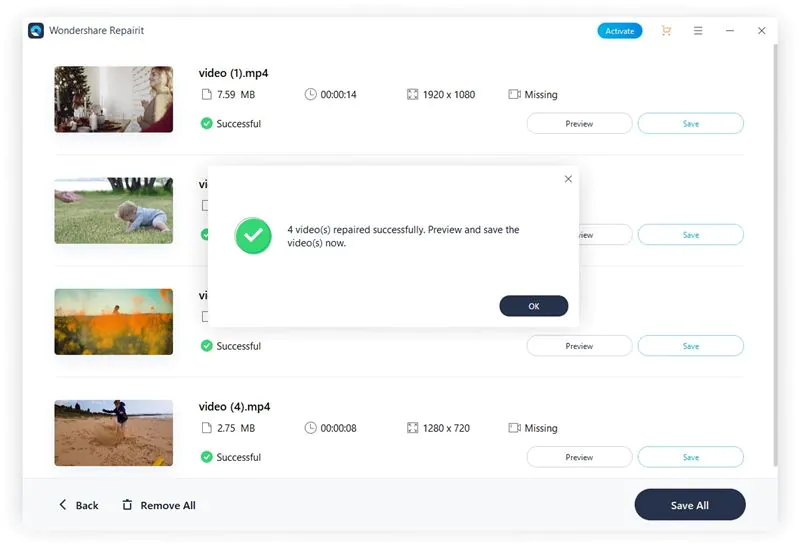
Step 4: Before you save or download the repaired video, don’t forget to preview it. It will help you understand whether or not Repairit has done the right job. In case you are not satisfied with the repaired video file, try the advanced repair feature of this tool. When using this feature, make sure you upload a sample video in the same format.
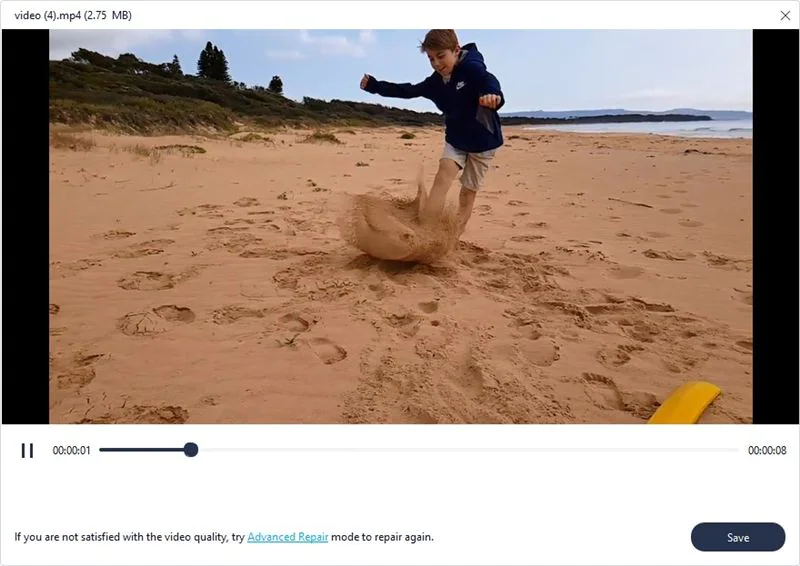
Step 5: Once you are happy with the previewed version of the repaired video, save it on your system at an appropriate place or disk.
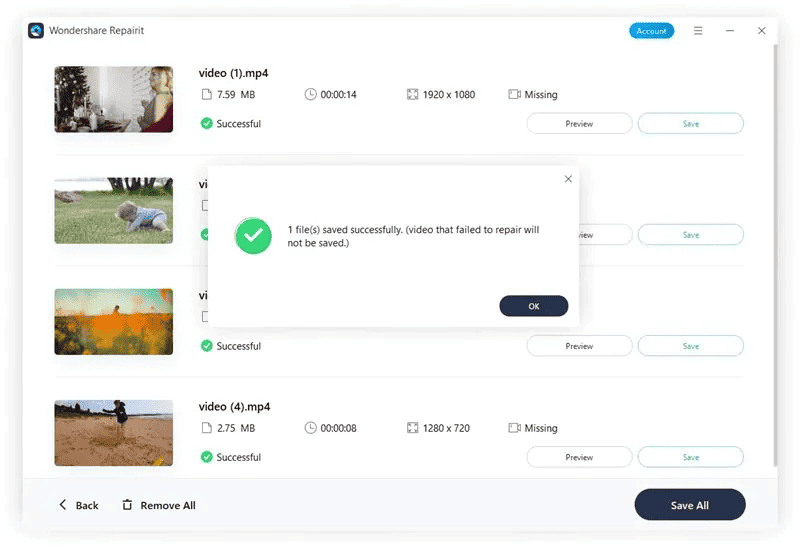
So, all you need to do is to follow the above 5 steps carefully to fix the “video black screen with sound” problem.
For Videos Played Online
Are you looking for a reliable solution to fix this issue when watching online videos? Below is a list of the top 4 solutions you can try to get out of this trouble. Let’s look at how they can lend you a helping hand.
Solution 1. Reduce Video Card Hardware Acceleration
Reducing your video card acceleration is one of the finest methods you can try to fix a video of black screen. To reduce this acceleration, follow the steps below.
Step 1: On your desktop, press right-click, and tap on “Display Settings.”
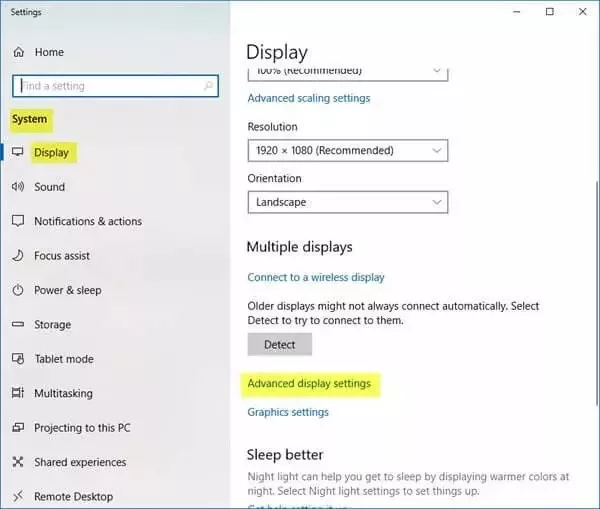
Step 2: Now, tap on the “Troubleshoot” tab in “Advanced Settings.”
Step 3: Hit the “Change Settings” option and click “Reduce Hardware Acceleration.”
Solution 2. Turn Off Hardware Acceleration
If you want to reduce the load on your system, hardware acceleration plays a key role. At the same time, it can be a source of trouble if your browser is not compatible with the hardware acceleration. In case your browser does not support the hardware acceleration, it is better to turn it off. If you use Google Chrome for browsing purposes, following the below steps will help you get over the line.
Step 1: Open Google Chrome and click on the “3 dots” icon. You will find it in the top-right corner of your window, as shown below. Now, tap on the “Settings” option.
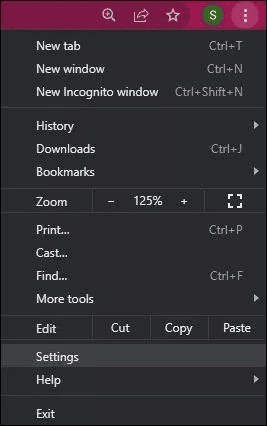
Step 2: Now, hit the “Advanced” option and tap on “System.”
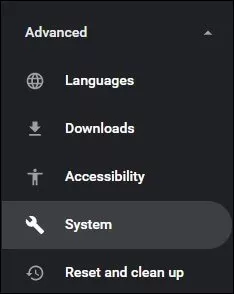
Step 3: It is time to turn off the “Use hardware acceleration when available” option.
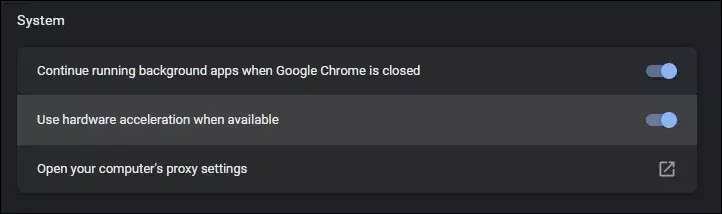
Image Name: turn-off-hardware-acceleration-in-chrome
Solution 3. Clear Cache
Clearing your browser’s cache is another way to get rid of the “video black screen with sound” error. If you are using Google Chrome, go to the “History” section, and tap on “Advanced.” Now, check the box “Cached images and files,” as shown below.
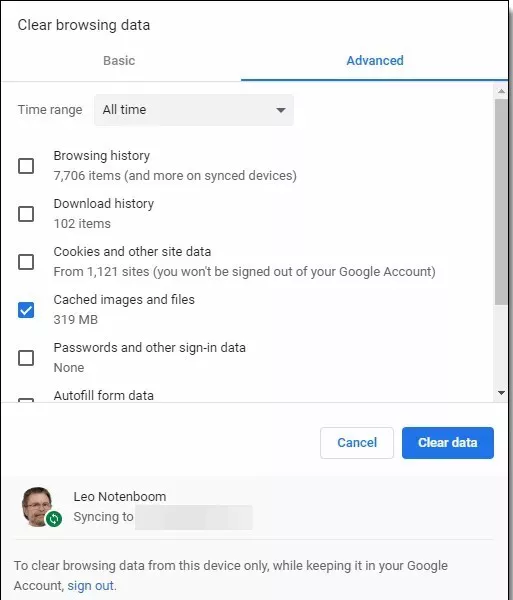
Image Name: clear-chrome-caches
Alt Text:
Solution 4. Update the Latest Windows
If you don’t update the applications installed on your computer regularly, you might miss some important fixes that can lead to severe video corruption, including the black screen video problem. It is always better to check for pending updates and keep your Windows up to date. It will surely help reduce the chances of your videos experiencing black screen problems.
For this, go to the system’s settings and tap on “Update & Security.”
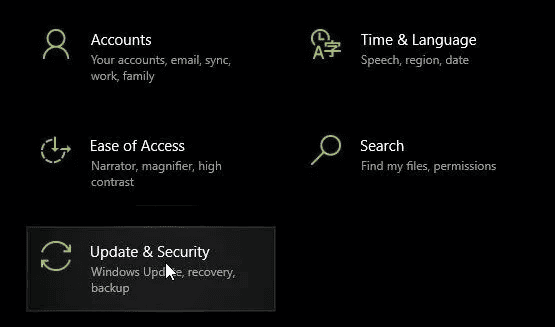
Image Name:
Now, click on the “Check for updates” option, as shown below.
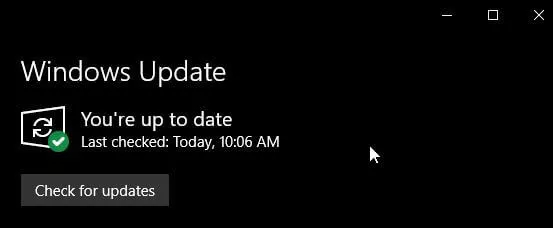
Final Words
“Video black screen” is one of the most common problems associated with videos. A couple of factors, like interruptions, hardware failure, and an unstable internet connection, lead to this problem. Hundreds of methods are available to fix the black screen issue, but you can’t just trust a random method. If you are on the hunt for an efficient way to deal with this challenge, the easiest method is to try Wondershare Repairit Video Repair. It will enable you to repair your video instantly.









User forum
0 messages