Computer Does Not Detect Logitech Camera - 7 Ways To Fix It
4 min. read
Published on
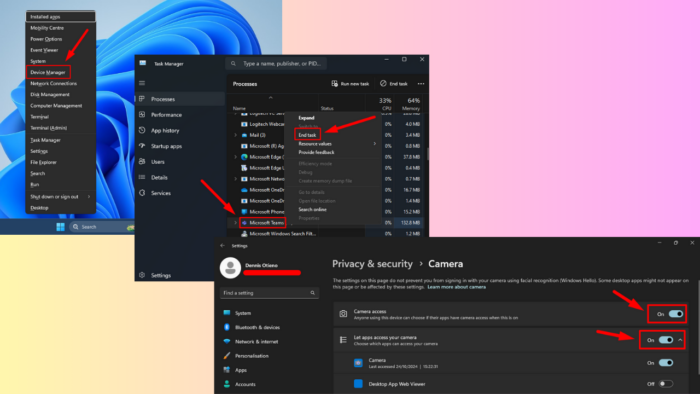
If your computer does not detect your Logitech camera, it could be due to software conflicts, driver problems, settings, or hardware issues. Fortunately, I can show you how to resolve this and get your camera working again.
Let’s go straight to the solutions!
Quick Fixes
Try these before proceeding to more detailed steps:
- Scan for malware: Open Windows Security > Virus & threat protection > Scan options > Full scan > Scan now.
- Restart your computer: Tap the Start menu > Power > Restart.
- Update Windows: Press Windows + I > Windows Update > Check for updates > Download and install.
- Check the USB port: Try plugging the camera into a different USB port to rule out issues with it.
- Inspect the cable and camera: Check if the USB cable is intact and properly connected. Also, try using a different cable.
- Test on another computer: If the camera works on another computer, the issue may be with your system’s software or settings. If it doesn’t work on a different system, your camera might be defective and you should replace it.
Check and Adjust Privacy Settings
Permissions in the privacy settings can prevent the camera from being detected. Here’s how to check and adjust them:
- Open Settings by pressing Windows + I, then tap Privacy & Security from the left panel.
- Scroll down and select Camera under the App Permissions section.
- Ensure the toggles for Camera Access and Let apps access your camera are turned on.
- Allow access to apps like Zoom, Skype, or Microsoft Teams.
Restart your computer and check if it detects the Logitech camera now.
Update Camera Drivers
Outdated or corrupted drivers are the most common reasons behind this problem. Here’s how to update them:
- Press the Windows Key + X and select Device Manager.
- Find and expand the Cameras section. Your Logitech camera should appear here. Right-click on it and select Update Driver.
- Choose Search automatically for drivers. Windows will search online for the latest driver and install it.
After updating, restart your computer and confirm whether the Logitech camera has been detected.
You can also use PC HelpSoft Driver Updater. It automatically scans and updates outdated drivers, saving you the time and effort of doing it manually.
Reinstall Camera Drivers
Alternatively, reinstalling can often fix any corrupt or problematic drivers that might prevent the camera from being detected. Follow the steps below:
- Open Device Manager again (Press Windows + X and select Device Manager).
- Expand Cameras and locate your Logitech camera. Right-click on it and select Uninstall Device.
- Confirm the uninstallation when prompted.
Restart your computer. Upon restart, Windows should automatically reinstall the necessary drivers for your camera. Otherwise, you can get them from the manufacturer’s website.
Scan for Hardware Changes
Scanning for hardware changes can force the system to search for new devices. Here’s how:
- Open Device Manager (Press Windows + X and select Device Manager).
- In the top menu, click on the Action tab. Select Scan for hardware changes.
- This will force your computer to check for new devices, including the camera. If it was previously undetected, this should resolve the issue.
Disable Conflicting Apps
Other applications can cause conflicts with your camera, preventing it from being detected. Skype, Zoom, or video editing software may still have control over it, even if they aren’t actively running. To resolve this:
- Close all applications that could be using the camera.
- Open Task Manager by pressing Ctrl + Shift + Esc or right-clicking the taskbar and selecting Task Manager.
- Look for background applications related to video calls or camera usage (like Skype, Zoom, Teams, or webcam software). Right-click on them and select End Task.
Try to access the camera again.
Run Camera Troubleshooter
Windows includes a built-in troubleshooter designed to automatically diagnose and fix issues with hardware devices, including cameras. To use it:
- Press the Windows Key + I to open Settings. Scroll and tap Troubleshoot.
- Tap Other trouble-shooters.
- Scroll down, locate Camera under the “Other” section, and click Run.
Windows will attempt to identify any issues with your camera and apply fixes where possible.
So, if your computer does not detect your Logitech camera, don’t fret. Start with the quick fixes before proceeding to more complex solutions in this guide.
Also, learn to fix an unresponsive Logitech mouse and keyboard that’s not connecting.
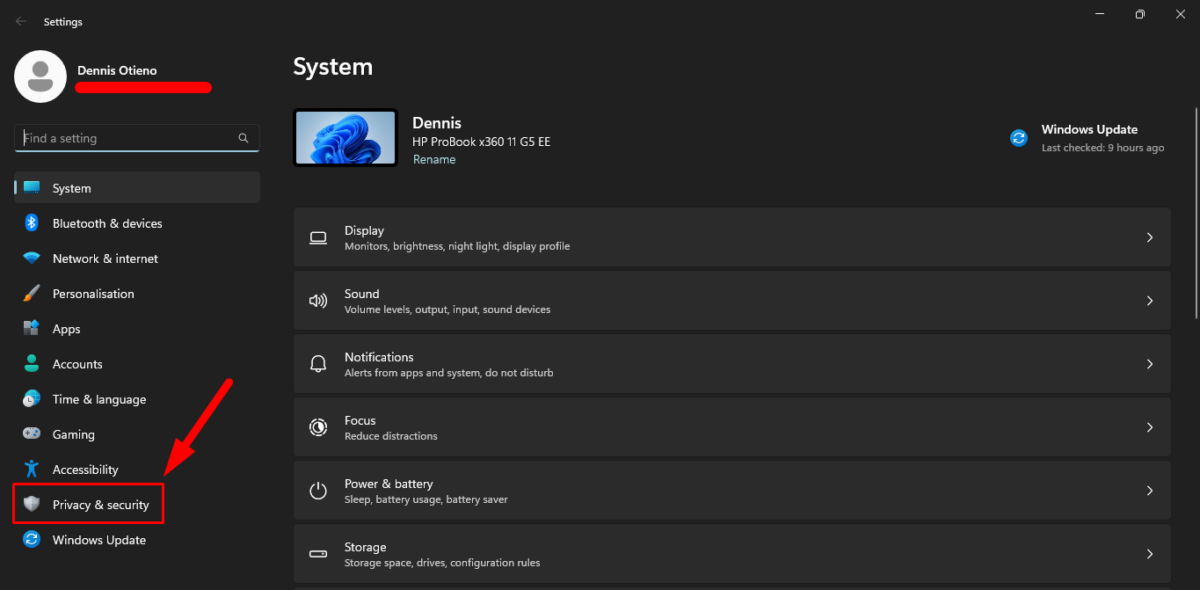
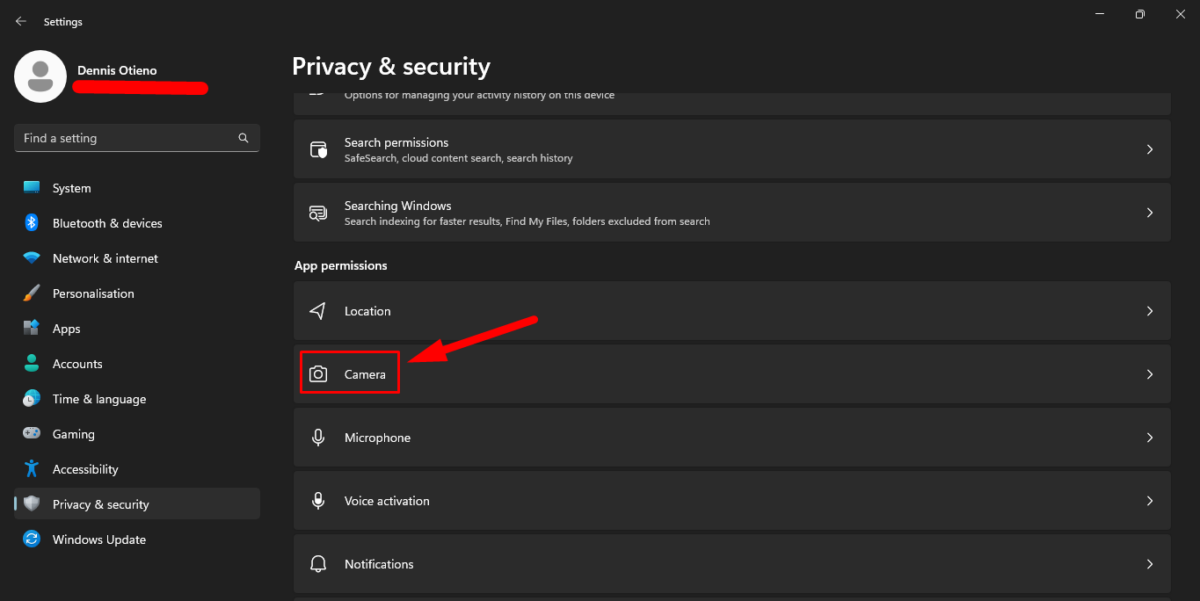
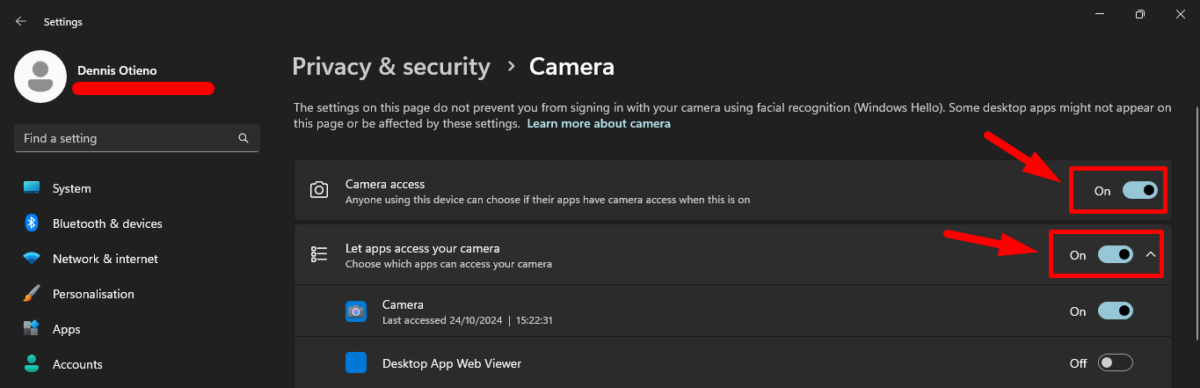
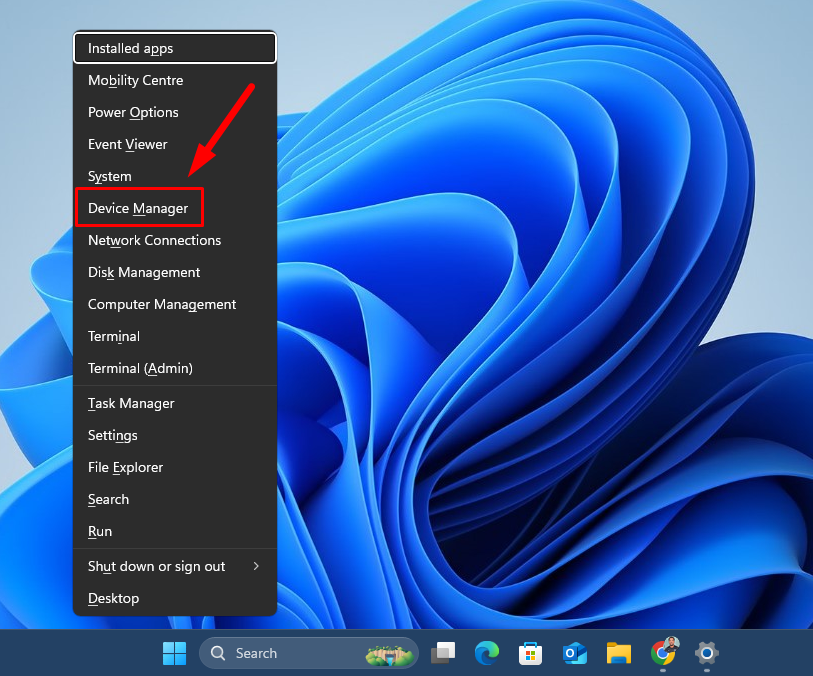
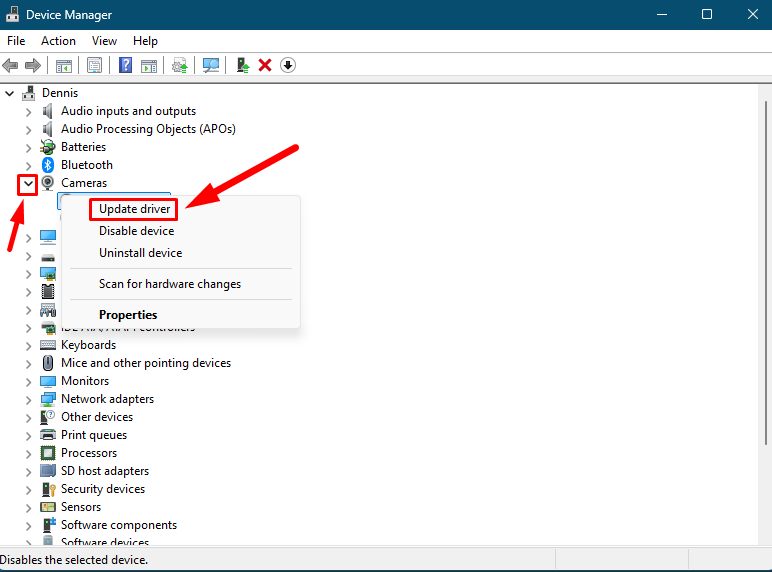
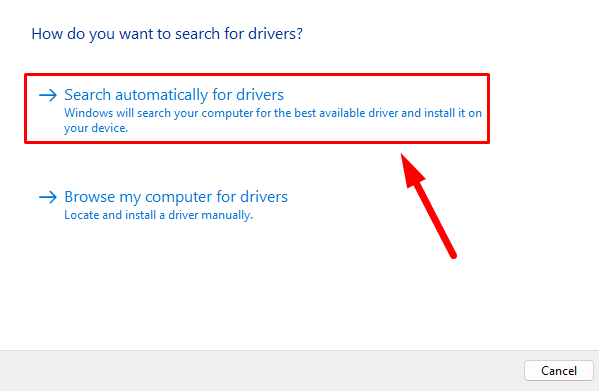
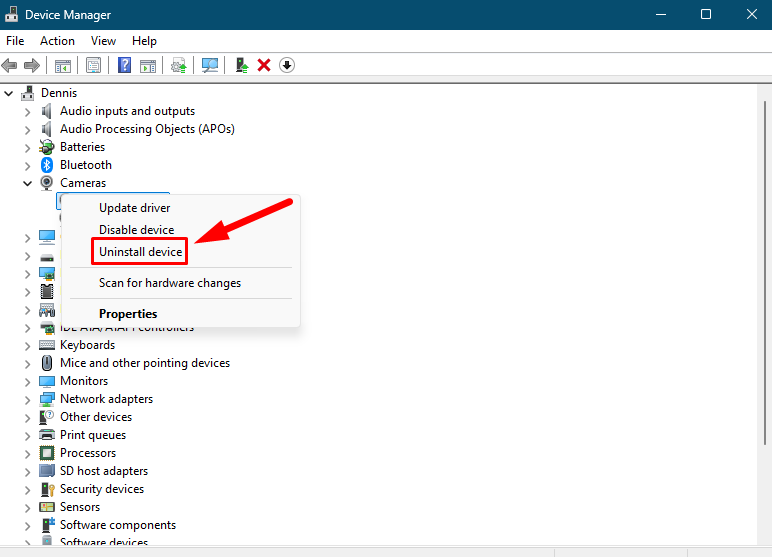
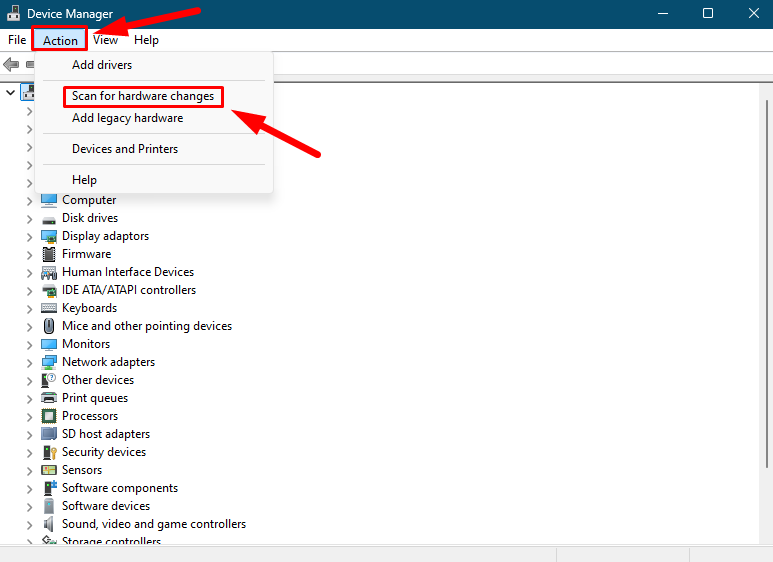
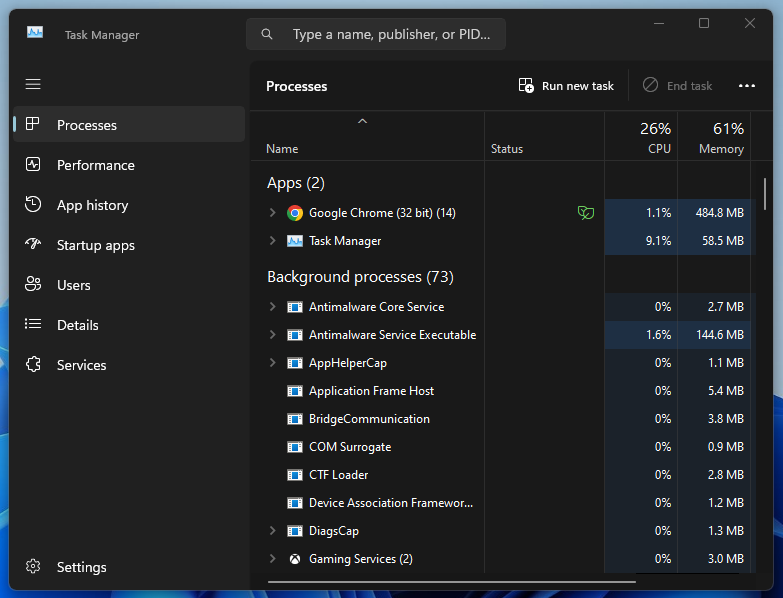
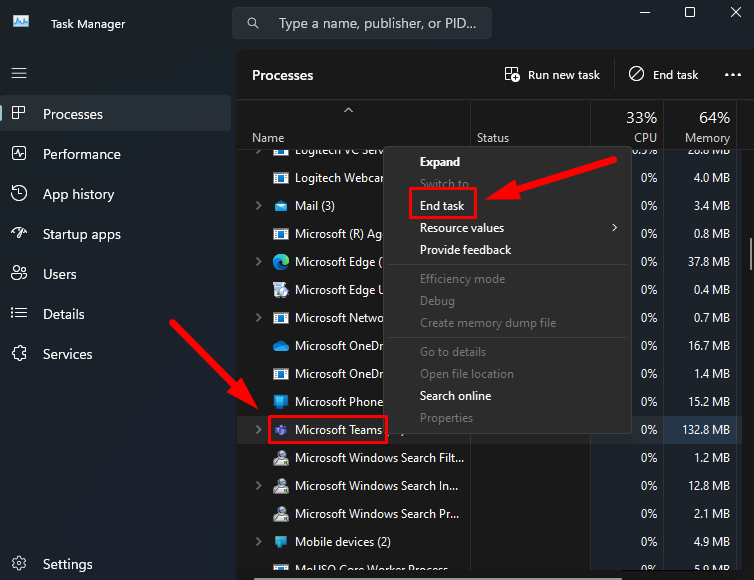
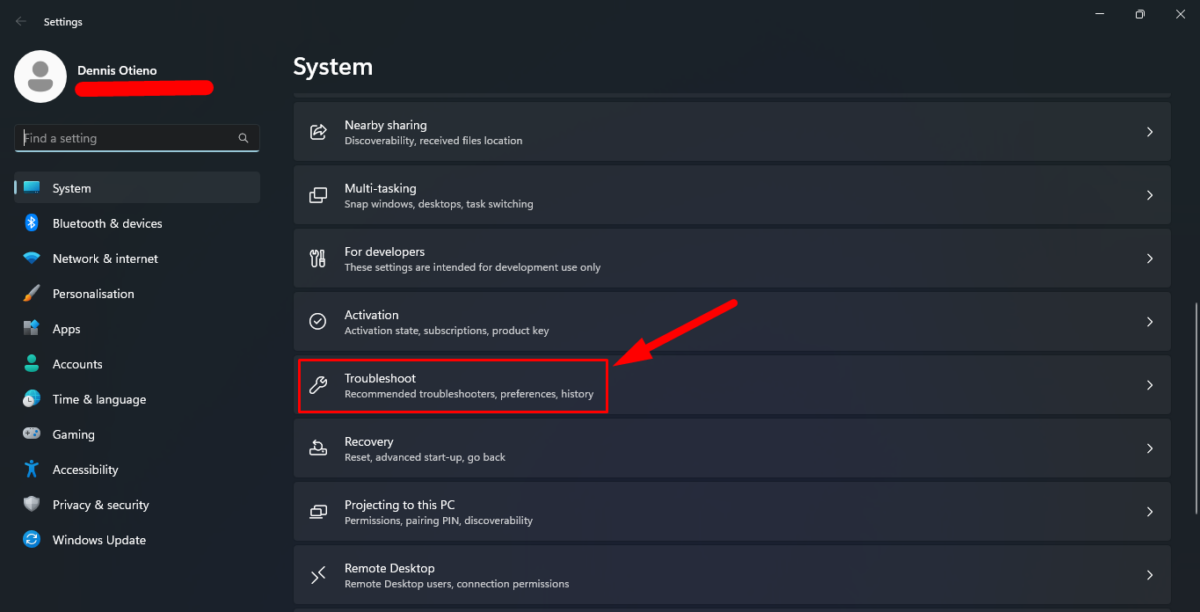
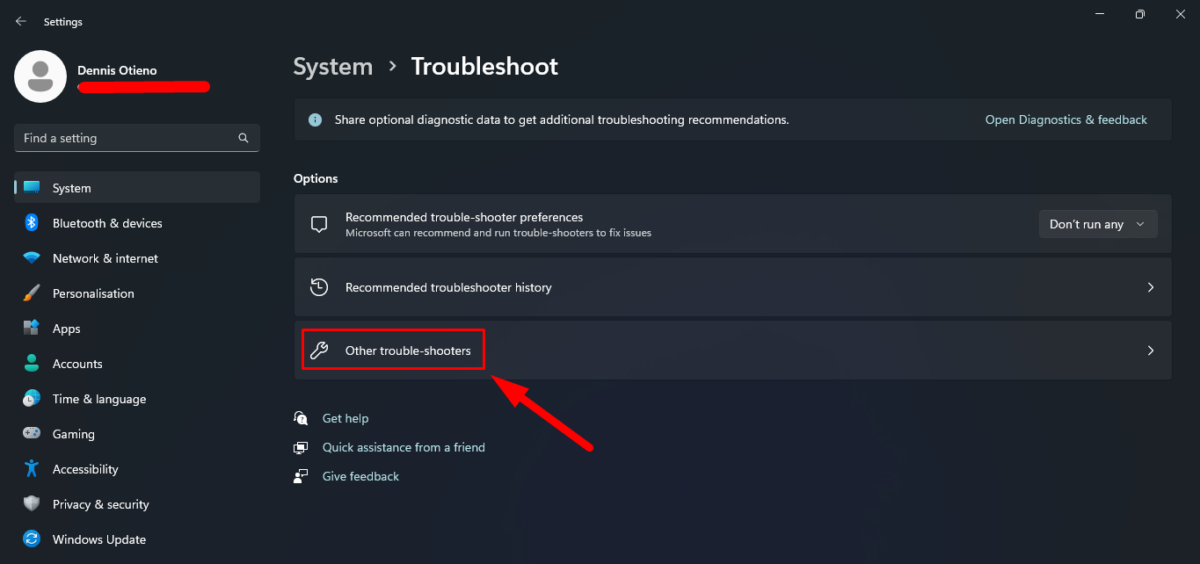
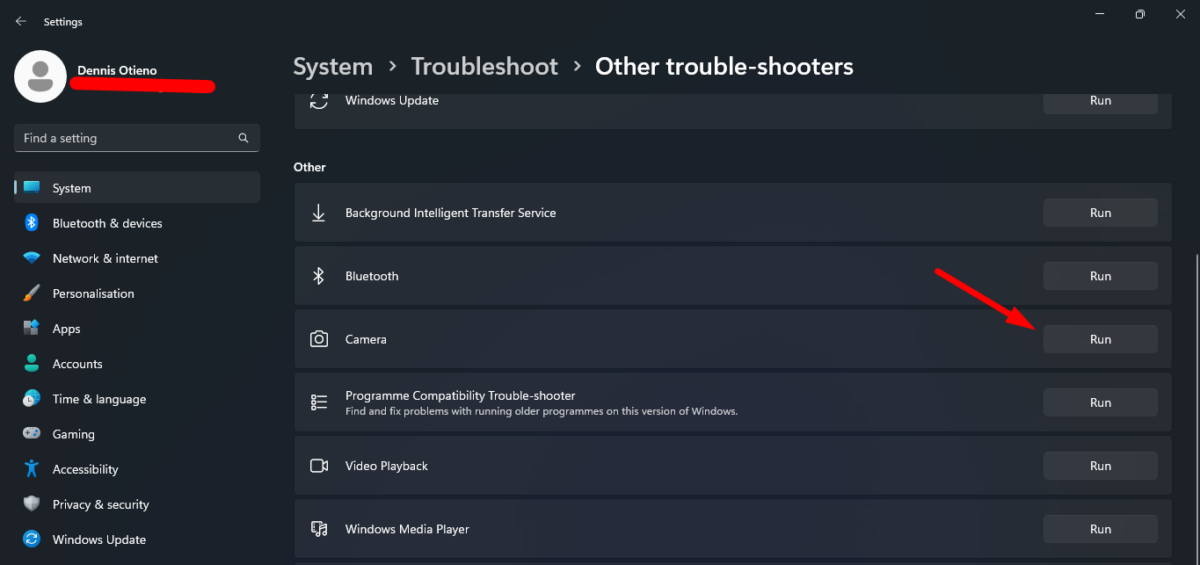








User forum
0 messages